Дискорд - одна из самых популярных программ для голосового общения и обмена сообщениями среди геймеров и обычных пользователей. Однако, многие пользователи сталкиваются с проблемой вылета при демонстрации экрана. Во время важного онлайн-митинга или игровой сессии, вылет Дискорда может привести к серьезным проблемам и разочарованию.
Основными причинами вылета Дискорда при демонстрации экрана являются неправильные настройки программы, проблемы с обновлением или несовместимость с другими программами. В основном, эта проблема возникает из-за недостатка ресурсов компьютера или неправильно настроенных драйверов видеокарты. Но не отчаивайтесь! В этой статье мы подробно расскажем о решении проблемы вылета Дискорда при демонстрации экрана.
Первым шагом в решении проблемы является проверка и обновление Дискорда и драйверов видеокарты. Убедитесь, что вы используете последнюю версию Дискорда, а также обновите драйверы видеокарты до последней версии. Это поможет устранить возможные ошибки и проблемы, связанные с устаревшими версиями программы и драйверов.
Кроме того, проверьте настройки программы. Убедитесь, что вы выбрали правильный экран для демонстрации, и что разрешение экрана соответствует вашим требованиям. Также, стоит проверить, активирован ли режим полноэкранного режима при демонстрации экрана, так как это может вызывать конфликты и приводить к вылету Дискорда.
Проблема вылета Дискорда при демонстрации экрана: как ее решить?
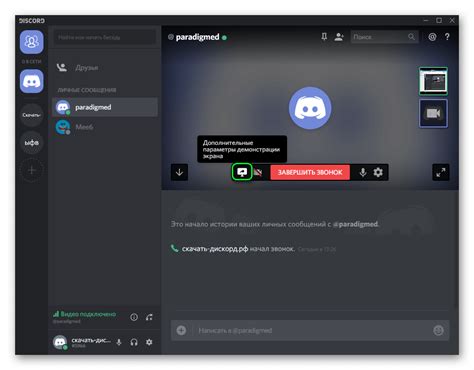
Однако, есть несколько простых шагов, которые вы можете предпринять, чтобы решить эту проблему и снова наслаждаться безупречной работой Discord. Вот несколько советов, которые могут помочь вам избавиться от вылетов при демонстрации экрана:
- Обновите Discord: Убедитесь, что у вас установлена последняя версия Discord. Обновления могут содержать исправления для известных проблем, в том числе для проблемы с вылетами при демонстрации экрана.
- Проверьте наличие подключения к Интернету: Подключение к Интернету может быть причиной проблемы. Убедитесь, что у вас стабильное подключение.
- Отключите функции хардверного ускорения: Следующим шагом может быть отключение функций хардверного ускорения в настройках Discord. Это может помочь предотвратить вылеты при демонстрации экрана.
- Исключите конфликт с другими программами: Некоторые программы или процессы на вашем компьютере могут конфликтовать с Discord и вызывать проблемы. Попробуйте закрыть все ненужные программы и процессы перед демонстрацией экрана.
- Проверьте наличие необходимых разрешений: Убедитесь, что у вас есть необходимые разрешения для демонстрации экрана в Discord. Проверьте настройки конфиденциальности и безопасности, чтобы убедиться, что функция демонстрации экрана включена.
Если все эти шаги не помогли решить проблему, вы можете обратиться в службу поддержки Discord для получения дополнительной помощи. Они могут предложить дополнительные решения или проверить наличие других известных проблем, которые могут вызывать вылеты при демонстрации экрана.
Надеемся, что эти советы помогут вам решить проблему с вылетами Discord при демонстрации экрана и вернуть вам рабочее состояние приложения. Удачи!
Причины
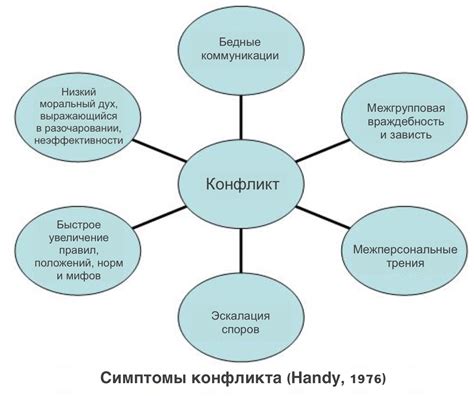
Если у вас возникают проблемы с вылетом Дискорда при демонстрации экрана, вот несколько возможных причин:
- Недостаточные системные ресурсы: Дискорд требует определенное количество процессорной мощности и памяти для работы, и если ваш компьютер не может удовлетворить этим требованиям, он может вылететь при попытке показа экрана.
- Проблемы с компьютерной графикой: если у вас установлена устаревшая версия драйвера графической карты или настройки графического драйвера несовместимы с Дискордом, это может вызывать вылет программы при демонстрации экрана.
- Конфликты с другими программами: некоторые программы или процессы на вашем компьютере могут конфликтовать с Дискордом и вызывать его вылет при отображении экрана.
- Проблемы с интернет-соединением: нестабильное или медленное интернет-соединение может привести к проблемам при использовании функции демонстрации экрана в Дискорде.
Чтобы исправить эти проблемы, вам могут понадобиться следующие действия:
- Увеличьте выделение системных ресурсов Дискорду, закрыв ненужные программы или процессы, чтобы освободить память и процессор.
- Обновите или переустановите драйверы графической карты и проверьте настройки графического драйвера.
- Отключите временно антивирусные программы или сторонние программы, которые могут вызывать конфликты с Дискордом.
- Проверьте скорость и стабильность вашего интернет-соединения, перезапустите роутер или попробуйте использовать другое соединение.
Недостаточные системные требования
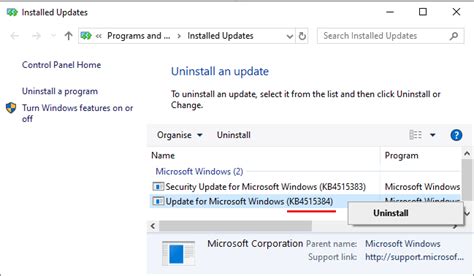
Одной из причин возникновения проблем с вылетом Discord при демонстрации экрана может быть недостаточная производительность компьютера. Для плавной и надежной работы Discord требуются определенные системные характеристики.
Во-первых, необходима достаточная оперативная память. Если у вас установлено недостаточно оперативной памяти, возможно, ваш компьютер не сможет эффективно обрабатывать данные при демонстрации экрана, что приводит к вылету Discord.
Во-вторых, важен процессор. Если у вас установлен устаревший или слабый процессор, он может не справиться с обработкой данных при демонстрации экрана в Discord.
Для решения проблемы с вылетом Discord при демонстрации экрана, убедитесь, что ваш компьютер соответствует рекомендуемым системным требованиям программы. В случае необходимости, обновите или улучшите свои компоненты, чтобы обеспечить стабильную работу Discord.
Неправильное настроенное окружение экрана

Если вылет Дискорда происходит при демонстрации экрана, возможно проблема заключается в неправильном настроенном окружении экрана. Проверьте следующие настройки:
Разрешение экрана: Убедитесь, что разрешение экрана на вашем компьютере соответствует требованиям Дискорда. Если разрешение слишком низкое или слишком высокое, Дискорд может вылетать при попытке демонстрации экрана. Рекомендуемое разрешение - 1280x720 пикселей. |
Графические драйверы: Убедитесь, что у вас установлены последние версии графических драйверов на вашем компьютере. Устаревшие или несовместимые драйверы могут вызывать проблемы при демонстрации экрана в Дискорде. Обновите драйверы с официального сайта производителя графической карты. |
Масштабирование экрана: Если у вас включено масштабирование экрана (приложения или текста), попробуйте отключить его и проверьте, помогло ли это. Масштабирование экрана может вызывать проблемы с отображением приложений, включая Дискорд. |
Если после проверки и настройки указанных параметров проблема не решается, возможно есть другие причины, по которым Дискорд вылетает при демонстрации экрана. Рекомендуется связаться с технической поддержкой Дискорда для получения дальнейшей помощи.
Проблемы с драйверами графической карты
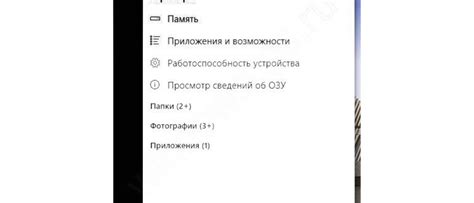
Одной из причин возникновения проблем с вылетом Дискорд при демонстрации экрана может быть несовместимость или устаревшие драйверы графической карты.
Драйверы графической карты позволяют компьютеру взаимодействовать с графическим аппаратом и обеспечивать его оптимальную работу. Если у вас установлены неподходящие или устаревшие драйверы, это может привести к несовместимости с функциональностью Дискорда и вызывать его вылеты при демонстрации экрана.
Решение проблемы с драйверами графической карты может включать следующие шаги:
- Обновление драйверов. Проверьте официальный веб-сайт производителя вашей графической карты и загрузите последний доступный драйвер для вашей модели. Установите его и перезагрузите компьютер.
- Переустановка драйверов. Если обновление драйверов не решило проблему, попробуйте удалить текущие драйверы графической карты и установить их заново. Для этого вам понадобится загрузить специальную утилиту для удаления драйверов, которую предлагает производитель. После удаления драйверов, снова загрузите последний драйвер и установите его, а затем перезагрузите компьютер.
- Связаться с поддержкой. Если после обновления или переустановки драйверов проблема не исчезает, рекомендуется обратиться в службу поддержки производителя графической карты. Описав ситуацию, они смогут предложить более подробное решение или помощь в решении данной проблемы.
Запомните, важно устанавливать только официальные драйверы от производителя вашей графической карты, чтобы избежать возможных проблем и проблем совместимости.
Влияние конфликтующих приложений

Одной из причин проблем с вылетом Дискорда при демонстрации экрана может быть наличие конфликтующих приложений. Когда два или более приложения пытаются использовать одни и те же ресурсы компьютера, возникают конфликты, которые могут привести к ошибкам и сбоям.
Некоторые приложения, особенно те, которые также работают с видео и аудио, могут конфликтовать с функциями, используемыми Дискордом для демонстрации экрана. Это может проявляться в виде глюков, вылетов или неправильной работе.
Чтобы исправить эту проблему, следует закрыть или временно отключить все приложения, которые могут конфликтовать с Дискордом. Это могут быть приложения для видеомонтажа, стриминга, аудио-записи и другие подобные программы.
Если после закрытия конфликтующих приложений проблема не исчезает, рекомендуется обновить Дискорд до последней версии и проверить актуальность драйверов для графической карты. Иногда проблема может быть связана с устаревшими версиями программного обеспечения или драйверами, и их обновление может решить проблему с вылетами Дискорда.
Популярные способы решения проблемы
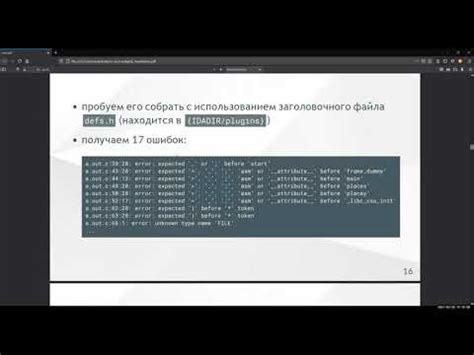
1. Обновите приложение и драйверы
Первым шагом в решении проблемы с вылетом Дискорд при демонстрации экрана – обновление самого приложения и драйверов на компьютере. Убедитесь, что у вас установлена последняя версия Дискорда, а также обновите все необходимые драйверы для правильного функционирования графики и звука.
2. Отключите аппаратное ускорение
Если проблема с вылетом Дискорда при демонстрации экрана все еще присутствует, попробуйте отключить аппаратное ускорение в настройках приложения. Для этого перейдите в раздел "Настройки", выберите "Видео" и снимите галочку напротив "Включить аппаратное ускорение".
3. Используйте альтернативные методы демонстрации экрана
Если предыдущие способы не помогли, можно попробовать использовать альтернативные методы демонстрации экрана вместо встроенного в Дискорд. Например, вы можете воспользоваться программами для виртуальных конференций или специализированными приложениями для демонстрации экрана, которые могут предложить более стабильную и надежную работу.
Примечание: перед использованием альтернативных методов обязательно проверьте их совместимость с Дискордом и вашей операционной системой.
4. Свяжитесь с технической поддержкой
Если все вышеперечисленные методы не помогли решить проблему с вылетом Дискорда при демонстрации экрана, то рекомендуем обратиться в техническую поддержку Дискорда. Они смогут предоставить более детальную консультацию и решить вашу проблему в кратчайшие сроки.
Надеемся, что эти популярные способы помогут вам решить проблему с вылетом Дискорда при демонстрации экрана и вернуть вам удобство и функциональность при использовании данного приложения.
Как обратиться за помощью к службе поддержки Дискорда
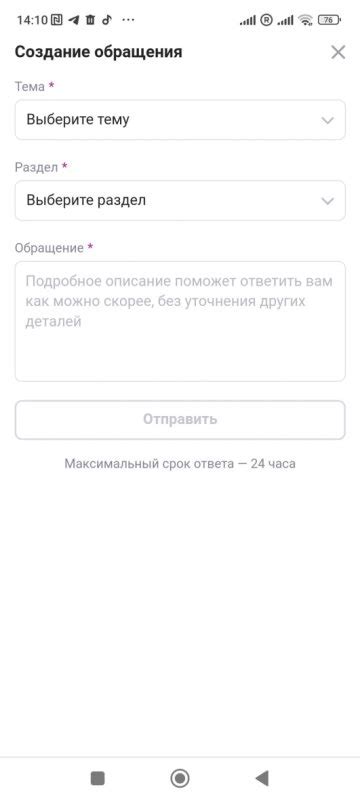
Если у вас возникли проблемы с вылетом Дискорда при демонстрации экрана, вы всегда можете обратиться за поддержкой к команде разработчиков Дискорда. Вот несколько способов обратиться за помощью:
- Посетите официальный сайт Дискорда и найдите раздел "Поддержка". В этом разделе вы можете найти ответы на самые распространенные вопросы и проблемы.
- Если вы не смогли найти ответ на свой вопрос на сайте, вы можете просмотреть официальные форумы Дискорда. Они являются отличным местом для общения с другими пользователями и получения помощи.
- Если вы не нашли ответы на свой вопрос на форумах, вы можете обратиться в службу поддержки Дискорда напрямую. Для этого в приложении Дискорд перейдите в раздел "Настройки" и выберите "Помощь и поддержка". Здесь вы найдете контактную информацию для связи с командой поддержки.
- Чтобы убедиться, что ваш вопрос будет рассмотрен быстро и эффективно, укажите всю необходимую информацию, такую как версия операционной системы, версия приложения Дискорда и подробное описание проблемы.
Обращаясь за помощью к службе поддержки Дискорда, вы сможете получить детальные инструкции по решению проблемы с вылетом при демонстрации экрана и быть уверенными, что ваш вопрос будет рассмотрен специалистами.