DNS сервер (Domain Name System) играет важную роль в работе интернета, переводя доменные имена в IP адреса и обеспечивая правильную маршрутизацию трафика. Однако, возможны ситуации, когда DNS сервер становится недоступным на ноутбуке, что приводит к проблемам с доступом в интернет и загрузкой веб-страниц.
Существует несколько возможных причин, по которым DNS сервер может быть недоступен. Возможно, у вас проблемы с сетевым соединением или настройками DNS. Неправильные настройки могут вызвать конфликт сетевых протоколов, блокировку доступа к DNS серверу или его неправильную конфигурацию.
Одним из возможных решений проблемы может быть проверка настроек DNS на ноутбуке и их обновление. Также, стоит убедиться, что у вас есть доступ к интернету и провайдер не блокирует доступ к DNS серверу. Если проблема не устраняется, можно попробовать сменить DNS сервер на альтернативный, который может быть более надежным и быстрым. Необходимо также учесть возможность вирусной атаки на ноутбук, которая может блокировать доступ к DNS серверу. В этом случае, рекомендуется провести проверку на вирусы и удалить их при необходимости.
В целом, проблемы с доступом к DNS серверу на ноутбуке могут быть вызваны различными факторами. Важно быть внимательными к настройкам сети, обновлять DNS сервер при необходимости и соблюдать меры безопасности, чтобы избежать возможных проблем соединения с интернетом.
Что делать, если DNS сервер недоступен на ноутбуке?
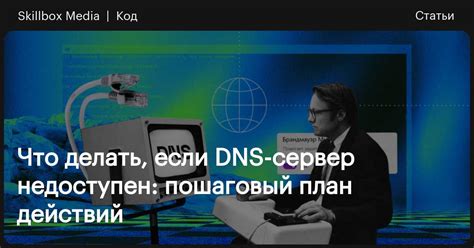
Проблема с доступом к DNS серверу может возникнуть по разным причинам и привести к тому, что вы не сможете открывать веб-страницы или получать доступ к интернету на своем ноутбуке. Обычно это происходит из-за нестабильного подключения к интернету или неправильных настроек сети. В этой статье мы рассмотрим несколько решений, которые помогут вам восстановить работу DNS сервера.
1. Проверьте ваше интернет-подключение:
Убедитесь, что ваш ноутбук подключен к интернету и сигнал Wi-Fi или сетевой кабель в порядке. Попробуйте перезагрузить роутер и модем, а затем повторно подключиться к сети.
2. Перезапустите DNS клиент:
Выполните команду "ipconfig /flushdns" в командной строке, чтобы очистить кэш DNS на вашем компьютере. Затем перезапустите компьютер и проверьте, работает ли DNS сервер снова.
3. Измените DNS серверы:
Возможно, проблема с DNS сервером вызвана неправильными настройками DNS. Попробуйте изменить текущие DNS серверы на общедоступные сервера, такие как DNS от Google (8.8.8.8 и 8.8.4.4) или от OpenDNS (208.67.222.222 и 208.67.220.220). Чтобы это сделать, откройте панель управления сетью, найдите настройки TCP/IP вашего подключения и измените DNS серверы на новые.
4. Проверьте наличие программного обеспечения конфликтующего с DNS:
Если у вас установлены антивирусные программы, файрволлы или другие программы безопасности, они могут блокировать доступ к DNS серверу. Попробуйте временно отключить или настроить такое программное обеспечение, чтобы проверить, поможет ли это.
5. Свяжитесь со своим интернет-провайдером:
Если вы все еще не можете получить доступ к DNS серверу, свяжитесь со своим интернет-провайдером и сообщите о проблеме. Возможно, проблема связана с их сетью и они смогут помочь вам решить ее.
Следуя этим рекомендациям, вы сможете восстановить работу DNS сервера на своем ноутбуке и снова получить доступ к интернету без каких-либо проблем.
Проверьте настройки подключения к интернету
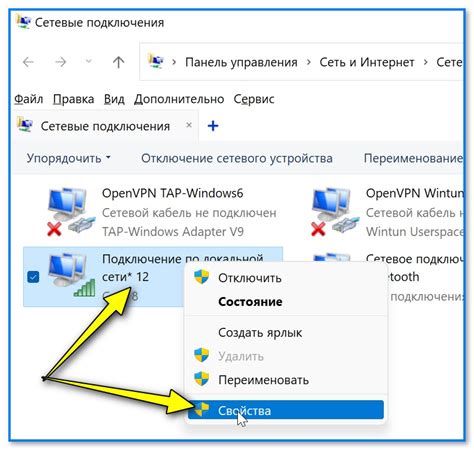
Если у вас возникают проблемы с доступом к DNS серверу на ноутбуке, первым делом стоит проверить настройки подключения к интернету. Возможно, проблема кроется именно в них.
1. Убедитесь, что в настройках сети указан правильный DNS сервер. Часто он должен быть автоматическим (опция "Получить DNS-сервер автоматически"). Если вы используете статический IP-адрес, убедитесь, что DNS сервер указан корректно.
2. Проверьте, что ваш ноутбук подключен к сети. Убедитесь, что WiFi или Ethernet соединение активно и правильно настроено. Если вы используете WiFi, проверьте, что вы подключены к правильной точке доступа и что сигнал достаточно сильный.
3. Попробуйте перезагрузить маршрутизатор (роутер) и модем. Иногда проблемы с подключением могут возникать из-за сбоя оборудования. Перезагрузка поможет их устранить.
4. Если у вас есть доступ к другому устройству с интернетом (например, смартфону или планшету), проверьте, работает ли на нем DNS сервер. Если нет, проблема может быть с вашим провайдером интернета.
Если после проверки настроек подключения проблема не исчезла, возможно, причина кроется в других факторах. В этом случае стоит обратиться к специалисту или провайдеру интернета для дальнейшей диагностики.
Измените DNS сервер вручную
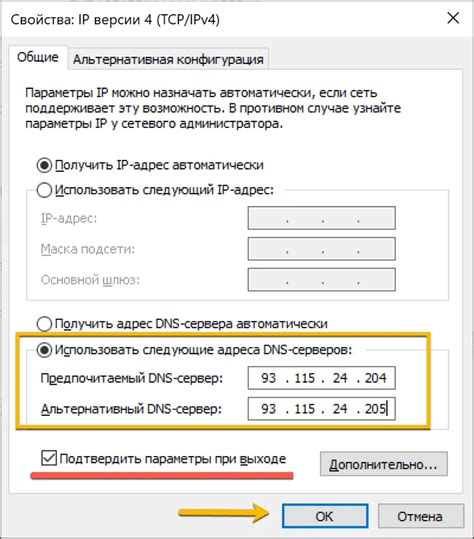
Если вдруг возникает проблема с доступом к DNS серверу на вашем ноутбуке, вы можете изменить его настройки вручную. Вот как это сделать:
Шаг 1: Откройте "Панель управления" на вашем ноутбуке.
Шаг 2: Найдите и выберите раздел "Сеть и Интернет".
Шаг 3: Затем выберите "Центр управления сетями и общим доступом".
Шаг 4: Щелкните правой кнопкой мыши на вашей сетевой подключении и выберите "Свойства".
Шаг 5: В окне "Сетевое подключение" найдите и выберите "Протокол интернета версии 4 (TCP/IPv4)" и нажмите "Свойства".
Шаг 6: В новом окне выберите "Использовать следующие DNS-серверы" и введите адреса предпочитаемого и альтернативного DNS-серверов.
Шаг 7: Нажмите "ОК" для сохранения изменений.
После внесения изменений вы можете проверить доступность DNS сервера на вашем ноутбуке. Если проблема остается, попробуйте перезагрузить ваш ноутбук или обратиться за помощью к специалисту по настройке сети.
Обратите внимание, что изменение DNS-сервера может повлиять на скорость и стабильность вашего интернет-соединения. Если вы не уверены в правильности введенных данных, лучше проконсультироваться с вашим интернет-провайдером или системным администратором.
Проверьте работу DNS сервера провайдера
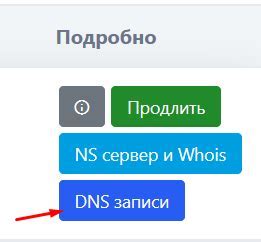
Один из возможных причин недоступности DNS сервера на вашем ноутбуке может быть связан с проблемами работы DNS сервера вашего провайдера.
Для проверки работоспособности DNS сервера провайдера вы можете выполнить следующие действия:
- Проверьте подключение к Интернету. Убедитесь, что вы можете открыть любой веб-сайт для проверки соединения.
- Проверьте DNS настройки на вашем компьютере. Убедитесь, что вы используете правильные адреса DNS серверов, предоставленные вашим провайдером.
- Пингуйте DNS сервер провайдера. Откройте командную строку и выполните команду "ping [адрес DNS сервера]". Если пинг не проходит или имеет большую задержку, это может указывать на проблемы с работой DNS сервера.
- Свяжитесь с технической поддержкой вашего провайдера. Если все предыдущие шаги не помогли, обратитесь в службу поддержки провайдера для получения дополнительной помощи.
Если DNS сервер провайдера недоступен, это может привести к проблемам с доступностью веб-страниц и других сетевых сервисов. В таком случае, техническая поддержка провайдера сможет помочь вам восстановить работоспособность DNS сервера и исправить проблемы с подключением к сети.
Очистите DNS кеш на ноутбуке
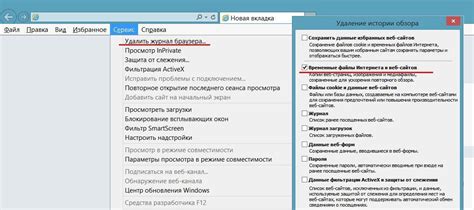
Очистка DNS кеша на ноутбуке происходит с помощью командной строки. Вот как вы можете это сделать:
- Откройте командную строку, нажав комбинацию клавиш Win + R и введя "cmd".
- В командной строке введите команду "ipconfig /flushdns" и нажмите Enter. Эта команда удалит все данные из DNS кеша.
После выполнения этих шагов DNS кеш на вашем ноутбуке будет полностью очищен. Попробуйте повторно подключиться к DNS серверу и проверьте, решена ли проблема.
Обратите внимание:
1. Если у вас нет прав администратора на ноутбуке, выполнение этих команд может быть невозможно.
2. Если очистка DNS кеша не помогла решить проблему, возможно, проблема заключается в других настройках или конфигурации вашего DNS сервера.
3. Если у вас нет опыта работы с командной строкой, рекомендуется проконсультироваться с технической поддержкой или специалистом по IT.
В любом случае, очистка DNS кеша является одним из простых и доступных способов попытаться решить проблему с доступом к DNS серверу на ноутбуке.
Проверьте наличие вирусов на компьютере

Вредоносные программы или вирусы могут быть одной из причин недоступности DNS сервера на ноутбуке. Они могут захватить управление над сетевыми настройками и блокировать доступ к DNS серверам.
Для проверки наличия вирусов на компьютере, рекомендуется выполнить следующие действия:
- Обновите антивирусное программное обеспечение на вашем ноутбуке и выполните полное сканирование системы.
- Если у вас нет антивирусной программы, установите одну из надежных и обновите базу данных вирусных определений.
- Запустите сканирование системы, чтобы обнаружить и удалить любые вредоносные программы.
- После завершения сканирования перезагрузите компьютер и проверьте доступность DNS сервера.
Если после проведения вышеуказанных действий проблема с доступностью DNS сервера на ноутбуке не решена, рекомендуется обратиться к специалисту по компьютерной безопасности для более глубокой диагностики и устранения возможных вирусных инфекций.
Обратитесь в техническую поддержку провайдера
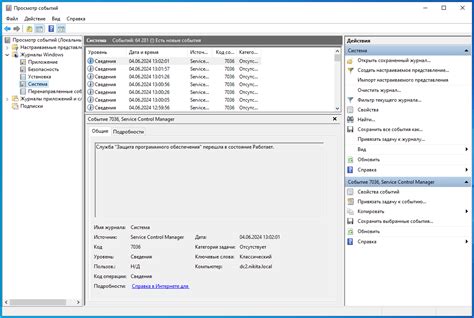
Если DNS сервер недоступен на вашем ноутбуке, возможно, проблема связана с вашим провайдером интернета.
При отсутствии доступа к DNS серверу, вы не сможете загружать веб-страницы или пользоваться интернетом в полной мере.
Для решения этой проблемы рекомендуется обратиться в техническую поддержку вашего провайдера.
Провайдер сможет предоставить вам техническую информацию о доступности DNS серверов и провести необходимую конфигурацию на вашем устройстве.
Также, провайдер может проверить возможные проблемы в сети или провести диагностику вашего подключения.
Не забывайте предоставлять провайдеру детальную информацию о вашей проблеме, чтобы он мог быстро и точно помочь вам решить ее.
В случае, если ваш провайдер не может предоставить помощь или считает, что проблема не связана с ним, вы также можете обратиться к компетентному специалисту, который поможет вам разобраться с причинами недоступности DNS сервера.