Джойстик – это незаменимый аксессуар для геймеров, позволяющий буквально погрузиться в виртуальный мир и полностью контролировать игровые персонажи. Однако, даже самым опытным игрокам иногда приходится столкнуться с проблемой неподключения джойстика к ноутбуку. К счастью, существуют несколько причин, почему это может происходить, и доступные решения, которые помогут вам насладиться игрой без лишних хлопот и проблем.
Одной из самых распространенных причин отсутствия подключения джойстика к ноутбуку является неполадка в порту USB. Проверьте, не поврежден ли коннектор на кабеле джойстика или сам порт USB на ноутбуке. Иногда причина может быть в некорректной работе драйверов – программного обеспечения, необходимого для подключения и работы устройства. Обновите драйверы джойстика или установите их заново, чтобы устранить данную проблему.
Еще одной возможной причиной является несовместимость джойстика и ноутбука. Современные ноутбуки имеют различные порты, такие как HDMI, USB-C, Thunderbolt и другие, которые могут отличаться по способу подключения и передачи данных. Убедитесь, что ваш джойстик поддерживает порт, к которому вы пытаетесь его подключить. В случае отсутствия совместимости, потребуется приобрести переходник или новый джойстик с соответствующими характеристиками.
Почему джойстик не подключается к ноутбуку?

Неоднократное подключение джойстика к ноутбуку может привести к ситуации, когда устройство не распознается или не работает. Существует несколько причин, по которым джойстик может не подключаться к ноутбуку:
- Неисправность джойстика. Проверьте, работает ли ваш джойстик на другом устройстве. Если он не работает, то проблема может быть в самом устройстве.
- Устаревшие драйверы. Проверьте, установлены ли на вашем ноутбуке последние драйверы для джойстика. Если нет, обновите их с официального сайта производителя.
- Отключенные или несовместимые порты USB. Убедитесь, что порт USB на ноутбуке работает исправно. Также проверьте, что ваш джойстик подключен в рабочий порт и совместим с вашим ноутбуком.
- Конфликт устройств. Иногда джойстик может конфликтовать с другими устройствами, такими как клавиатура или мышь. Попробуйте отключить другие устройства и подключить только джойстик.
- Неактивированное устройство. Проверьте, активировано ли ваше устройство в настройках ноутбука. Иногда джойстик может быть отключен по умолчанию.
Если вы все проверили и проблема все еще не решена, возможно, вам следует обратиться к специалисту или службе поддержки производителя джойстика или ноутбука.
Проблемы с драйверами и ПО

Если вы только что приобрели новый джойстик, то его драйверы могут не быть установлены на вашем ноутбуке. В таком случае, вам следует проверить, есть ли у вас диск с драйверами, поставляемый вместе с джойстиком. Если диск есть, вам нужно его вставить в ноутбук и установить драйверы с помощью установочной программы.
Если у вас нет диска с драйверами или вы не можете его найти, то вам придется загрузить драйверы с сайта производителя джойстика. Обычно на сайте производителя есть раздел поддержки или загрузки, где вы можете найти драйверы для вашей модели джойстика. Следуйте инструкциям на сайте, чтобы скачать и установить необходимые драйверы.
Также возможна ситуация, когда у вас уже установлены драйверы, но они устарели. В таком случае, джойстик может работать некорректно или вообще не подключаться к ноутбуку. Для решения этой проблемы вам нужно обновить драйверы. Опять же, вы можете скачать последние версии драйверов с сайта производителя, а затем установить их на ваш ноутбук.
Кроме драйверов, также возможны проблемы с программным обеспечением, связанные с настройками операционной системы или программами, используемыми для работы с джойстиком. В таком случае, вам следует проверить настройки устройства в системе и убедиться, что они правильно сконфигурированы. Если проблема не решается, попробуйте переустановить программу, предназначенную для работы с джойстиком, или попробуйте другую программу, чтобы выяснить, является ли проблема связанной с программным обеспечением.
Если после всех этих действий причина проблемы не устранена, возможно, вам следует обратиться к специалисту или службе поддержки производителя, чтобы получить дополнительную помощь и решить проблему.
Несовместимость портов и разъемов

Одной из причин неподключения джойстика к ноутбуку может быть несовместимость портов и разъемов. Как правило, джойстики подключаются через USB-порт или специальные разъемы. Если ваш ноутбук не имеет соответствующего порта или разъема для подключения джойстика, то его подключение будет невозможным. При покупке джойстика следует убедиться, что он совместим с вашим ноутбуком.
Если у вас есть несовместимость портов и разъемов, возможно, вам потребуется использовать адаптеры или конвертеры для подключения джойстика к ноутбуку. Такие устройства позволяют преобразовывать различные типы портов и разъемов, обеспечивая совместимость между джойстиком и ноутбуком.
Важно также проверить, что все необходимые драйверы и программное обеспечение для работы с джойстиком установлены на ноутбуке. Настройки устройства также могут потребовать ручной настройки для корректного подключения джойстика.
Если несовместимость портов и разъемов – это причина неподключения джойстика к вашему ноутбуку, то обратитесь к специалистам или производителю джойстика и ноутбука для получения дополнительной информации и рекомендаций по решению проблемы.
Ошибки и неисправности в технике

Техника не бывает идеальной, поэтому неисправности и ошибки могут возникнуть в любой момент. Когда вам нужно подключить джойстик к ноутбуку, возможны следующие причины, по которым подключение может не работать:
- Проблема с драйверами:
- Убедитесь, что у вас установлены правильные драйверы для вашего джойстика. Если нет, загрузите их с официального веб-сайта производителя.
- Попробуйте обновить драйверы до последней версии, чтобы устранить возможные ошибки или несовместимости.
- Подключите другое устройство к тому же порту USB, чтобы увидеть, работает ли он. Если нет, попробуйте подключить джойстик к другому порту.
- Если у вас есть другой компьютер или ноутбук, попробуйте подключить джойстик к нему, чтобы узнать, работает ли он вообще.
- Проверьте настройки управления игровыми контроллерами в своей операционной системе. Возможно, вам потребуется включить или настроить настройки, чтобы джойстик работал правильно.
- Убедитесь, что драйверы джойстика распознаются вашей операционной системой и правильно настроены.
- Проверьте кабель джойстика на наличие повреждений или изломов. Если есть физические повреждения, возможно, вам потребуется заменить кабель или сам джойстик.
- Убедитесь, что контакты USB-порта чистые и не повреждены. Если они грязные или повреждены, попробуйте очистить их или восстановить их состояние.
- Если ничто из вышеперечисленного не помогло, возможно, причина в самом джойстике. Обратитесь в сервисный центр или свяжитесь с производителем для получения дополнительной помощи.
Имейте в виду, что эти рекомендации могут быть общими и не всегда применимы ко всем случаям неисправности подключения джойстика к ноутбуку. Если проблему не удастся решить самостоятельно, лучше всего обратиться к специалисту, который вам поможет с диагностикой и ремонтом.
Неправильная конфигурация устройства
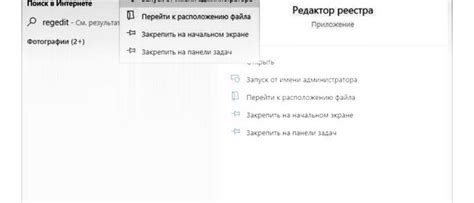
Если ваш джойстик не подключается к ноутбуку, возможно причина кроется в неправильной конфигурации устройства. Проверьте следующие моменты:
| 1. USB-порт | Убедитесь, что вы подключили джойстик в правильный USB-порт ноутбука. Некоторые порты USB могут быть только для зарядки и не подходят для подключения периферийных устройств. Попробуйте другой порт USB и посмотрите, подключается ли джойстик. |
| 2. Драйверы | Установите драйверы для джойстика на свой ноутбук. В зависимости от модели джойстика, драйверы могут быть доступны на официальном веб-сайте производителя. Загрузите и установите последнюю версию драйверов и проверьте, подключается ли джойстик после этого. |
| 3. Конфликты устройств | Проверьте, нет ли конфликтов с другими устройствами. Возможно, некоторые программы или устройства уже используют определенные порты или ресурсы, что мешает джойстику подключиться. Попробуйте отключить или удалить другие подключенные устройства и проверьте, помогает ли это. |
Если после проверки всех вышеперечисленных моментов джойстик по-прежнему не подключается, рекомендуется обратиться за помощью к производителю устройства или к специалисту в области информационных технологий.