Экран монитора на ноутбуке – это одна из наиболее важных его частей. Именно на этом экране мы видим всю информацию, проводим работу и наслаждаемся просмотром различных мультимедийных контентов. Но что делать, если экран начинает прыгать или двигаться сам по себе, мешая комфортной работе?
Первая причина, почему прыгает экран монитора на ноутбуке, может быть связана с неисправностью графического драйвера. Графический драйвер отвечает за корректное отображение графики на экране и его работа может быть нарушена по разным причинам. Если драйвер устарел или поврежден, это может привести к прыжкам и перемещениям изображения.
Еще одной причиной могут быть проблемы с жестким диском или оперативной памятью. Неправильное функционирование этих компонентов может повлиять на работу экрана монитора, вызвать мерцающее изображение или его прыжки. Избавиться от этой проблемы можно путем проверки и диагностики компьютера с помощью специальных программ.
Возможные причины прыжков экрана монитора на ноутбуке

Проблемы с экраном монитора ноутбука, включая его прыжки, могут быть вызваны различными факторами. Вот некоторые возможные причины, которые следует рассмотреть:
| Причина | Описание |
|---|---|
| Неисправность графического драйвера | Устаревший или поврежденный графический драйвер может вызвать неполадки в отображении на экране, включая прыжки. Рекомендуется обновить драйвер до последней версии или переустановить его. |
| Проблемы с подключением кабеля | Несоответствие или повреждение кабеля, соединяющего ноутбук с монитором, может привести к прыжкам экрана. Проверьте, что кабель правильно подключен и нет видимых повреждений. |
| Неправильная частота обновления | Некоторые настройки частоты обновления экрана могут вызывать проблемы с отображением, включая прыжки. Попробуйте изменить частоту обновления экрана на более подходящую. |
| Вирусное или вредоносное программное обеспечение | Некоторые вредоносные программы могут вызывать проблемы с отображением на экране. Проведите полное сканирование системы с помощью антивирусного программного обеспечения, чтобы исключить эту возможность. |
| Физические повреждения | Повреждения экрана или других компонентов ноутбука могут привести к проблемам с отображением, включая прыжки. В таком случае рекомендуется обратиться к специалисту для замены или ремонта поврежденных компонентов. |
Если прыжки экрана продолжаются после проверки перечисленных возможных причин, рекомендуется обратиться за помощью к производителю ноутбука или специалисту по компьютерной технике.
Ошибка в графическом драйвере
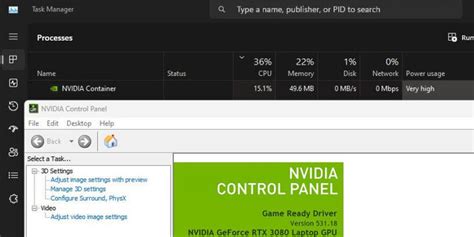
Если установленный драйвер устарел или поврежден, это может привести к неправильной работе видеоадаптера и вызвать прыжки экрана. Драйверы иногда могут стать несовместимыми после обновления операционной системы или установки нового программного обеспечения.
Чтобы исправить данную проблему, следует обновить графический драйвер до новейшей версии, предоставленной производителем видеокарты. Для этого можно посетить официальный веб-сайт производителя и найти раздел поддержки и загрузки драйверов.
После загрузки файла установки следуйте инструкциям по установке драйвера. Обычно требуется запустить файл и следовать указаниям на экране. После завершения процесса установки может потребоваться перезагрузка компьютера.
Если установка нового драйвера не решает проблему, возможно, графическая карта имеет какие-то физические дефекты. В этом случае наилучшим решением будет обратиться к сервисному центру или производителю ноутбука для диагностики и ремонта.
Неправильное разрешение экрана
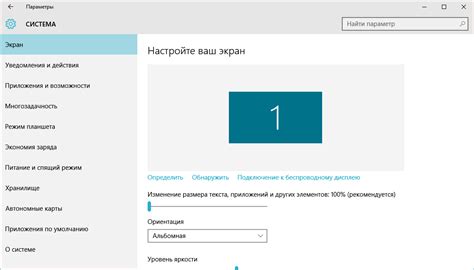
Один из наиболее распространенных причин, по которой экран на ноутбуке может прыгать, это неправильное разрешение экрана. Разрешение экрана определяет количество пикселей, которые можно отображать на экране одновременно. Если разрешение задано неправильно, это может вызвать проблемы с отображением и привести к прыгающему экрану.
Чтобы проверить и изменить разрешение экрана на своем ноутбуке, следуйте этим простым шагам:
- Щелкните правой кнопкой мыши на рабочем столе и выберите "Настройки дисплея" или "Разрешение экрана".
- В открывшемся окне найдите раздел "Разрешение экрана" и выберите опцию, которая соответствует рекомендуемому разрешению для вашего ноутбука. Обычно это будет самое высокое доступное разрешение.
- Нажмите "Применить" или "ОК", чтобы сохранить изменения.
Если неправильное разрешение было причиной прыгающего экрана, то после изменения разрешения проблема должна исчезнуть. Однако, если прыгающий экран продолжается, то причина может быть в других факторах, таких как проблемы с драйверами графической карты или повреждение аппаратной части. В таком случае, рекомендуется обратиться к специалисту для дальнейшей диагностики и ремонта.
Неисправность видеокарты

Одной из причин прыжка экрана на ноутбуке может быть неисправность видеокарты. Видеокарта отвечает за отображение изображения на экране и если с ней что-то не так, это может привести к проблемам с отображением.
Если видеокарта не функционирует должным образом, это может проявляться в виде мерцания, искажения изображения или полного отсутствия отображения. Если ваш экран прыгает или мигает без всякой видимой причины, виновной может быть именно видеокарта.
Возможные причины неисправности видеокарты могут быть различными. Некоторые из них могут быть связаны с механическими повреждениями, вроде сгиба или перегрева видеокарты. Другие причины могут быть связаны с программными ошибками, драйверами или с несовместимостью с другими компонентами системы.
Если вы столкнулись с прыжком экрана и подозреваете неисправность видеокарты, рекомендуется обратиться к специалисту или авторизованному сервисному центру для проведения диагностики и ремонта. Профессионалы смогут определить точную причину проблемы и предложить соответствующее решение.
Избегайте попыток самостоятельного ремонта или манипуляций с видеокартой без необходимых знаний и опыта. Неправильное обращение с компонентами системы может привести к повреждению других частей и ухудшению ситуации.
| Признаки неисправности видеокарты | Возможные решения |
|---|---|
| Мерцание или искажение изображения | Обновление драйверов, переподключение кабелей, проведениеочистки от пыли и замена термопасты. |
| Отсутствие отображения или черный экран | Проверка подключения кабелей, перезагрузка ноутбука, обновление БИОСа, проведение диагностики в авторизованном сервисном центре. |
Перегрев компьютера

Прыгание экрана на ноутбуке может быть вызвано перегревом компьютера. Когда процессор и другие компоненты греются слишком сильно, они могут работать неправильно и вызывать различные проблемы, включая прыгание экрана.
При длительной работе ноутбука или в условиях плохой вентиляции, внутренние компоненты могут нагреваться и не иметь возможности охлаждаться должным образом. Это может привести к тому, что процессор и другие компоненты начнут работать нестабильно и обрабатывать графику неправильно, что вызывает прыгание экрана.
Чтобы предотвратить перегрев компьютера и прыгание экрана, рекомендуется принять следующие меры:
1. Проверьте вентиляцию: Убедитесь, что вентиляционные отверстия ноутбука не заблокированы. Поставьте ноутбук на ровную поверхность и не используйте его на мягких или непропускающих воздух поверхностях, таких как подушки или одеяла. | 2. Улучшите вентиляцию: Вы можете использовать внешние вентиляторы или подставки для ноутбука, которые помогут улучшить циркуляцию воздуха и охлаждение компьютера. |
3. Очистите от пыли: Регулярно очищайте вентиляционные отверстия ноутбука и компоненты от пыли. Пыль может нарушать циркуляцию воздуха и приводить к перегреву. | 4. Программное обеспечение: Убедитесь, что операционная система и драйверы обновлены до последней версии. Устаревшее программное обеспечение может вызывать неправильную работу компонентов и приводить к перегреву. |
Следуя этим простым рекомендациям, вы можете предотвратить перегрев компьютера и избежать прыгания экрана на ноутбуке. Если проблема не исчезает, тогда стоит обратиться к профессионалам для более подробной диагностики и решения проблемы.
Механические повреждения экрана

Одной из причин прыжка экрана на ноутбуке может быть механическое повреждение самого экрана. Это может произойти, если ноутбук падал, ударялся или получил какие-либо другие физические повреждения. Такие повреждения могут привести к неисправностям в работе экрана, в том числе к перемещению искаженного изображения.
Когда экран поврежден, может возникать провал контакта между ним и остальной частью ноутбука. Это может привести к прыжку экрана или сбою в его работе. На поврежденном экране могут появляться царапины, трещины или черные пятна, которые могут вызывать искажения в изображении.
Если у вас возникли подозрения о наличии механических повреждений, вам следует позвонить в сервисный центр или обратиться к профессионалам, чтобы точно определить причину и устранить повреждение. В некоторых случаях может потребоваться замена экрана или других компонентов ноутбука.
Во избежание повреждений экрана ноутбука стоит обращать внимание на правильное его использование и хранение. Не рекомендуется накладывать на ноутбук какие-либо тяжелые предметы или сильно давить на его экран. Кроме того, стоит избегать резких движений ноутбука и бережно переносить его в чехле или сумке.
Если вы заметили прыжок экрана на своем ноутбуке, рекомендуется как можно скорее проконсультироваться с профессионалами для его диагностики и устранения проблемы. Своевременное обращение поможет избежать увеличения повреждений и удорожания ремонта.



