Экран на ноутбуке стал одним из главных элементов, определяющих комфорт и удовлетворение пользователей при работе с устройством. Благодаря яркому и четкому изображению, мы можем наслаждаться просмотром фильмов, игрой или работой с текстом и графикой. Однако, иногда экран может стать тусклым, что приносит дискомфорт и затрудняет восприятие информации. В данной статье мы рассмотрим, по каким причинам экран становится тусклым и какие существуют способы решения данной проблемы.
Одной из основных причин, по которой экран на ноутбуке становится тусклым, является неправильная настройка яркости. Пользователи могут случайно установить слишком низкую яркость экрана или отключить подсветку клавиатуры, что снижает видимость изображения. Кроме того, старые модели ноутбуков могут иметь системную настройку, которая автоматически уменьшает яркость экрана с целью экономии энергии. Неправильное калибрование экрана также может привести к тусклому изображению.
Еще одной причиной, которая может привести к тусклому экрану на ноутбуке, является неисправность подсветки. Подсветка экрана состоит из светодиодных или люминесцентных ламп, которые могут выйти из строя из-за физических повреждений, неправильной эксплуатации или естественного износа. В результате таких поломок, экран может стать слабоосвещенным и тусклым. Кроме того, неисправности в недрах ноутбука, такие как повреждение инвертора или электрической цепи, также могут вызвать подобную проблему.
Для решения проблемы с тусклым экраном на ноутбуке существуют несколько методов. В первую очередь, следует проверить и скорректировать настройки яркости экрана. Для этого можно использовать клавиши Fn и специальные клавиши, которые отвечают за изменение яркости. Если проблема не решается, необходимо проверить и обновить драйверы графической карты, так как устаревшие версии драйверов могут вызывать неполадки с экраном. В случае, если неисправности связаны с неисправностью подсветки или другими физическими поломками, рекомендуется обратиться к специалистам для диагностики и ремонта.
Почему экран на ноутбуке стал тусклым
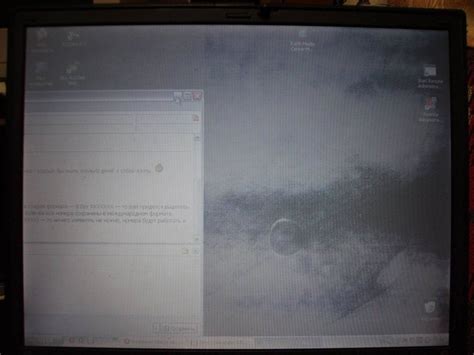
Тусклый экран на ноутбуке может стать причиной дискомфорта при работе и ухудшить видимость изображений. Эта проблема может быть вызвана разными факторами, включая настройки яркости и контрастности, проблемы с видеокартой или драйвером, а также физические повреждения.
Одной из причин возникновения проблемы с яркостью экрана может быть неправильная настройка параметров яркости и контрастности. В таком случае, рекомендуется проверить настройки яркости и контрастности в системных настройках и варьировать их значения, чтобы достичь комфортного уровня.
Еще одной возможной причиной проблемы является неисправность видеокарты или драйвера. Драйверы отвечают за передачу информации от операционной системы к видеокарте, поэтому, если драйвер устарел или поврежден, это может привести к снижению яркости экрана. В этом случае, рекомендуется обновить драйверы видеокарты через официальные источники или установить на компьютер специальные программы для автоматического обновления драйверов.
Физическое повреждение экрана также может быть причиной тусклости. Если ноутбук был ударен или подвергся воздействию воды, то такие факторы могут повлиять на работу подсветки или других элементов экрана. В этом случае, нужно обратиться к специалисту для диагностики и ремонта устройства или заменить экран самостоятельно, если это возможно.
Источники проблемы: сбои в настройках яркости
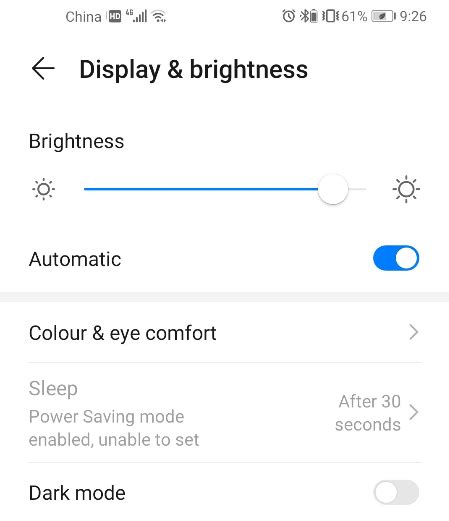
Сбои в настройках яркости могут привести к тому, что изображение на экране станет неразличимым, тусклым и неестественным. Возможно, вы заметили, что изображение на экране стало менее контрастным или что цвета выглядят блеклыми.
Один из способов решить проблему с тусклым экраном – проверить настройки яркости и контрастности в операционной системе. Убедитесь, что яркость установлена на максимуме и что контрастность не слишком высокая или низкая.
Если настройки яркости и контрастности в порядке, следующим шагом может быть обновление драйверов графической карты. Перейдите на официальный сайт производителя вашей графической карты и загрузите последнюю версию драйверов. Установка новых драйверов может помочь восстановить нормальную яркость экрана.
Если после проверки настроек яркости и обновления драйверов проблема не решена, возможно, причина кроется в неисправности самого экрана. В этом случае рекомендуется обратиться к сервисному центру для проведения диагностики и ремонта.
| Проблема | Причина | Решение |
| Тусклый экран | Сбои в настройках яркости | Проверить настройки яркости и контрастности, обновить драйверы графической карты, обратиться в сервисный центр |
Причины тусклого экрана: повреждение инвертора

Если инвертор поврежден, экран становится тусклым, и яркость его подсветки снижается. В некоторых случаях экран может даже стать совсем черным. Чтобы определить, поврежден ли инвертор, можно взглянуть на экран под ярким источником света. Если на экране тусклые области или подсветка совсем отсутствует, то вероятнее всего причина проблемы именно в инверторе.
Для решения проблемы с поврежденным инвертором необходимо обратиться к специалисту. Такой ремонт требует определенных знаний и навыков, поэтому самостоятельно заменить инвертор может быть сложно. Специалист проведет диагностику и, если обнаружится поломка, заменит инвертор на новый.
Помимо замены инвертора, также необходимо проверить и другие возможные причины тусклости экрана, такие как настройки яркости, проблемы с видеокартой или драйверами. Возможно, проблема не связана с инвертором, и ее можно будет решить без замены устройства.
Итак, если экран на ноутбуке стал тусклым, причиной может быть повреждение инвертора. Для решения этой проблемы следует обратиться к специалисту, который проведет диагностику и, при необходимости, заменит инвертор на новый.
Слабая подсветка экрана: неисправность подсветки

Если подсветка неисправна, то изображение на экране становится тусклым и плохо видимым. Причины неисправности могут быть разными, включая выход из строя светодиодов, повреждение инвертора, неисправность шлейфа или блока питания.
Для устранения проблемы с подсветкой экрана ноутбука можно выполнить следующие действия:
- Проверить яркость экрана в настройках операционной системы. Иногда проблема тусклости может быть связана с неправильно установленной яркостью.
- Подсоединить ноутбук к внешнему монитору. Если изображение на внешнем мониторе отображается нормально, то это свидетельствует о неисправности самого экрана ноутбука.
- Проверить шлейф подключения экрана. Если шлейф поврежден или не правильно подключен, это может вызывать проблемы с подсветкой.
- Заменить инвертор подсветки. Инвертор – это устройство, которое регулирует подачу питания на подсветку экрана. Если инвертор неисправен, он может вызывать слабую подсветку или полное отсутствие света.
- Обратиться к специалисту. Если самостоятельные меры не привели к решению проблемы, рекомендуется обратиться к профессионалам, которые смогут осуществить диагностику и ремонт ноутбука.
Решение проблемы со слабой подсветкой экрана ноутбука может потребовать определенных знаний и опыта, поэтому важно быть внимательным при выполнении любых действий и при необходимости обратиться за помощью к специалистам.
Неисправность графического драйвера: причина проблемы

Если графический драйвер поврежден или устарел, это может привести к проблемам с яркостью на экране. Некорректная работа драйвера может вызвать сбои в отображении и делать изображение на экране тусклым.
Чтобы решить данную проблему, необходимо установить или обновить графический драйвер на ноутбуке. В большинстве случаев графический драйвер можно скачать с официального сайта производителя ноутбука или графической карты.
Перед установкой нового драйвера рекомендуется удалить предыдущую версию с помощью "Установки и удаления программ" в настройках операционной системы. После этого необходимо перезагрузить ноутбук и запустить установку нового драйвера.
Если проблема с экраном сохраняется после установки нового драйвера, можно попробовать откатить драйвер на предыдущую версию или обратиться к специалисту для проведения дополнительной диагностики и ремонта.
Неправильные настройки цветопередачи: причина тусклого экрана

Если экран на вашем ноутбуке стал тусклым, одной из причин может быть неправильная или неоптимальная настройка цветопередачи. Некорректное отображение цветов может сделать изображение на экране блеклым и неярким.
Одним из способов проверить, являются ли неправильные настройки цветопередачи причиной тусклого экрана, может стать использование калибровки экрана. В операционных системах Windows и macOS есть встроенные инструменты для калибровки цветопередачи. При помощи этих инструментов вы сможете настроить яркость, контрастность и насыщенность цветов, чтобы достичь оптимального отображения на экране.
Однако, если после калибровки цветопередачи проблема с тусклым экраном не исчезла, можно обратиться к расширенным настройкам графического драйвера. Многие ноутбуки имеют специальные программы для управления графическими настройками, где вы сможете более подробно регулировать цветопередачу и контрастность экрана.
Также стоит убедиться, что настройки энергосбережения не влияют на яркость экрана. В некоторых случаях компьютер может автоматически переключиться на режим энергосбережения, что понижает яркость экрана для экономии заряда батареи. В настройках энергосбережения можно отключить автоматическое понижение яркости или изменить уровень яркости вручную.
Если ни один из указанных способов не помог решить проблему с тусклым экраном, возможно, дело в самом железе. Некачественные подсветка экрана или поврежденные компоненты могут привести к тусклому отображению. В этом случае рекомендуется обратиться к сервисному центру для замены или ремонта неисправных компонентов.
Влияние шумовой среды на яркость экрана
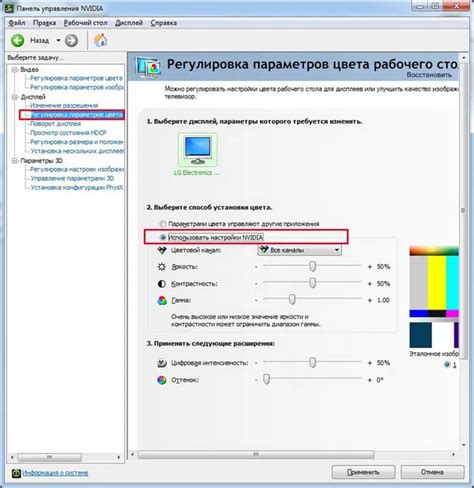
Шумовая среда может оказывать негативное влияние на яркость экрана ноутбука. Шум, который создают окружающие звуки, может приводить к ухудшению видимости на экране и снижению его яркости. Это связано с тем, что шум вызывает непроизвольные перемещения глаз пользователя, что приводит к размытию изображения и утомлению глаз.
Особенно чувствительны к воздействию шумовой среды экраны, которые имеют низкую яркость и контрастность. Кроме того, запыленность помещения также может оказывать влияние на яркость экрана, поскольку пыль и загрязнения могут накапливаться на поверхности и заслонять свет, что приводит к тусклости изображения.
Для устранения проблемы с яркостью экрана, рекомендуется регулярно очищать и поддерживать чистоту помещения, в котором используется ноутбук. Также стоит убедиться, что в помещении достаточное освещение, чтобы снизить влияние шумовой среды и улучшить видимость на экране.
В случае, если проблема с тусклым экраном сохраняется, необходимо проверить настройки яркости и контрастности на самом устройстве. В некоторых случаях может потребоваться корректировка данных настроек для достижения оптимальной яркости экрана.
Следует также учесть, что шумовая среда и яркость экрана могут влиять на зрительное здоровье пользователя, поэтому рекомендуется периодически делать перерывы от использования ноутбука и выполнять гимнастику для глаз. Это поможет снизить напряжение глаз и улучшить общую видимость на экране.
Очистка экрана от пыли и загрязнений

Пыль и загрязнения могут значительно ухудшить качество изображения на экране ноутбука и сделать его тусклым. Чтобы вернуть экрану яркость и четкость, следует регулярно очищать его от накопившейся пыли и грязи.
Для начала, перед тем как приступить к очистке экрана, необходимо выключить ноутбук и отключить его от источника питания. Также рекомендуется использовать специальную салфетку или мягкую ткань, предназначенную для очистки экранов, чтобы избежать появления царапин или других повреждений.
Процесс очистки экрана можно разделить на два этапа: удаление пыли и удаление загрязнений.
Удаление пыли:
| 1. | Выключите ноутбук и отсоедините его от источника питания. |
| 2. | С помощью мягкой ткани или салфетки аккуратно протрите поверхность экрана, удаляя накопившуюся пыль. Для удаления пыли можно также использовать специальные антистатические салфетки. |
| 3. | Особое внимание уделяйте углам и местам, где пыль может скапливаться, таким как рамка экрана и кнопки управления. |
Удаление загрязнений:
| 1. | Если на поверхности экрана есть пятна или загрязнения, можно использовать специальные чистящие растворы, разработанные специально для очистки экранов ноутбуков. |
| 2. | Нанесите небольшое количество чистящего раствора на мягкую ткань или салфетку и аккуратно протрите поверхность экрана с помощью круговых движений. |
| 3. | После удаления загрязнений протрите экран сухой тканью или салфеткой, чтобы избавиться от лишней влаги. |
После проведения очистки экрана, дайте ему некоторое время, чтобы высохнуть, затем подключите ноутбук к источнику питания и включите его. Обратите внимание на то, что при использовании неподходящих средств или слишком грубой ткани для очистки экрана, можно нанести повреждения покрытия или дисплея, поэтому стоит быть осторожным и использовать только рекомендованные средства и инструменты.
Регулярное очищение экрана от пыли и загрязнений поможет сохранить его яркость, четкость и улучшить качество изображения при работе на ноутбуке.
Проявление проблемы после обновления операционной системы
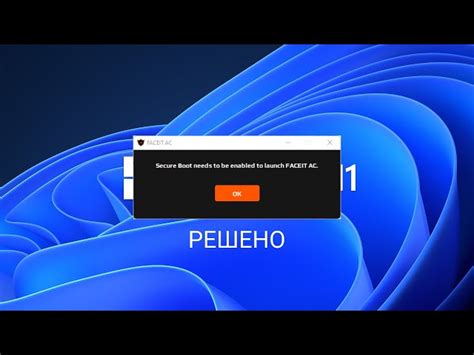
Во время обновления операционной системы, могут измениться настройки яркости экрана по умолчанию. Это может привести к тому, что экран станет значительно тусклее выглядеть. Если вы столкнулись с этой проблемой, либо просто хотите улучшить яркость своего экрана после обновления, есть несколько способов решения этой проблемы.
Во-первых, вы можете проверить настройки яркости экрана в системных настройках. Для этого откройте "Панель управления" и перейдите в раздел "Настройки экрана" или "Яркость и цвет". Здесь вы сможете увидеть текущие значения настроек яркости и, если необходимо, изменить их. Убедитесь, что яркость установлена на оптимальное значение, которое соответствует вашим предпочтениям.
Во-вторых, вы можете воспользоваться горячими клавишами на клавиатуре, чтобы регулировать яркость экрана. На многих ноутбуках есть отдельные клавиши или комбинации клавиш, позволяющие увеличивать или уменьшать яркость экрана. Настройки этих клавиш также могут быть доступны в системных настройках.
Наконец, если ни один из вышеперечисленных методов не помог решить проблему, возможно, вам придется обратиться к поддержке производителя вашего ноутбука или операционной системы. Они смогут предложить дополнительные инструкции и рекомендации по решению проблемы.
Итак, если экран на вашем ноутбуке стал тусклым после обновления операционной системы, не паникуйте. Часто это можно исправить с помощью простых настроек. Проверьте настройки яркости, используйте горячие клавиши и, при необходимости, обратитесь в службу поддержки производителя. Все это поможет вам вернуть яркость и четкость изображения на вашем ноутбуке.



