Экран – одна из самых важных и уязвимых частей электронных устройств. Без него мы не можем видеть информацию, проводить видеозвонки и просматривать любимые фильмы. Почему же экран может перестать работать? В этой статье мы рассмотрим главные причины поломки экрана и предложим решения для их устранения.
Одной из возможных причин проблем с экраном является механическое повреждение. Возможно, вы случайно уронили устройство или на него попало жидкость. В результате экран может потерять свою функциональность или просто не отображать изображение. В таком случае, вам потребуется обратиться к профессионалам для ремонта или замены экрана.
Другой причиной неработающего экрана может быть программная неисправность. Возможно, вы недавно обновили устройство или установили новое приложение, которое вызвало конфликт и привело к сбою в работе экрана. В этом случае, вам стоит попробовать перезагрузить устройство или откатиться к предыдущей версии программного обеспечения. Если это не поможет, то вам придется установить фирменное программное обеспечение или обратиться за помощью к специалистам.
Важно помнить, что каждая проблема с экраном требует индивидуального подхода и диагностики. Если вы не уверены в причине поломки, лучше обратиться к профессионалам, которые помогут определить и устранить неисправность. И помните, что заботливое использование устройства и своевременное обслуживание помогут вам избежать многих проблем и продлить срок службы экрана.
Ошибка подключения кабеля

Одной из причин не работающего экрана может быть ошибка подключения кабеля. Вот несколько возможных проблем и способы их решения:
- Во-первых, убедитесь, что кабель правильно подключен. Проверьте, что он надежно вставлен как на экране, так и в компьютере или другом устройстве.
- Убедитесь, что кабель не поврежден. Проверьте внешний вид кабеля на наличие физических повреждений, таких как трещины или изломы.
- Попробуйте использовать другой кабель. Если у вас есть запасной кабель, подключите его к экрану и устройству и проверьте, работает ли экран. Если экран заработал, значит, проблема была в кабеле, и вам нужно будет заменить его.
- Проверьте, работает ли порт, к которому подключен кабель. Если у вас есть возможность, подключите другое устройство к этому порту и проверьте его работоспособность.
Если после всех этих попыток экран все еще не работает, возможно, проблема не связана с кабелем, и вам следует обратиться за помощью к специалистам или производителю устройства.
Неправильные настройки дисплея
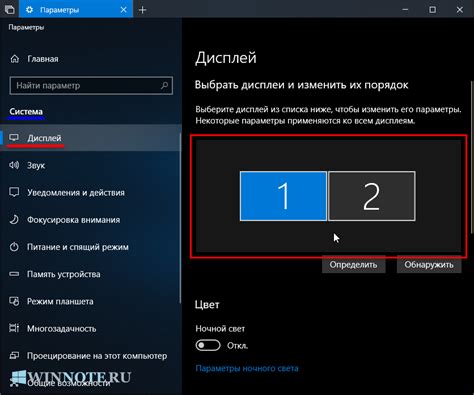
Если экран не работает, одной из причин может быть неправильная настройка дисплея. Часто пользователи меняют разрешение экрана или вносят другие изменения в настройки монитора, что может привести к проблемам с отображением.
Если экран стал неработоспособным после внесения изменений в настройки дисплея, нужно вернуться к предыдущим настройкам. Для этого можно воспользоваться специальными сочетаниями клавиш, например, в Windows можно нажать Ctrl + Alt + Delete и выбрать опцию "Восстановить настройки экрана".
Если же нельзя восстановить предыдущие настройки, то стоит попробовать изменить разрешение экрана на более подходящее. Для этого нужно правой кнопкой мыши кликнуть по свободной области экрана и выбрать "Настройки дисплея". Затем можно попробовать изменить разрешение экрана на другое и проверить, работает ли экран после этого.
Если неправильные настройки дисплея все еще не позволяют экрану работать, возможно потребуется обновить драйвер экрана. Для этого нужно зайти на сайт производителя экрана или видеокарты, скачать и установить последнюю версию драйвера.
Если после всех попыток исправить неправильные настройки дисплея экран все еще не работает, стоит обратиться за помощью к специалистам или связаться с производителем оборудования.
Проблемы с драйверами видеокарты
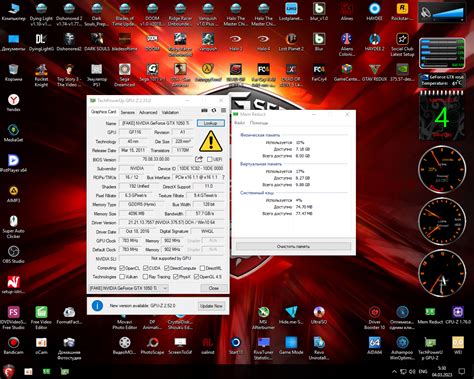
Если у вас возникла проблема с драйверами видеокарты, первым шагом будет проверить их состояние. Для этого можно открыть меню "Управление устройствами" в операционной системе и проверить наличие каких-либо ошибок или предупреждений в разделе "Видеоадаптеры". Если вы обнаружили ошибку, попробуйте обновить или переустановить драйверы.
Для обновления драйверов видеокарты вы можете посетить официальный веб-сайт производителя вашей видеокарты и скачать последние версии драйверов для вашей модели. Перед установкой новых драйверов рекомендуется удалить предыдущие версии и выполнить очистку системы от остатков старых файлов.
Если переустановка или обновление драйверов не решает проблему, возможно, в вашей системе есть конфликт между драйверами видеокарты и другими компонентами. В таком случае, вы можете попробовать выполнить перезагрузку компьютера в безопасном режиме и проверить, работает ли экран в этом режиме. Если экран работает в безопасном режиме, это может указывать на проблему с другими установленными программами или устройствами.
Если проблема с драйверами видеокарты сохраняется, рекомендуется обратиться к специалисту или службе поддержки производителя компьютера или видеокарты. Они смогут оценить проблему более точно и предложить соответствующие решения.
Неисправность монитора

Возникновение неисправностей с монитором может быть вызвано различными причинами. Ниже перечислены наиболее распространенные проблемы, а также возможные решения:
- Монитор не включается:
- Проверьте подключение кабеля питания к сети и к монитору.
- Убедитесь, что кнопка питания на мониторе включена.
- Попробуйте подключить монитор к другому источнику питания. - Монитор работает, но изображение отсутствует:
- Проверьте подключение кабеля видео (VGA, DVI, HDMI) к монитору и компьютеру.
- Убедитесь, что выбран правильный источник сигнала на мониторе (например, VGA, DVI, HDMI).
- Проверьте работу видеокарты. Попробуйте подключить монитор к другому компьютеру. - Монитор показывает искаженное изображение:
- Проверьте разрешение экрана в настройках операционной системы. Установите оптимальное разрешение для вашего монитора.
- Проверьте настройки яркости, контрастности и цветовой гаммы на мониторе.
- Проведите калибровку монитора с помощью специальных программ или встроенных функций монитора. - Монитор мерцает или появляются полосы на экране:
- Проверьте частоту обновления экрана в настройках операционной системы. Установите наиболее оптимальную частоту для вашего монитора.
- Попробуйте подключить монитор к другому источнику сигнала.
- Если проблема сохраняется, возможно, требуется заменить кабель или обратиться к производителю монитора.
Если вы не смогли решить проблему самостоятельно, рекомендуется обратиться к специалисту или обратиться в сервисный центр для диагностики и ремонта монитора.
Проблемы с операционной системой

Одной из распространенных причин неработающего экрана может быть проблема с операционной системой. Неверные настройки или поврежденные файлы операционной системы могут вызвать сбои в работе и привести к отказу экрана.
Если у вас возникли проблемы с экраном, первым шагом, который стоит предпринять, - перезагрузка компьютера. Иногда, простая перезагрузка может устранить множество проблем, связанных с операционной системой, включая проблемы с экраном.
Если перезагрузка не помогла, следующим шагом будет исключение возможных проблем с драйверами графической карты. Обновление драйверов графической карты или их переустановка может решить проблему с экраном.
Если проблема с экраном сохраняется после перезагрузки и обновления драйверов, возможно, возникла более серьезная проблема с операционной системой. В этом случае, рекомендуется выполнить восстановление системы до более ранней точки восстановления. Это позволит отменить недавние изменения системы и, возможно, восстановить работу экрана.
Если все описанные выше методы не помогли, может потребоваться переустановка операционной системы. Перед переустановкой рекомендуется выполнить резервное копирование важных данных, так как переустановка операционной системы может привести к удалению файлов и программ.
Не стоит забывать, что перед выполнением любых изменений в операционной системе, особенно связанных с драйверами и установкой программ, рекомендуется проконсультироваться с квалифицированным специалистом или обратиться в сервисный центр.
Неисправность графического процессора

Одной из причин неисправности графического процессора может быть перегрев. Подобная проблема возникает при длительной интенсивной работе ГП, когда охлаждающая система не справляется с ее охлаждением. Перегрев может привести к выходу из строя графического процессора и вызвать проблемы с отображением на экране.
Также, неисправность графического процессора может быть вызвана поломкой. Иногда ГП может выйти из строя вследствие физического повреждения, например, при падении ноутбука или попадании влаги на компьютерную материнскую плату. В таком случае, экран может остаться черным или отображать неразборчивые искажения.
Для решения проблемы с неисправностью графического процессора рекомендуется обратиться к специалистам, так как эта проблема требует профессионального ремонта или замены компьютерных компонентов.
Проблемы с кабельными соединениями

При подключении экрана к компьютеру необходимо убедиться, что кабель корректно вставлен в порт видеокарты и монитора. Некорректное подключение может привести к отсутствию сигнала и, как следствие, к неработающему экрану.
Также следует обратить внимание на состояние кабелей. Поврежденные кабели могут привести к потере сигнала и появлению полос на экране. Убедитесь, что кабели не имеют явных повреждений, таких как переломы, оголенные провода или трещины на разъемах.
Если кабели без повреждений и корректно подключены, то проблема может быть связана с неисправностью самого кабеля или разъемов на компьютере и мониторе. В этом случае рекомендуется заменить кабель или обратиться к специалисту для диагностики и ремонта.
| Ошибка | Решение |
| Неправильное подключение кабеля | Проверьте правильность подключения кабеля к видеокарте и монитору |
| Поврежденные кабели | Проверьте состояние кабелей на наличие повреждений |
| Неисправность кабеля или разъемов | Замените кабель или обратитесь к специалисту для диагностики и ремонта |
Перегрев системы

Под воздействием интенсивной нагрузки или неправильной вентиляции, компоненты системы могут перегреваться. И это может негативно сказаться на работе экрана.
Одной из причин перегрева системы может быть использование тяжелых приложений или игр, которые требуют большого объема ресурсов компьютера. Длительная работа в таком режиме может привести к перегреву процессора или видеокарты, что в конечном итоге может повлиять на работу экрана.
Другой причиной перегрева системы может быть недостаточная вентиляция. Если компьютер плохо оборудован системой охлаждения, то на процессоре и других компонентах может накапливаться избыточное тепло, которое в конечном итоге приведет к перегреву.
Как решить проблему перегрева системы:
| 1. | Остановите все тяжелые приложения и игры и дайте системе отдохнуть. Постепенно выключайте компьютер и дайте ему остыть. |
| 2. | Улучшите вентиляцию системы. Проверьте, чтобы вентиляторы на корпусе были исправными и не забиты пылью. Также может потребоваться установка дополнительных вентиляторов или радиаторов. |
| 3. | Убедитесь, что система не перегружена приложениями. Отключите ненужные или малоиспользуемые программы, которые могут сильно нагружать компьютер. |
| 4. | Обновите драйверы компонентов системы и установите все доступные обновления операционной системы. Это может помочь оптимизировать работу компьютера и снизить нагрузку на систему. |
| 5. | При необходимости обратитесь к специалисту, который может провести диагностику и устранение проблемы перегрева системы. |