Существует несколько причин, по которым экран монитора ноутбука Asus может начать мерцать. Возможно, проблема связана с настройками графической карты или несовместимостью драйверов. Также мерцание экрана может быть вызвано электромагнитными помехами или неправильным экранным кабелем.
Однако не стоит паниковать, так как существуют решения, которые помогут избавиться от проблемы мерцания экрана монитора ноутбука Asus. Во-первых, стоит проверить настройки графической карты и обновить драйверы до последней версии. Это можно сделать с помощью специальной утилиты, предоставляемой производителем.
Если проблема не решается, можно попробовать отключить некоторые эффекты визуализации, которые могут вызывать мерцание экрана. Также стоит проверить наличие электромагнитных источников возле ноутбука, таких как мобильные телефоны или магнитные полезы. Возможно, именно они вызывают помехи на экране.
Если проблема все еще не устранена, стоит обратиться к специалисту или официальному сервисному центру Asus для диагностики и ремонта ноутбука. Иногда мерцание экрана может быть связано с неисправностью аппаратной составляющей, которая требует замены или ремонта.
Необходимо помнить, что мерцание экрана монитора ноутбука Asus – это необычайно досадная проблема, которая может быть вызвана различными факторами. Однако с помощью правильных настроек и решений, проблему можно устранить и наслаждаться комфортным использованием ноутбука Asus.
Неправильная настройка видеоадаптера
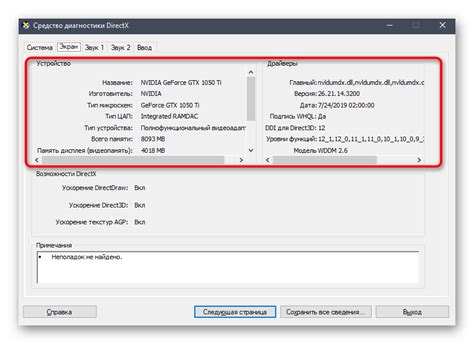
Чтобы исправить эту проблему, следует проверить и, при необходимости, настроить параметры видеоадаптера. Для этого можно воспользоваться инструментами операционной системы.
- Windows: откройте панель управления и выберите раздел "Устройства и периферийные устройства". Далее откройте "Видеоадаптеры" и выберите нужный адаптер. Проверьте его настройки и при необходимости внесите изменения.
- macOS: откройте системные настройки и выберите раздел "Дисплей". Затем перейдите во вкладку "Видеоадаптер" и проверьте его настройки. Измените их при необходимости.
После внесения изменений в настройки видеоадаптера перезагрузите ноутбук и проверьте, изменилось ли мерцание экрана. Если проблема все еще не решена, возможно, необходимо обратиться к профессионалам для дальнейшей диагностики и ремонта.
Неподходящий режим обновления экрана
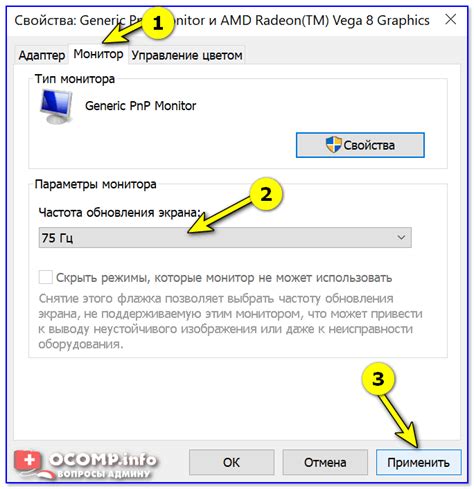
Проблемой мерцания экрана на ноутбуке Asus может быть неподходящий выбранный режим обновления. Это может произойти, если частота обновления экрана не соответствует настройкам системы или требованиям приложения.
Частота обновления экрана определяет, сколько раз в секунду изображение на экране обновляется. Если выбранная частота обновления несовместима с требованиями системы или приложения, экран может начать мерцать.
Решение такой проблемы может заключаться в ручном изменении частоты обновления экрана:
1. Нажмите правой кнопкой мыши на свободном месте на рабочем столе и выберите "Параметры дисплея".
2. В открывшемся окне выберите вкладку "Дисплей".
3. Найдите раздел "Частота обновления" и выберите другую доступную частоту обновления из выпадающего списка.
4. Нажмите кнопку "Применить" и закройте окно.
Если изменение частоты обновления не решает проблему, попробуйте проверить настройки приложения:
1. Откройте настройки приложения, которое вызывает мерцание экрана.
2. Перейдите в раздел "Настройки дисплея" или "Графика".
3. Проверьте, есть ли в настройках возможность изменения частоты обновления экрана.
4. Если возможность есть, выберите другую доступную частоту обновления.
5. Сохраните изменения и закройте настройки приложения.
Если ни одно из перечисленных решений не помогло, возможно причина в более серьезной технической проблеме с ноутбуком. В таком случае рекомендуется обратиться к специалисту для диагностики и ремонта.
Проблемы с драйверами видеокарты
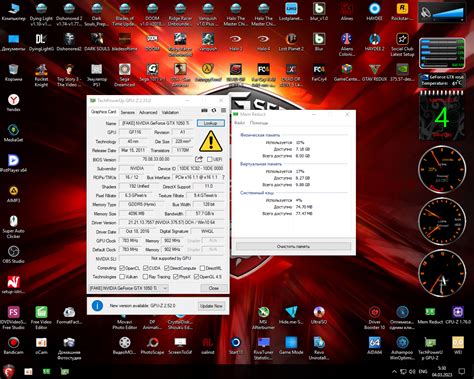
Если драйверы видеокарты устарели, несовместимы или повреждены, это может вызвать мерцание экрана. В таком случае, необходимо обновить драйверы или переустановить их.
Для обновления драйверов видеокарты на ноутбуке Asus можно воспользоваться несколькими способами. Один из них - загрузить последнюю версию драйвера с официального сайта Asus или сайта производителя видеокарты и установить ее вручную.
Другой способ - воспользоваться встроенной функцией обновления драйверов. Чтобы это сделать, нужно найти "Управление устройствами" в настройках компьютера, открыть список видеокарт и найти нужную модель. Затем нужно щелкнуть правой кнопкой мыши по видеокарте и выбрать "Обновить драйвер". Операционная система сама проверит наличие новой версии драйвера и установит ее, если она будет найдена.
В некоторых случаях, переустановка драйверов может помочь избавиться от проблемы с мерцанием экрана. Для этого необходимо удалить текущий драйвер видеокарты, перезагрузить компьютер и установить драйвер заново.
Если проблема с мерцанием экрана остается и после обновления или переустановки драйверов видеокарты, возможно, проблема кроется в аппаратной части ноутбука. В таком случае, рекомендуется обратиться к специалистам для диагностики и ремонта устройства.
Неправильная яркость и контрастность
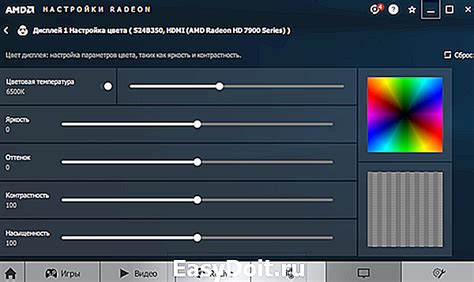
Еще одной распространенной причиной мерцания экрана ноутбука Asus может быть неправильно настроенная яркость и контрастность. Это может произойти, если пользователь случайно изменил эти параметры или если они были неправильно сконфигурированы изначально.
Для проверки и решения этой проблемы воспользуйтесь встроенными настройками дисплея вашего ноутбука Asus. Обычно эти настройки можно найти в меню "Настройки" или "Экран".
Сначала проверьте яркость экрана. Увеличите или уменьшите значение яркости и смотрите, как это влияет на мерцание. Экспериментируйте с разными значениями, пока не найдете оптимальное.
Затем проверьте контрастность. Этот параметр определяет разницу между самыми светлыми и самыми темными пикселями на экране. Если контрастность слишком высока, это может вызывать мерцание. Уменьшите значение контрастности и оцените результат.
Если изменение яркости и контрастности не помогает решить проблему, попробуйте обновить драйверы для графической карты вашего ноутбука Asus. Устаревшие или неправильно установленные драйверы могут быть причиной мерцания экрана. Вы можете найти последние драйверы на сайте производителя или воспользоваться программой обновления драйверов.
Проблемы с кабелем подключения
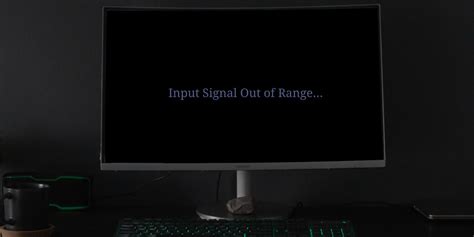
Еще одной причиной мерцания экрана ноутбука Asus может быть проблема с кабелем подключения. В ходе использования кабель может износиться, перегибаться или в результате неаккуратного обращения сломаться.
Если кабель замят, искажен или выделяет необычные звуки при нажатии на него, это может привести к неправильной передаче сигнала от монитора к базовому блоку компьютера. В результате экран может начать мерцать, появляться помехи и другие видимые дефекты.
Для проверки этой проблемы необходимо аккуратно проверить состояние кабеля подключения. Если вы найдете повреждения или какие-либо неисправности, замените кабель на новый и проверьте, исчезнут ли проблемы с мерцанием экрана.
Если кабель в порядке, возможно, проблема в порту HDMI или VGA на вашем компьютере или ноутбуке. В этом случае рекомендуется обратиться к специалисту или сервисному центру для диагностики и ремонта данной проблемы.



