Нарушения в работе экрана ноутбука – достаточно распространенная проблема, с которой могут столкнуться пользователи. Один из таких досадных случаев – мигание экрана разными цветами. Хотя такая ситуация может вызвать беспокойство, в большинстве случаев решение проблемы не требует сложных манипуляций.
Одной из основных причин мигания экрана ноутбука разными цветами является несовместимость драйверов видеокарты. Во время установки новых обновлений или перехода на другую версию операционной системы, драйвера могут быть не совместимы с текущей конфигурацией ноутбука. Это может привести к некорректному отображению на экране и возникновению мигания различного цвета. Для решения данной проблемы необходимо обновить или переустановить драйверы видеокарты, а также проверить их совместимость с конфигурацией ноутбука.
Еще одной причиной мигания экрана ноутбука может быть неисправность матрицы. Если драйверы видеокарты в порядке, а проблема с миганием экрана появляется независимо от операционной системы или программы, то, вероятно, проблема кроется в матрице ноутбука. Неисправности в матрице могут вызвать мигание разных цветов или периодический отказ экрана. В данной ситуации потребуется замена матрицы ноутбука специалистом сервисного центра.
Способы решения проблемы экрана ноутбука, моргающего разными цветами

Если экран ноутбука начинает мигать разными цветами, это может быть вызвано несколькими причинами, включая проблемы с программным обеспечением или аппаратными компонентами. Вот несколько способов решения данной проблемы:
- Перезагрузите ноутбук. Иногда мигание экрана может быть вызвано временными сбоями в работе операционной системы. Попробуйте перезапустить ноутбук и убедитесь, что проблема не повторяется.
- Обновите графический драйвер. Устаревший или несовместимый графический драйвер может вызывать мигание экрана. Откройте диспетчер устройств, найдите свою видеокарту и выберите опцию "Обновить драйвер".
- Проверьте кабель подключения. Если мигание экрана началось после перемещения ноутбука или подключения внешнего монитора, возможно, проблема связана с кабелем подключения. Убедитесь, что кабель надежно подсоединен и не поврежден.
- Проверьте наличие вирусов. Вредоносные программы могут вызывать различные проблемы с компьютером, включая мигание экрана. Запустите антивирусное сканирование и удалите найденные угрозы.
- Измените настройки экрана. В некоторых случаях, изменение некоторых настроек экрана может помочь решить проблему. Попробуйте изменить разрешение экрана или обновить частоту обновления.
- Обратитесь к специалисту. Если все вышеперечисленные методы не помогли решить проблему, возможно, причина внутренняя и требует ремонта. Обратитесь к сервисному центру или квалифицированному специалисту для диагностики и решения проблемы.
Удачи в решении проблемы с мигающим экраном ноутбука! Помните, что правильная диагностика и ремонт могут способствовать более долгой эксплуатации вашего ноутбука.
Выбор правильных настроек экрана
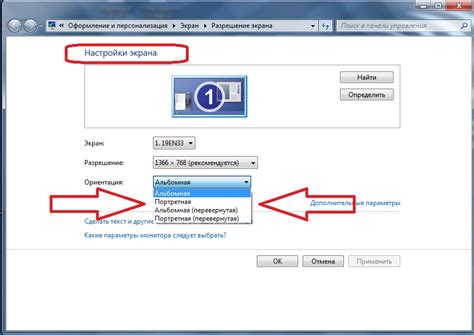
Если экран ноутбука моргает разными цветами, одной из причин может быть неправильная конфигурация его настроек. В этом случае необходимо выбрать правильные настройки экрана, чтобы устранить проблему.
Вот несколько шагов, которые помогут вам настроить экран правильно:
- Откройте меню настроек экрана, нажав на правую кнопку мыши на рабочем столе и выбрав "Настройки дисплея" или аналогичный пункт меню.
- Проверьте разрешение экрана. Убедитесь, что разрешение установлено на рекомендуемое значение. Если у вас выбрано слишком высокое разрешение, это может вызывать мерцание экрана.
- Настройте частоту обновления экрана. Выберите частоту обновления, которая соответствует экрану вашего ноутбука. Обычно рекомендуется выбирать частоту обновления 60 Гц или более высокую.
- Проверьте яркость экрана. Убедитесь, что яркость установлена на комфортное для вас значение. Слишком высокая яркость может вызывать напряжение глаз и мерцание экрана.
- Проверьте цветовую гамму. Установите подходящую цветовую гамму, которая соответствует вашим предпочтениям и окружающей среде.
После выбора правильных настроек экрана перезагрузите ноутбук и проверьте, исправилась ли проблема с мерцанием экрана. Если проблема продолжается, возможно, у вас есть другие причины, требующие профессионального вмешательства.
Обновление графических драйверов
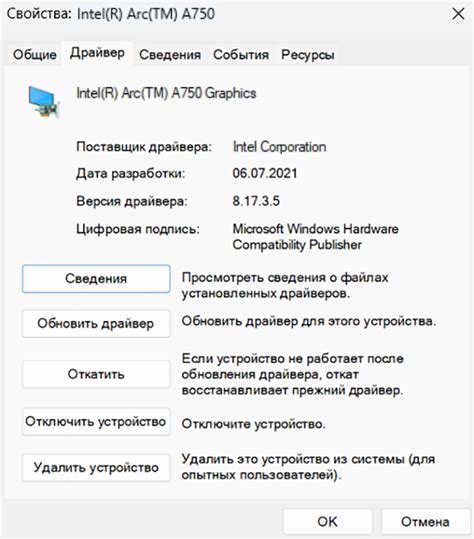
Неисправности с экраном ноутбука, включая его мерцание разными цветами, могут быть вызваны устаревшими или поврежденными графическими драйверами.
Графические драйверы – это программное обеспечение, которое позволяет операционной системе и видеокарте взаимодействовать и обрабатывать графическую информацию.
Если графический драйвер устарел или поврежден, это может привести к различным проблемам с экраном, включая его мерцание разными цветами.
Обновление графических драйверов – один из способов решения такой проблемы.
Существует несколько способов обновления графических драйверов:
1. Автоматическое обновление:
Многие производители видеокарт предоставляют программное обеспечение для автоматического обновления драйверов.
Вам нужно будет скачать и установить это программное обеспечение на свой ноутбук.
Затем программа просканирует вашу систему и предложит скачать и установить последние версии графических драйверов.
2. Ручное обновление через официальный сайт:
Вы можете проверить официальный сайт производителя видеокарты и найти последние версии драйверов специально для вашей модели ноутбука.
Скачайте соответствующий драйвер и следуйте инструкциям по его установке.
3. Использование программ третьих сторон:
Существуют также программы третьих сторон, которые помогают обновлять драйверы автоматически.
Они сканируют вашу систему, определяют устаревшие драйверы и предлагают их обновить.
Обратите внимание, что при обновлении графических драйверов может потребоваться перезагрузка ноутбука.
Если обновление графических драйверов не решает проблему с экраном, есть возможность обратиться к специалистам или сервисному центру для дальнейшего решения проблемы.
Проверка наличия вредоносного программного обеспечения

При появлении мерцающих разноцветных экранов на ноутбуке одной из возможных причин может быть наличие вредоносного программного обеспечения. Вредоносное ПО может привести к сбоям в работе компьютера и вызвать мерцание экрана.
Для проверки наличия вредоносного ПО на ноутбуке можно воспользоваться антивирусной программой. Существует множество антивирусных программ, которые могут обнаружить и удалить вредоносное ПО с компьютера. Рекомендуется выбрать надежную и актуальную антивирусную программу и выполнить полное сканирование системы.
Помимо использования антивирусной программы, также можно провести проверку системы на наличие вредоносного ПО вручную. Для этого необходимо:
- Обновить и запустить антивирусную базу данных.
- Запустить полное сканирование системы.
- Просмотреть отчет сканирования и проверить наличие обнаруженных угроз.
- Удалить все обнаруженные вредоносные программы и следовать рекомендациям антивирусной программы.
При выполнении проверки наличия вредоносного ПО также рекомендуется обновить операционную систему и программное обеспечение ноутбука до последних версий. Это поможет устранить уязвимости, которые могут быть использованы злоумышленниками для заражения компьютера.
Если после проведения проверки наличия вредоносного ПО экран ноутбука по-прежнему моргает разными цветами, рекомендуется обратиться к специалисту или производителю ноутбука для получения дополнительной помощи и диагностики проблемы.
Проверка подключенных устройств
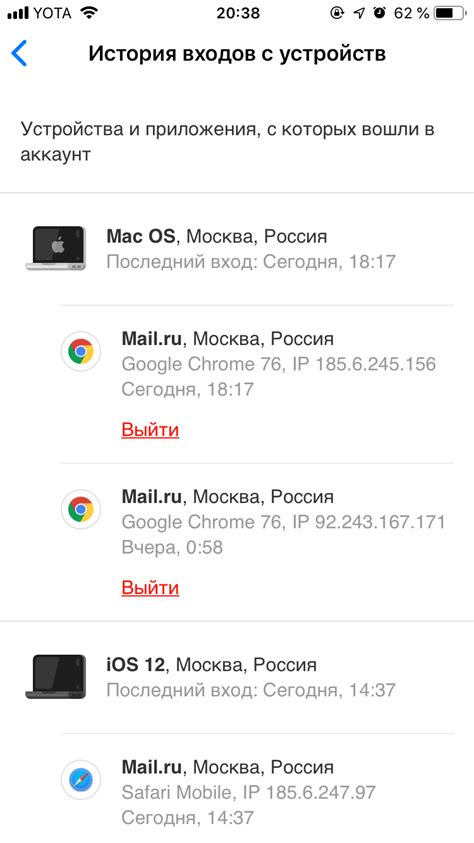
Одной из причин мерцания различными цветами на экране ноутбука может быть неправильное или нестабильное подключение внешних устройств. Перед тем, как начать искать решение, рекомендуется проверить, подключены ли все устройства к ноутбуку должным образом.
Во-первых, убедитесь, что кабель питания ноутбука надежно подключен и зарядка аккумулятора происходит нормально. Избыточное или недостаточное питание может вызывать проблемы с отображением на экране.
Во-вторых, проверьте, что HDMI или VGA-кабель, если вы подключаете ноутбук к внешнему монитору или ТВ, вставлен правильно. Разъемы должны быть плотно подключены и не должны иметь коррозии или повреждений.
Также, стоит убедиться, что аудио или видео устройства, подключенные к ноутбуку по USB, работают нормально и не вызывают конфликтов с видеокартой ноутбука.
Если после проверки подключенных устройств проблема не была решена, имеет смысл продолжить поиск причины мерцания экрана в других возможных проблемах.
Ручная проверка аппаратной части

Если экран ноутбука продолжает моргать разными цветами после проведения всех предыдущих шагов, возможно, проблема связана с аппаратной частью устройства. Для выявления и решения таких проблем требуется провести ручную проверку.
1. Проверьте кабель, подключенный к экрану ноутбука. Убедитесь в надежности и правильности его подключения. Попробуйте отключить и снова подключить кабель.
2. Проверьте экран ноутбука на наличие дефектов или физических повреждений. Внимательно осмотрите его на предмет трещин, царапин или иных повреждений. Если такие дефекты обнаружены, возможно, потребуется замена экрана.
3. Проверьте работу видеокарты или графического чипа. Для этого можно подключить ноутбук к внешнему монитору или телевизору при помощи HDMI или VGA кабелей. Если на внешнем экране проблемы с морганием цветов не возникают, значит проблема может быть связана с экраном ноутбука или его кабелем.
4. Если проблема остается нерешенной после выполнения вышеперечисленных шагов, рекомендуется обратиться к специалисту или сервисному центру для диагностики и ремонта ноутбука.
Обращение к специалисту по ремонту

Если у вас возникли проблемы с экраном ноутбука, и он начал мигать разными цветами, рекомендуем обратиться к специалистам по ремонту. Наличие мигающего экрана может указывать на несколько потенциальных проблем, начиная от неправильной работы видеокарты до неисправности матрицы.
Специалисты по ремонту будут в состоянии определить причину проблемы и предложить соответствующее решение. Возможно, им понадобится провести тестирование и диагностику ноутбука, чтобы выявить точную причину мигания экрана.
Обратившись к профессионалам, вы можете быть уверены в качестве и надежности работ. Специалисты по ремонту ноутбуков часто имеют доступ к оригинальным запчастям и оборудованию, что позволяет им проводить ремонт на самом высоком уровне. Кроме того, они могут предоставить гарантию на выполненные работы и замененные компоненты.
Не забывайте, что экран является одним из наиболее важных компонентов ноутбука, и проблемы с ним могут сильно запретить пользоваться устройством. Поэтому не стоит затягивать с ремонтом и лучше обратиться к специалистам как можно скорее. Они смогут эффективно и быстро устранить все неполадки и вернуть вашему ноутбуку идеальную работоспособность.



