Microsoft Excel - одно из самых популярных приложений для работы с таблицами. Однако, иногда пользователи сталкиваются с проблемой, когда при попытке фильтрации данных в столбце программа не демонстрирует ожидаемые результаты. Почему так происходит и как решить эту проблему?
Одной из причин этой проблемы является наличие скрытых строк или столбцов в таблице. Если вы не отображаете все строки или столбцы в вашей таблице, Excel может не учитывать эти скрытые данные при фильтрации. Поэтому перед тем как фильтровать столбец, убедитесь, что все строки и столбцы, содержащие данные, видимы.
Кроме того, проблема может возникнуть из-за наличия пустых ячеек или ячеек с некорректными данными в столбце. В этом случае Excel может не фильтровать столбец, поскольку он не распознает пустые или некорректные значения как данные. Решить эту проблему можно, удалив или исправив пустые или некорректные ячейки в столбце перед фильтрацией.
Также, есть возможность, что проблема связана с наличием фильтра на другом столбце таблицы. Excel по умолчанию применяет отбор по всем условиям фильтров, установленным на разных столбцах. Это означает, что если вы установили фильтр на одном столбце, а затем пытаетесь фильтровать другой столбец, Excel будет учитывать и фильтр на первом столбце. Чтобы избежать этой проблемы, снимите фильтр с предыдущего столбца перед применением фильтрации на другом столбце.
Проблема фильтрации в Excel
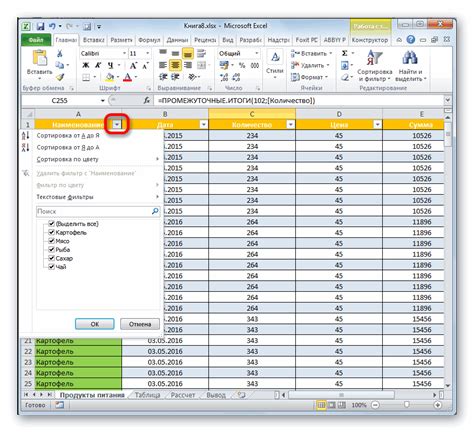
Существует несколько причин, по которым Excel может не фильтровать весь столбец. Одной из причин может быть наличие пустых ячеек или ячеек с неизвестными значениями, которые мешают правильной фильтрации. Также проблемы могут возникать из-за форматирования ячеек, скрытых строк или столбцов, ошибок в формулах или наличия фильтров на других столбцах.
Чтобы решить проблему с фильтрацией в Excel, сначала следует убедиться, что в столбце нет пустых ячеек или ячеек с неизвестными значениями. Это можно сделать, выделив весь столбец и нажав на кнопку "Удалить". Также стоит проверить, нет ли скрытых строк или столбцов, используя функцию "Управление листами" во вкладке "Данные".
Если проблема не решается, то возможно в столбце применена форматирование или есть ограничение на количество фильтруемых значений. В таком случае можно попробовать изменить формат ячеек или увеличить максимальное количество фильтруемых значений в настройках Excel.
Также стоит проверить наличие ошибок в формулах или фильтрах на других столбцах. Иногда ошибки могут приводить к некорректной фильтрации данных. Для проверки формул можно использовать функцию "Проверка формул" во вкладке "Формулы".
В случае, если ни один из вышеперечисленных методов не решает проблему, можно попробовать использовать дополнительные инструменты фильтрации, такие как расширенный фильтр или сортировка данных.
В целом, проблема фильтрации в Excel может быть вызвана различными причинами, но в большинстве случаев ее можно решить, следуя указанным выше советам. Важно тщательно проверить таблицу и данные, а также применить дополнительные методы фильтрации, чтобы получить точные и полные результаты.
Причины неправильной фильтрации

1. Наличие пустых ячеек в столбце
Если в столбце, по которому нужно провести фильтрацию, есть пустые ячейки, то Excel может пропустить их при использовании фильтра. При этом, все остальные записи будут отфильтрованы правильно. Чтобы исправить это, необходимо заполнить пустые ячейки данными или удалить их перед проведением фильтрации.
2. Присутствие скрытых строк или столбцов
Если в таблице есть скрытые строки или столбцы, Excel не будет учитывать их при фильтрации. Поэтому, если в фильтруемых столбцах есть скрытые данные, то они не будут участвовать в фильтрации, что может привести к неправильным результатам. Чтобы получить правильную фильтрацию, необходимо раскрыть все строки и столбцы перед применением фильтра.
3. Неправильный формат данных
Если данные в столбце имеют неправильный формат (например, текстовые данные в числовом формате или наоборот), то Excel может некорректно фильтровать столбец. Для правильной фильтрации необходимо убедиться, что данные в столбце имеют соответствующий формат и при необходимости изменить его.
4. Применение неправильного типа фильтрации
Excel предлагает различные типы фильтрации, такие как фильтрация по значению, по тексту, по цвету и т.д. Если выбранный тип фильтрации не соответствует типу данных в столбце, то результаты фильтрации могут быть неправильными. Внимательно выбирайте и применяйте нужный тип фильтрации для каждого столбца, чтобы избежать ошибок.
5. Неправильно выбран диапазон данных для фильтрации
Один из распространенных ошибок при фильтрации в Excel - неправильно выбранный диапазон данных. Если вы не выберете весь столбец для фильтрации, то результаты будут неполными и неправильными. Убедитесь, что выбранный диапазон данных включает все нужные ячейки для фильтрации, чтобы получить правильный результат.
Используя вышеуказанные рекомендации, вы сможете правильно фильтровать данные в Excel и получать точные и полные результаты.
Необычные значения в столбце

Одной из причин того, что Excel не фильтрует весь столбец, может быть наличие необычных значений в этом столбце. Необычные значения могут быть вызваны ошибками при вводе данных, некорректными формулами или дубликатами.
Неверные значения или ошибки формул могут привести к тому, что Excel не сможет правильно распознать тип данных в столбце. Например, если в столбце, предназначенном для числовых значений, содержится текст или символы, Excel может игнорировать эти значения при фильтрации.
Также, наличие дубликатов в столбце может сбить фильтр Excel. Если в столбце есть несколько одинаковых значений, Excel может распознать их как одно значение при фильтрации, что может привести к неправильным результатам.
В случае, если Excel не фильтрует весь столбец из-за необычных значений, можно применить следующие решения:
1. Проверьте столбец на наличие ошибок или некорректных формул. Удалите или исправьте такие значения.
2. Убедитесь, что все значения в столбце имеют правильный тип данных. Если нужно, преобразуйте текстовые данные в числовые.
3. Удалите дубликаты в столбце при помощи инструментов для удаления дубликатов в Excel.
После выполнения этих действий Excel должен правильно фильтровать весь столбец, включая все значения.
Неправильное форматирование данных
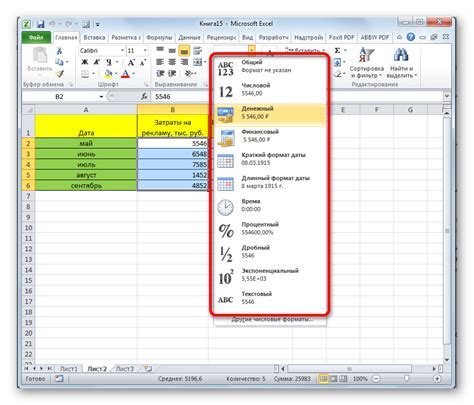
Некоторые типы данных, такие как числа или даты, имеют свои особенности форматирования. Если данные в столбце не соответствуют правильному формату, то Excel может не распознать их как числа или даты и, следовательно, не отображать их в фильтре.
Например, если в столбце есть ячейка с текстом, содержащим символы или пробелы, то Excel может выделить эту ячейку как текстовую и не учитывать ее при фильтрации. Также возможно, что числа могут быть отформатированы как текст, что приведет к неправильной работе фильтра.
Для исправления этой проблемы необходимо убедиться, что все данные в столбце имеют правильный формат. Если в столбце есть ячейки с неправильным форматом, их следует привести к правильному формату с помощью функций форматирования данных в Excel. Например, для преобразования текста в число можно использовать функцию "СЧИТВАТЬ", а для преобразования текста в дату - функцию "ДАТАVALUE".
Также стоит убедиться, что все ячейки в столбце не содержат лишних символов или пробелов. Для удаления этих символов можно использовать функцию "УСЕНАЙСТР", которая удалит все непечатаемые символы из ячейки.
Правильное форматирование данных в столбце позволит Excel правильно распознать значения и отобразить весь столбец в фильтре.
Проблемы с языком и региональными настройками
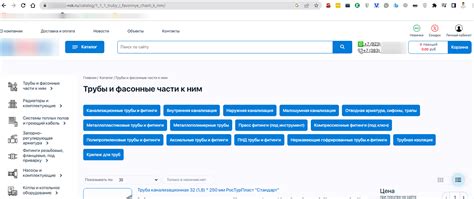
При работе с программой Excel возникают случаи, когда фильтрация не работает для всего столбца. Одной из причин этой проблемы может быть связана с языковыми и региональными настройками.
Excel использует данные о языке и региональных настройках компьютера для определения способа интерпретации и отображения информации. Если в столбце присутствуют текстовые значения, которые не соответствуют ожидаемому языку или формату, фильтрация может быть нарушена.
Решением проблемы может быть проверка и изменение языковых и региональных настроек в Excel. Для этого необходимо открыть раздел "Параметры языка" или "Языковые настройки" в настройках программы.
В случае, если язык по умолчанию не совпадает с тем, который используется в столбце, необходимо изменить язык на соответствующий. Например, если в столбце присутствуют значения на английском языке, следует выбрать язык "English (United States)" или "English (United Kingdom)".
Также стоит обратить внимание на формат даты и чисел, который должен соответствовать региональным настройкам. Если значения в столбце имеют отличный от требуемого формат, необходимо выбрать соответствующий формат в настройках программы.
После изменения языковых и региональных настроек, они будут применены к работающим документам и должны решить проблему с фильтрацией столбца в Excel.
В случае, если проблема с фильтрацией сохраняется, необходимо проверить данные в столбце на наличие неправильного символа или формата. Также стоит убедиться, что данные в столбце не содержат скрытых символов или пробелов в начале или конце значения.
Крупные объемы данных

При работе с большими объемами данных в Excel, часто возникают проблемы, связанные с производительностью и возможностью фильтрации всего столбца. Такие проблемы могут быть вызваны несколькими причинами.
Во-первых, Excel имеет ограничения по количеству строк и столбцов в файле. Если ваш файл содержит очень много данных, возможно, Excel не сможет обработать все значения столбца и применить к ним фильтр.
Во-вторых, при работе с большими объемами данных может возникать проблема с доступностью оперативной памяти. Если Excel не может выделить достаточно памяти для обработки всего столбца, он может не выполнять фильтрацию корректно.
Если вы столкнулись с такими проблемами, можно попробовать несколько решений. Во-первых, можно разбить данные на несколько файлов или рабочих листов, чтобы уменьшить объем информации, обрабатываемой Excel. Во-вторых, можно использовать специальные программы и инструменты для работы с большими объемами данных, которые обладают более мощными возможностями фильтрации и анализа.
В любом случае, при работе с крупными объемами данных в Excel, важно помнить о его ограничениях и возможностях. Не стоит ожидать, что Excel справится с обработкой очень больших объемов информации без ограничений и проблем.
Как решить проблему фильтрации

Если вам не удается отфильтровать весь столбец в Excel, вам может потребоваться выполнить несколько дополнительных шагов:
- Проверьте наличие пустых ячеек: Пустые ячейки или ячейки, содержащие непечатные символы, могут быть причиной проблемы. Убедитесь, что весь столбец не содержит недопустимых значений.
- Установите формат текста: Если весь столбец содержит текст, убедитесь, что формат ячеек установлен как текст. Для этого выберите столбец, нажмите правую кнопку мыши, выберите "Формат ячеек" и выберите "Текст".
- Удалите дополнительные фильтры: Проверьте, что весь столбец не содержит примененных других фильтров. Для этого выберите ячейку в столбце, перейдите на вкладку "Данные" и щелкните на кнопке "Отменить фильтр".
- Перезапустите программу: Если все вышеперечисленные шаги не помогли, попробуйте перезапустить Excel. Иногда проблемы с фильтрацией могут возникать из-за временных ошибок программы.
Если вы проделали все вышеперечисленные действия и проблема с фильтрацией все еще не решена, то возможно, в файле существуют другие проблемы, требующие более подробного исследования.
Учет приведенных рекомендаций поможет вам успешно отфильтровать весь столбец в программе Excel и решить проблему с фильтрацией.
Итоги

Теперь вы знаете, что в Excel есть ограничение на количество строк при фильтрации целого столбца. Обычно это ограничение составляет около 1 миллиона строк. Если ваш столбец содержит больше строк, Excel автоматически выберет только первый миллион строк для фильтрации.
Однако, есть несколько способов обойти это ограничение. Вы можете разделить ваш столбец, используя столбцы с дополнительными условиями фильтрации. Также вы можете использовать другие инструменты для работы с данными, такие как базы данных или специализированные программы для обработки больших объемов данных.
Будьте внимательны, когда работаете с большими объемами данных в Excel, и использовать подходящие инструменты для вашей задачи поможет вам избежать проблем и достичь нужных результатов.