Microsoft Excel - одно из самых популярных приложений для работы с таблицами, используемое миллионами людей по всему миру. Однако, пользователи иногда сталкиваются с проблемой, когда таблица не полностью печатается на бумаге. В этой статье мы рассмотрим шесть основных причин этой проблемы и предложим способы ее решения.
1. Неправильные настройки печати. Одна из наиболее распространенных причин, по которой эксель не печатает всю таблицу - неправильные настройки печати. Проверьте, что выбрана правильная область печати, а также убедитесь, что настройки масштаба печати соответствуют вашим требованиям.
2. Скрытые строки или столбцы. Если в таблице есть скрытые строки или столбцы, они могут не печататься. Чтобы решить эту проблему, отобразите скрытые строки или столбцы перед печатью. Для этого можно воспользоваться функцией "Показать" во вкладке "Домой" или использовать сочетание клавиш Ctrl+Shift+"+".
3. Размер страницы и масштаб печати. Если размер страницы в настройках печати не соответствует размеру таблицы, то часть таблицы может быть обрезана при печати. Убедитесь, что размер страницы и масштаб печати настроены правильно, чтобы таблица поместилась полностью на странице.
4. Установленные отступы или поля. Если на странице установлены отступы или поля, они могут привести к обрезанию таблицы при печати. Проверьте настройки отступов и полей в диалоговом окне "Параметры страницы" и установите их на минимальные значения или отключите полностью.
5. Проблемы с принтером. Иногда причина того, что эксель не печатает всю таблицу, может быть связана с проблемами на стороне принтера. Проверьте, что у вас установлен последняя версия драйвера для принтера и что он работает корректно. Также стоит проверить наличие ошибок или сообщений на дисплее принтера.
6. Неисправности программы Excel. Если все вышеперечисленные способы не помогли решить проблему, возможно, в программе Excel есть неисправности. Попробуйте перезапустить Excel или выполнить его переустановку. Если это не помогает, то стоит обратиться к технической поддержке Microsoft для получения дальнейшей помощи.
Почему эксель не печатает всю таблицу: главные причины

При работе с программой Microsoft Excel иногда возникают ситуации, когда таблица не печатается полностью. Это может быть причиной некорректных настроек программы или специфических параметров печати. Ниже приведены шесть основных причин, по которым эксель может не печатать всю таблицу, а также способы их решения.
| Причина | Решение |
|---|---|
| 1. Неправильные настройки печати | Убедитесь, что в настройках печати выбрано "Весь лист" или задан правильный диапазон печати. |
| 2. Скрытые или фильтрованные строки/столбцы | Проверьте наличие скрытых или фильтрованных строк/столбцов и отобразите их перед печатью. |
| 3. Размер листа не соответствует масштабу печати | Измените масштаб печати или адаптируйте размеры листа таким образом, чтобы таблица вмещалась на страницу. |
| 4. Недостаточный размер бумаги | Проверьте, соответствует ли размер бумаги, на которую вы печатаете таблицу, требованиям вашего принтера. |
| 5. Установленный диапазон печати ограничен | Расширьте диапазон печати, чтобы включить все необходимые данные таблицы. |
| 6. Проблемы с драйвером принтера | Проверьте, что драйвер принтера обновлен и правильно настроен для печати из Excel. |
Обратите внимание на эти главные причины, когда столкнетесь с проблемой печати таблицы в Excel, и следуйте рекомендованным способам решения проблемы. Это поможет вам избежать недоразумений и получить полный и точный печатный отчет из вашей таблицы Excel.
Неправильная установка области печати
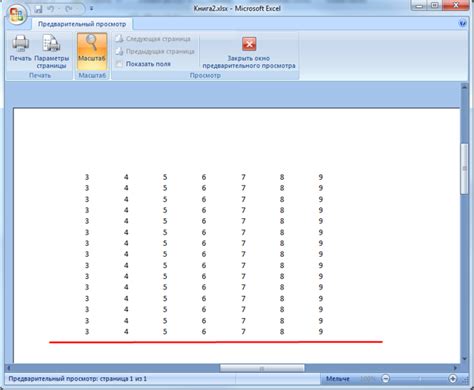
Для решения этой проблемы можно воспользоваться следующими шагами:
- Выберите область печати, которую хотите настроить. Для этого выделите нужную часть таблицы.
- Откройте раздел "Предварительный просмотр" в меню "Печать".
- Убедитесь, что выбраны правильные параметры печати, такие как размер бумаги и ориентация страницы.
- Если необходимо, настройте масштаб печати, чтобы всю таблицу можно было уместить на одну страницу.
- Если область печати все равно не соответствует вашим требованиям, можно попробовать настроить параметры печати вручную. Для этого перейдите во вкладку "Макет страницы" и выберите "Область печати" в разделе "Разметка страницы". Введите нужные параметры или выделите нужную область на сетке.
- После внесения всех изменений, нажмите кнопку "Печать", чтобы проверить результаты.
Проверьте настройки печати еще раз, чтобы убедиться, что вы правильно установили область печати, и таблица будет напечатана полностью.
Низкое разрешение печати

Чтобы решить эту проблему, вам нужно проверить настройки печати в Excel. Выберите вкладку "Файл" в верхней панели инструментов, затем выберите "Печать". В появившемся окне выберите принтер, который вы используете, и нажмите на кнопку "Печать настройки".
В этом окне вы можете изменить разрешение печати на более высокое значение. Выберите оптимальное разрешение для вашего принтера и нажмите "ОК". После этого попробуйте напечатать таблицу снова, и, вероятно, все данные будут отображены на бумаге полностью.
Не забывайте также проверить, что бумага, на которой вы печатаете, соответствует выбранному разрешению печати. Иногда неправильно выбранная бумага может быть причиной неполного отображения данных.
Почему эксель не печатает всю таблицу: способы решения

Использование Microsoft Excel для создания и форматирования таблиц может быть очень удобным способом организации данных. Однако, иногда возникают проблемы, и одной из них может быть ситуация, когда текущая таблица не печатается полностью. В этой статье мы рассмотрим несколько причин, по которым такая ситуация может возникнуть, а также предложим способы ее решения.
- Слишком много данных: одна из возможных причин, по которой эксель не печатает всю таблицу, может быть связана с тем, что в таблице слишком много данных для печати на одном листе. В этом случае рекомендуется разделить таблицу на несколько частей и печатать их по отдельности.
- Неправильная настройка печати: другая причина может быть связана с неправильной настройкой печати. Убедитесь, что вы выбрали нужный размер бумаги, ориентацию страницы, а также правильные поля и масштаб для печати.
- Скрытые строки или столбцы: иногда проблема может быть в том, что некоторые строки или столбцы скрыты. Проверьте свою таблицу на наличие скрытых строк или столбцов и, если они есть, отобразите их перед печатью.
- Наложение элементов таблицы: в некоторых случаях, эксель не печатает всю таблицу из-за наложения элементов на другие элементы. Попробуйте переместить эти элементы или изменить их размер, чтобы они не перекрывали содержимое таблицы.
- Проблемы с принтером: иногда проблема может быть в самом принтере. Убедитесь, что принтер правильно подключен к компьютеру и имеет достаточно бумаги и чернил для печати таблицы.
- Другие настройки печати: некоторые другие настройки печати, такие как масштабирование или ландшафтный режим, могут также влиять на то, как эксель печатает таблицу. Попробуйте настроить эти параметры в соответствии с вашими потребностями.