Microsoft Excel – одно из самых популярных приложений для работы с таблицами и данных. Оно широко используется на работе, в учебных заведениях и даже дома. Однако, иногда пользователи сталкиваются с проблемой, когда Excel автоматически изменяет последнюю цифру в числе и заменяет ее на ноль. Почему так происходит и как можно исправить эту проблему? В этой статье мы рассмотрим несколько возможных причин и способов решения этой проблемы.
Одной из основных причин изменения последней цифры на ноль в Excel является настройка формата ячейки. По умолчанию, Excel пытается определить самостоятельно, каким образом необходимо форматировать содержимое ячейки. Иногда он неправильно интерпретирует данные, и в результате последняя цифра заменяется на ноль. Это особенно часто происходит с числами, которые математически схожи с датами или временем. Чтобы исправить эту проблему, можно вручную изменить формат ячейки на нужный или установить специальный формат числа, который соответствует вашим требованиям.
Еще одной причиной такого поведения Excel может быть использование функций округления или других математических операций. Например, при округлении числа, Excel может изменить последнюю цифру на ноль, если предыдущая цифра является четной. Это происходит из-за особенностей округления, встроенных в программу. Чтобы избежать подобных изменений, можно использовать специальные функции округления с желаемым методом округления (вверх, вниз или до ближайшего целого).
В чем причина изменения последней цифры на 0 в экселе?

Изменение последней цифры на 0 в экселе может иметь несколько причин:
- Формат ячейки: проверьте формат ячейки, в которой отображается число. Если формат ячейки установлен как "Number", то эксель может округлить число и заменить последнюю цифру на 0. Чтобы исправить это, выберите ячейки, затем нажмите правой кнопкой мыши и выберите "Формат ячейки", затем установите формат на "General".
- Проблема с точностью чисел: некоторые числа, особенно десятичные дроби, могут быть представлены с ограниченной точностью в экселе. Это может привести к округлению чисел и изменению последней цифры на 0. Одним из способов исправления этой проблемы является использование большего количества десятичных знаков или применение функций округления.
- Ошибка в формулах: если последняя цифра изменяется на 0 в результате выполнения формулы, проверьте формулу на наличие ошибок. Возможно, что формула содержит неправильные ссылки на ячейки или неправильные математические операции.
Если ни одна из вышеперечисленных причин не объясняет изменение последней цифры на 0, возможно, есть другие факторы, влияющие на эту проблему. В таком случае рекомендуется обратиться к документации по экселю или обратиться к специалистам, чтобы получить дополнительную помощь.
Что происходит с последней цифрой в экселе?

Существует несколько причин, по которым Excel может изменять последнюю цифру числа:
- Формат числа: Проверьте, в каком формате отображается значение в ячейке. Если задан формат с ограничением вида "#,##0", Excel может округлить число и заменить последнюю цифру нулем.
- Ограничения программы: Excel имеет максимальное допустимое число знаков после запятой. Если число содержит больше знаков, Excel может усечь его и заменить последнюю цифру нулем.
- Специфика работы с длинными числами: При выполнении сложных математических операций или при использовании больших чисел, Excel может потерять точность и заменить последнюю цифру нулем.
Для исправления проблемы можно использовать следующие методы:
- Изменение формата ячейки: Выберите нужные ячейки, нажмите правую кнопку мыши и выберите пункт "Формат ячейки...". В появившемся окне выберите необходимый формат числа, либо установите соответствующие параметры для отображения.
- Использование функции ОКРУГЛ: Если число требует округления до определенного числа знаков после запятой, вы можете использовать функцию ОКРУГЛ, чтобы явно установить желаемое округление.
- Работа с числами в текстовом формате: Если вам необходимо сохранить все знаки после запятой, вы можете преобразовать числа в текст, добавив перед ними символ ' (апостроф).
Надеемся, что эти рекомендации помогут вам разобраться с изменением последней цифры в Excel и достичь требуемых результатов в работе с программой.
Связь с форматом чисел и формулами в экселе

Одна из распространенных проблем пользователей программы Excel заключается в том, что последняя цифра числа автоматически заменяется на ноль. Это может создавать неудобства при работе с числовыми данными.
Чтобы исправить эту проблему, необходимо обратить внимание на формат чисел в Excel. Программа может автоматически применять определенный формат к числам, основываясь на типе данных и содержимом ячейки.
Если в ячейке, в которой происходит замена последней цифры на ноль, применен формат чисел, то Excel может производить округление значений. Например, если формат ячейки установлен как "Десятичная дробь" с 1 знаком после запятой, то Excel округлит число 4.9 до 5.0.
Чтобы исправить данную проблему, необходимо изменить формат чисел в ячейке. Для этого следует выполнить следующие шаги:
- Выделите ячейку или диапазон ячеек, где происходит автоматическое изменение последней цифры.
- В верхней панели инструментов выберите вкладку "Число" и кликните на кнопку "Формат числа".
- В открывшемся окне выберите нужный формат чисел или создайте свой с помощью вкладки "Пользовательские".
- Нажмите "ОК", чтобы сохранить изменения.
Также стоит учитывать возможное влияние формул на значения в ячейках. Если в ячейке используется формула, результатом которой является число с необходимым количеством значащих цифр, то при изменении формата ячейки Excel может автоматически обновить значение с учетом нового формата.
Если проблемы с округлением по-прежнему остаются, рекомендуется проверить формулы, примененные к числовым данным, и внимательно изучить настройки форматирования чисел в Excel.
Итак, связь между форматом чисел и формулами в Excel может быть причиной нежелательного изменения последней цифры в числовых данных. Правильное настройка формата чисел и проверка формул поможет избежать данной проблемы и обеспечит корректную работу с числовыми данными в Excel.
Как исправить проблему изменения последней цифры в экселе?

Возможно, вы заметили, что при вводе числовых значений в Microsoft Excel последняя цифра автоматически изменяется на 0. Это может быть очень неудобно, особенно если ваши данные требуют точности до последней цифры. В данном разделе мы расскажем вам о нескольких способах, как исправить эту проблему.
1. Отформатируйте ячейки как текст: Вы можете отформатировать ячейки, в которых вводите числа, как текст. Для этого выделите ячейки, кликните правой кнопкой мыши и выберите "Формат ячеек". Затем выберите вкладку "Число" и выберите категорию "Текст". Теперь Excel не будет автоматически изменять последнюю цифру введенных чисел.
2. Используйте формулу =TEXT(): Другой способ обойти эту проблему - использовать формулу =TEXT(). Эта формула позволяет вам форматировать числовые значения как текст, поэтому Excel не будет изменять последнюю цифру. Например, если вы вводите число 1234567, используйте формулу =TEXT(1234567,"0") и Excel сохранит все цифры без изменений.
3. Используйте пространство: Если вам нужно сохранить последнюю цифру и при этом использовать числовое форматирование, вы можете добавить пробел после числа. Например, если вы вводите число 1234567, введите "1234567 " (заметьте пробел в конце). Excel сохранит это число без изменений и отображает его как числовое значение.
Завершение
Следуя этим простым советам, вы сможете предотвратить автоматическое изменение последней цифры в Excel, что поможет сохранить точность ваших данных. Выберите подходящий для вас способ и продолжайте работать с уверенностью в достоверности ваших числовых значений.
Изменение параметров форматирования чисел в Excel
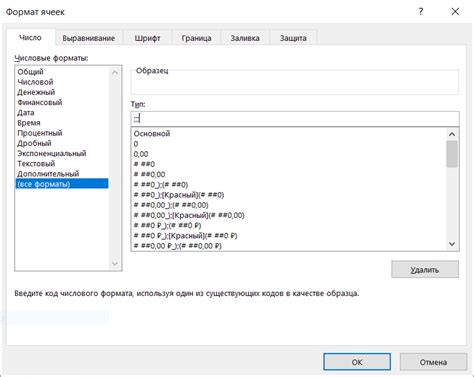
Часто пользователи сталкиваются с тем, что Excel автоматически изменяет формат чисел и заменяет последнюю цифру на ноль. Это может создавать проблемы, особенно если точность данных имеет значение. Однако, это поведение можно легко изменить, настроив параметры форматирования в Excel.
Шаг 1: Выберите ячку или диапазон ячеек, в которых вы хотите изменить формат чисел.
Шаг 2: Нажмите правой кнопкой мыши и выберите "Формат ячейки" из контекстного меню.
Шаг 3: В открывшемся диалоговом окне выберите вкладку "Число".
Шаг 4: В разделе "Категория" выберите "Общий" или другие соответствующие вам категории в зависимости от ваших потребностей.
Шаг 5: Выберите нужные параметры форматирования чисел, такие как количество десятичных знаков или наличие разделителя тысяч и разделителя десятичной части.
Шаг 6: Щелкните "ОК", чтобы применить изменения.
Теперь ваш формат чисел будет сохранен, и Excel не будет изменять последнюю цифру на ноль автоматически. Если вам все еще нужно, чтобы Excel выполнял некоторые автоматические действия при вводе чисел, вы можете настроить параметры форматирования чисел для конкретных диапазонов ячеек или создать пользовательский формат чисел с помощью функции "Пользовательский" во вкладке "Число" диалогового окна "Формат ячейки".
Применение формул для точного отображения последней цифры
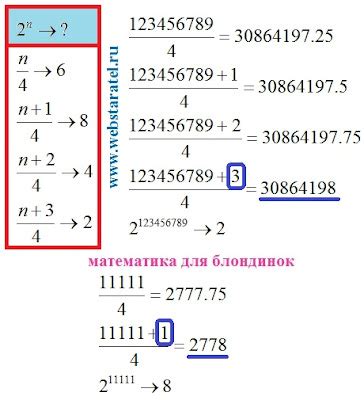
Для исправления этой проблемы вы можете использовать формулы, которые обеспечат точное отображение последней цифры. Одна из таких формул - "ОКРУГЛ". Эта функция в Excel используется для округления числа с определенным количеством знаков после запятой.
Например, чтобы отобразить все десятичные разряды числа, вы можете использовать формулу вида:
ОКРУГЛ(A1, количество_десятичных_разрядов)где A1 - ячейка с числом, количество_десятичных_разрядов - количество разрядов после запятой, которые вы хотите отобразить.
Например, если вы хотите отобразить все 6 десятичных разрядов числа, вы можете использовать следующую формулу:
ОКРУГЛ(A1, 6)Таким образом, применение формулы "ОКРУГЛ" с заданным количеством десятичных разрядов позволит точно отобразить последнюю цифру числа в Excel, избегая округления и отсечения.
Другие возможные причины изменения последней цифры в экселе
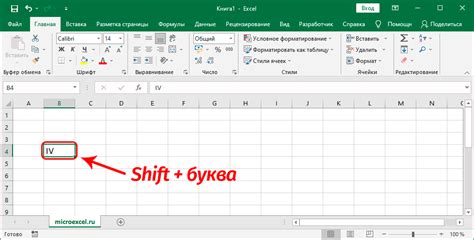
1. Формат ячейки
Одной из возможных причин изменения последней цифры в Excel может быть исправление формата ячейки. Если вы вводите число в ячейку, а Excel автоматически изменяет его последнюю цифру на 0, проверьте формат ячейки.
Чтобы изменить формат ячейки, выделите нужные ячейки и нажмите правой кнопкой мыши. В контекстном меню выберите "Формат ячейки". Затем выберите нужный формат, например, "Число".
2. Формулы и округление
Если в вашей таблице использованы формулы, проверьте, нет ли округления в этих формулах. Это может привести к изменению последней цифры в результате вычислений.
Чтобы исправить эту проблему, убедитесь, что вы задали правильную точность округления в формулах. Может потребоваться изменить настройки функции округления или увеличить количество знаков после запятой.
3. Другие столбцы данных
Если последняя цифра меняется только в определенных столбцах или при использовании определенных функций, причиной может быть влияние других столбцов данных. Некорректные формулы или данные в этих столбцах могут вызывать изменение последней цифры.
Проверьте остальные столбцы данных, связанные с вашими расчетами. Убедитесь, что они правильно отформатированы и содержат корректные данные.
4. Проблема с точностью числа
Иногда эксель может представлять числа с ограниченной точностью. Числа, содержащие много десятичных знаков, могут быть округлены или сокращены. Поэтому последняя цифра числа может измениться.
Чтобы решить эту проблему, увеличьте число знаков после запятой или использовать настройки формата чисел для указания большей точности.
Примечание: Эти причины не являются исчерпывающим списком. Каждая ситуация уникальна, поэтому необходимо внимательное анализировать данные и настройки Excel, чтобы найти и исправить проблему.
Проблемы с форматированием CSV-файлов

Одна из распространенных проблем - это изменение последней цифры значения в Excel. Это происходит из-за автоматического преобразования данных формата CSV в числовой формат в Excel. Если последняя цифра в значении нулевая, Excel может решить, что это некорректное форматирование и заменить ноль на пустое значение. Это может вызывать проблемы при анализе данных, так как возможна потеря точности или изменение семантики значений.
Чтобы избежать этой проблемы, можно использовать следующие подходы:
| 1. | Форматирование ячейки |
|---|---|
| 2. | Использование кавычек |
| 3. | Форматирование файла |
Первый подход заключается в явном указании формата данных в ячейке Excel. Для этого нужно выделить столбец с проблемными значениями, нажать правой кнопкой мыши и выбрать "Формат ячейки". В открывшемся окне выберите "Текст" в разделе "Категории". Это сообщит Excel о том, что данные в этом столбце должны интерпретироваться как текст и не должны быть изменены.
Второй подход заключается в заключении всех значений в кавычки в исходном CSV-файле. Это сообщит Excel о том, что значения должны рассматриваться как текст и должны быть сохранены без изменений. Например, вместо записи "12340" следует записывать значение в кавычках: "12340".
Третий подход заключается в форматировании всего файла CSV в текстовый формат. Для этого нужно открыть файл CSV в текстовом редакторе (например, Блокнот) и сохранить его с расширением .txt. После этого откройте полученный .txt файл в Excel. Excel будет интерпретировать все значения в файле как текст и не будет производить автоматического изменения данных.
Используя эти подходы, вы сможете избежать проблем со сменой последней цифры в значениях CSV-файлов в Excel и сохранить данные в исходном формате.