Microsoft Word – один из самых распространенных текстовых процессоров, который позволяет создавать документы различного формата и содержания. Как практически каждый пользователь Word, наверняка сталкивался с проблемой избыточного размера файлов, которые могут занимать значительное количество места на жестком диске компьютера.
Одной из основных причин больших размеров файлов Word является используемый формат хранения данных. Значительную часть файла занимают различные дополнительные элементы форматирования, такие как шрифты, размеры и цвета текста, выравнивание и отступы. Кроме того, Word сохраняет информацию о истории изменений и версиях файла, что также увеличивает его размер.
Также стоит отметить, что Word позволяет вставлять в документы графические и мультимедийные объекты, такие как изображения, таблицы, диаграммы и видео. При вставке таких объектов размер файла может значительно возрастать, так как Word сохраняет их в оригинальном формате, что может потребовать много места.
Кроме того, при сохранении файла Word автоматически создает резервную копию, что тоже может увеличить размер файла. Более того, если файл Word содержит много данных, таких как большое количество текста или таблиц, он может занимать больше места на диске из-за необходимости сохранять всю эту информацию.
Сколько места занимает файл Word? Почему он так велик?
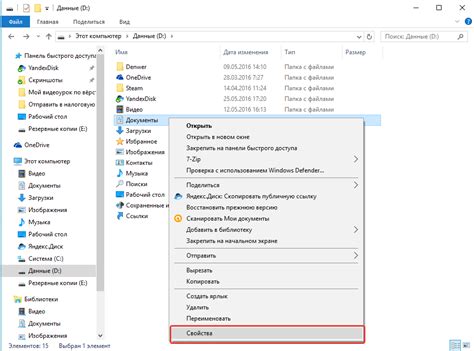
Файлы формата Word (.docx) обычно занимают больше места на диске, чем ожидалось. Обычно они значительно превышают размер отформатированного текста в документе, и есть несколько причин, почему они могут быть такими великими.
Одна из основных причин - сложная структура файла Word. .docx-файлы - это не просто текстовые документы, они содержат множество дополнительной информации, определяющей форматирование, изображения, объекты, таблицы и другие элементы, присутствующие в документе. Дополнительная информация добавляет объем к размеру файла, так как хранит данные о стилях форматирования, шрифтах и других свойствах документа, позволяя пользователю сохранять редакционные функции и легко вносить изменения в документе.
Еще одной причиной большого размера файлов Word является сжатие изображений. Word обычно автоматически сжимает изображения, вставленные в документ, чтобы сохранить место, но это сжатие может быть не настолько эффективным. Если в документе присутствуют множество изображений, особенно высокого разрешения, это может значительно увеличить размер файла.
Дополнительные функции и возможности Word, такие как автоматическое исправление опечаток, проверка грамматики и другие службы, также добавляют некоторый объем к файлам. Эти функции обрабатываются за кулисами программы и могут незначительно увеличить размер файла.
Если вам кажется, что размер файлов Word слишком большой, вы можете применить некоторые стратегии сжатия и оптимизации, чтобы уменьшить их размер. Например, вы можете уменьшить качество изображений или использовать более эффективные методы сжатия, чтобы сократить размер файла. Также, удаление скрытых объектов, неиспользуемых стилей и других ненужных элементов может помочь сократить размер файлов Word.
В итоге, размер файлов Word зависит от множества факторов, включая сложность форматирования, вложенные изображения и использование дополнительных функций программы. Если вам нужно отправить файл Word по электронной почте или сохранить его на месте, рассмотрите возможность сжатия и оптимизации, чтобы уменьшить его размер.
Файлы Word: объемный формат документа
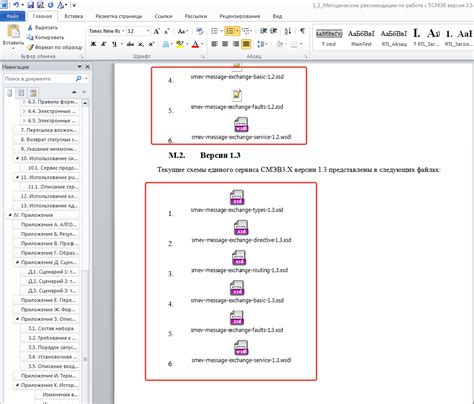
Формат файла Word (DOC или DOCX) часто может быть объемным и занимать значительное пространство на компьютере или облачном хранилище. Есть несколько факторов, которые влияют на размер файла Word.
1. Текст и изображения:
Добавление большого объема текста или изображений может привести к увеличению размера файла Word. Особенно это касается документов с высоким разрешением изображений или большим количеством слайдов в презентациях. Рекомендуется оптимизировать изображения для уменьшения размера файла.
2. Вложенные объекты:
Вставка объектов, таких как таблицы, диаграммы, графики и видео, может привести к увеличению размера файла Word. Это связано с тем, что эти объекты могут содержать много данных, которые сохраняются в файле. Для уменьшения размера файла рекомендуется удалить или оптимизировать вложенные объекты.
3. История изменений:
Word позволяет отслеживать историю изменений в документе, что может привести к увеличению размера файла. Если вам не требуется сохранять историю изменений, рекомендуется отключить эту функцию или очистить историю изменений, чтобы уменьшить размер файла.
4. Включенная информация оформления:
Word сохраняет информацию оформления для каждого элемента в документе, что может привести к увеличению размера файла. Если файл содержит много форматирования, такого как шрифты, выравнивание, цвета и стили, то это может значительно увеличить его размер. Рекомендуется ограничить использование оформления или удалить ненужные стили, чтобы уменьшить размер файла.
Заключение:
Размер файла Word зависит от различных факторов, включая текст, изображения, вложенные объекты, историю изменений и информацию оформления. Чтобы уменьшить размер файла Word, рекомендуется оптимизировать изображения, удалить или оптимизировать вложенные объекты, очистить историю изменений и ограничить использование оформления.
Причины большого размера файлов Word
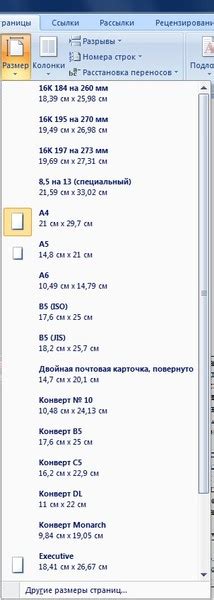
1. Форматирование текста:
Файлы Word, как правило, содержат множество элементов форматирования, таких как шрифты, размеры текста, оформление заголовков, выравнивание, списки и многое другое. Все эти данные добавляются к самому тексту и могут значительно увеличить размер файла.
2. Включенные изображения:
Часто файлы Word содержат вставленные изображения, такие как фотографии, иллюстрации или диаграммы. При включении изображений в файл, они могут занимать большое количество места, особенно если размер изображений большой или они имеют высокое качество.
3. Вставленные объекты:
Возможность вставки объектов, таких как таблицы, графики, диаграммы и даже видео, делает файлы Word более функциональными, но такие объекты также могут быть причиной увеличения размера файла.
4. История правок и отслеживание изменений:
Если в файле Word было сделано много правок или включено отслеживание изменений, все эти данные сохраняются в файле и могут привести к увеличению его размера.
5. Включенные шрифты:
Если в файле использованы нестандартные шрифты, которых может не быть у получателя файла, Word может включить эти шрифты в файл, чтобы они отображались правильно. Добавление нестандартных шрифтов также может привести к увеличению размера файла.
6. Другие включенные элементы:
Семантические теги, комментарии, ссылки на другие документы и другие элементы могут быть добавлены к файлам Word и увеличить их размер.
Из-за всех этих причин файлы Word могут занимать значительное количество места на жестком диске и быть более тяжелыми для передачи или хранения.
Как уменьшить размер файлов Word?
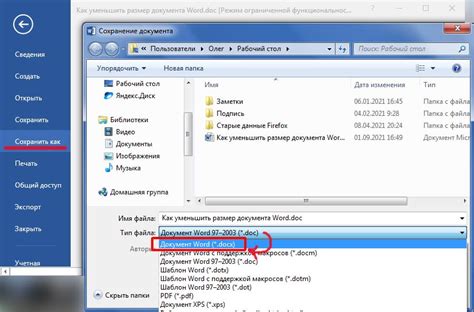
Файлы Word могут занимать значительное количество места на вашем компьютере или в облачном хранилище. Это может быть проблематично, особенно если у вас ограниченное количество свободного пространства. Однако, существуют несколько способов уменьшить размер файлов Word и сэкономить место на диске.
1. Оптимизируйте изображения: Если в вашем файле Word содержатся изображения, большая часть места может быть занята именно ими. Чтобы уменьшить размер файла, оптимизируйте изображения. Вы можете использовать специальные программы или онлайн-инструменты, которые помогут уменьшить размер изображений без потери качества.
2. Проверьте форматирование: Некоторые излишние форматирования могут увеличивать размер файла. Проверьте ваш файл Word на наличие избыточного форматирования и удалите его при необходимости. Удаление лишних разрывов страниц, пробелов или дублирующих форматирований может значительно уменьшить размер файла.
3. Удалите скрытые данные: Word может сохранять дополнительные данные и информацию, которая может быть скрыта в вашем файле. Эти скрытые данные могут включать предыдущие версии, исправления и другую информацию о документе. Чтобы удалить скрытые данные и уменьшить размер файла, откройте файл Word, перейдите на вкладку "Файл", выберите "Информация" и нажмите на кнопку "Проверка различий". Затем выберите "Удалить скрытые данные".
4. Сжатие текста: Word предлагает функцию сжатия текста, которая может значительно сократить размер файла без потери качества текста. Чтобы воспользоваться этой функцией, откройте ваш файл Word, перейдите на вкладку "Файл", выберите "Опции" и затем в разделе "Оптимизация" установите флажок напротив "Сжатие изображений и файлов".
5. Сохраняйте файлы в новом формате: Файлы Word имеют два основных формата - .doc и .docx. Формат .docx является более современным и более эффективным с точки зрения использования места на диске. Если ваш файл Word все еще сохранен в старом формате .doc, попробуйте сохранить его в новом формате .docx, чтобы уменьшить его размер.
Следуя этим практичным советам, вы сможете значительно уменьшить размер файлов Word и сэкономить место на вашем компьютере или в облачном хранилище.



