Microsoft Excel - одно из самых популярных приложений для работы с таблицами и данных. Оно предоставляет огромные возможности для анализа информации и расчетов, но иногда пользователи сталкиваются с проблемами, связанными с форматом даты. Казалось бы, все просто - нужно лишь выбрать формат даты и внести данные. Но что делать, если Excel не распознает введенную дату или неверно ее интерпретирует?
Одной из наиболее частых причин, по которой формат даты не срабатывает, является неправильное выбор формата. Excel предлагает несколько вариантов форматов даты, таких как день/месяц/год, месяц/день/год или год/месяц/день. Если выбран неправильный формат и данные не соответствуют установленному формату, Excel может некорректно интерпретировать их.
Кроме того, Excel часто автоматически применяет формат по умолчанию, основываясь на текущих настройках региона и языка в операционной системе. Это может привести к проблемам при импорте или открытии данных, особенно если они были созданы на другой компьютер или в другой стране.
Проблемы с форматом даты в Excel
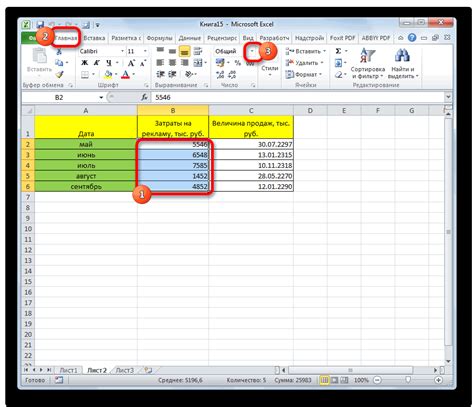
В программе Excel может возникнуть ряд проблем с форматом даты, которые могут затруднить корректное отображение и анализ данных. В этом разделе мы рассмотрим наиболее распространенные проблемы и возможные решения.
1. Некорректное отображение даты:
Excel может некорректно отображать дату, если у вас не установлен правильный формат даты в ячейке или если данные были скопированы из другого источника, где формат даты отличается от установленного в Excel. Чтобы исправить эту проблему, выберите нужный формат даты для ячейки, в которой хранятся данные о дате, или вставьте данные без форматирования.
2. Неправильное сравнение даты:
Если в Excel сравниваются даты, записанные в текстовом формате, может возникнуть проблема. Например, даты "01.02.2021" и "01.02.2022" имеют одинаковый текстовый формат, но при сравнении Excel будет считать их равными, так как сравнение идет по алфавиту. Чтобы решить эту проблему, преобразуйте текстовое значение в дату, используя функцию "DATEVALUE".
3. Некорректная сортировка даты:
Если даты в Excel отображаются неправильно после сортировки, проблема может быть связана с неправильным форматом даты в ячейке. Excel может неправильно интерпретировать даты, записанные в формате, несовместимом с установленным форматом даты в программе. Чтобы исправить ошибку сортировки дат, установите правильный формат для ячеек с датами и повторно выполните сортировку.
4. Проблемы с импортированием даты:
При импорте данных в Excel из других источников даты могут отображаться некорректно. Причиной этой проблемы может быть неправильный формат даты в исходных данных или несовместимость формата даты в Excel. Чтобы решить эту проблему, убедитесь, что формат даты в исходных данных соответствует формату в Excel, и при необходимости преобразуйте данные перед импортом.
Проблемы с форматом даты в Excel могут встречаться довольно часто, но, следуя указанным выше решениям, вы сможете корректно отображать и обрабатывать даты в программе Excel. Важно установить правильный формат даты для ячеек, проводить сравнение и сортировку дат корректно, а также учитывать особенности импорта данных с датами. Это поможет избежать проблем и обеспечить точность анализа данных в Excel.
Ошибки при вводе даты

При работе с датами в Excel часто возникают ошибки, связанные с неправильным вводом данных. Неправильный формат даты может привести к некорректной обработке информации и ошибкам в расчетах.
Одной из распространенных ошибок является неправильный порядок элементов в дате. В некоторых странах принято писать дату в формате «месяц-день-год», в то время как в других странах принят формат «день-месяц-год». Перепутав порядок, можно получить некорректные результаты.
Еще одной ошибкой является неправильная запись месяца или дня. Например, если вместо числа введены буквы или неправильный формат месяца использован, то программа не сможет корректно распознать дату. В таких случаях необходимо внимательно проверить правильность введенных данных.
Кроме того, может возникнуть ошибка из-за использования неподходящего разделителя дат. В некоторых странах принят разделитель «/» вместо «-» или «.». Если разделитель не соответствует установленному формату в Excel, то дата будет некорректно распознана программой.
Ошибки при вводе даты могут также возникать из-за указания нулевых значений вместо реальной даты. Нулевая дата может возникнуть при случайном нажатии клавиши Enter или при копировании и вставке данных из другого источника.
Для избежания ошибок при вводе даты в Excel рекомендуется внимательно проверять правильность формата и данных перед сохранением таблицы или использованием дат в расчетах. Также полезно ознакомиться с правилами форматирования и использования дат в Excel, чтобы избежать ошибок в будущем.
Различные форматы даты
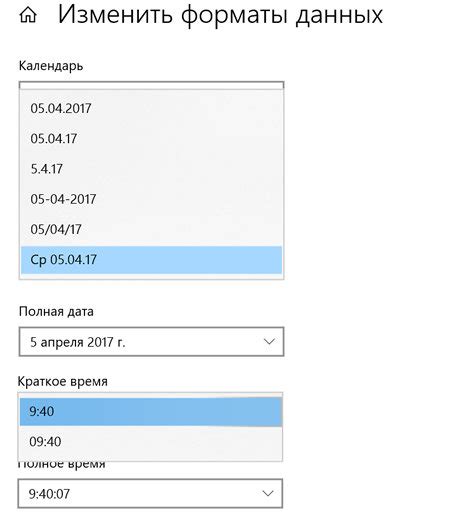
Наиболее распространенные форматы даты в Excel включают следующие:
- День/Месяц/Год
- Месяц/День/Год
- Год/Месяц/День
Когда Excel получает данные о дате, он пытается сам определить формат даты, основываясь на языковых настройках вашей операционной системы. Однако, иногда Excel может неправильно распознать формат даты. Это может произойти, например, если даты записаны в нестандартном формате или если языковые настройки Excel не соответствуют ожидаемому формату даты.
Чтобы исправить проблему с неправильным форматом даты в Excel, можно воспользоваться функцией форматирования ячейки. Для этого нужно выделить ячейку или диапазон ячеек с датами, затем нажать правую кнопку мыши и выбрать опцию "Формат ячейки". В открывшемся диалоговом окне выберите вкладку "Число" и выберите нужный формат даты из списка.
Например, если вам необходимо изменить формат даты с "Месяц/День/Год" на "День/Месяц/Год", выберите формат "ДМГ (14.03.2012)".
Также в Excel есть возможность задать собственный формат даты, используя специальные символы. Например, символ "M" представляет месяц, символ "D" представляет день, и символ "Y" представляет год. Чтобы использовать собственный формат даты, выберите вкладку "Пользовательский" в диалоговом окне "Формат ячейки" и введите ваш формат даты в поле "Тип".
Важно помнить, что при изменении формата даты в Excel значения дат остаются неизменными. То есть, форматирование изменяет только внешний вид отображения даты, но не ее фактическое значение. Поэтому, если вы введете дату в ячейку в неправильном формате, изменение формата ячейки не исправит ошибку.
Несовпадение системных настроек
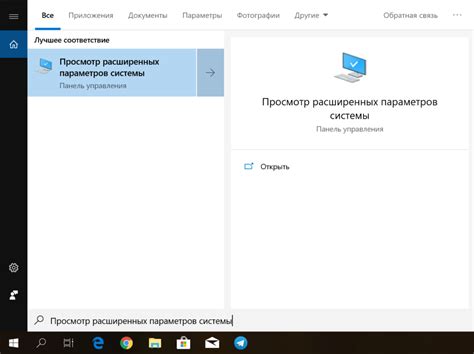
Одной из причин ошибок в формате даты в Excel может быть несовпадение системных настроек. Когда файл Excel открывается на компьютере с другой региональной или языковой настройкой, могут возникнуть проблемы с корректным отображением даты.
Excel использует системные настройки компьютера для определения формата даты. Если ваши системные настройки установлены на другой формат даты, чем используется в Excel, это может привести к некорректному отображению дат в таблице.
Для решения этой проблемы необходимо установить соответствующие системные настройки для формата даты, которые используются в Excel. Это можно сделать, изменив региональные настройки в операционной системе компьютера.
Возможно также, что проблема с форматом даты связана с настройками самого Excel. В этом случае, можно проверить и изменить настройки формата даты в Excel для конкретного файла или для всего приложения.
Важно помнить, что правильная настройка формата даты в Excel имеет большое значение для корректного анализа данных и выполнения расчетов. Поэтому рекомендуется проверить и установить соответствующие системные и программные настройки, чтобы избежать ошибок в формате даты в Excel.
Отображение даты как числа
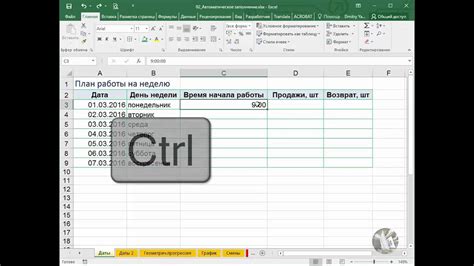
В программе Excel, при работе с датами, может возникнуть ситуация, когда дата отображается как числовое значение. Такое преобразование происходит, когда формат ячейки содержит числовое представление даты.
Проблема возникает, когда пользователь ожидает увидеть дату в формате день/месяц/год, а видит числа, которые не отражают значения даты. Например, дата 15 сентября 2022 года может быть отображена как число 44563.
В Excel даты представлены в виде последовательных чисел, начиная с 1 января 1900 года. Таким образом, каждая дата соответствует определенному числовому значению. Даты в Excel сохраняются в виде чисел и отображаются в соответствии с выбранным форматом ячейки.
Чтобы исправить проблему отображения даты как числа, необходимо изменить формат ячейки на формат даты. Для этого можно выполнить следующие шаги:
- Выделите ячейки с датами, которые отображаются как числа.
- Нажмите правой кнопкой мыши на выделенные ячейки и выберите пункт "Формат ячеек" из контекстного меню.
- В открывшемся окне "Формат ячеек" выберите вкладку "Число" и далее выберите категорию "Дата".
- Выберите нужный формат даты из списка предложенных вариантов или задайте собственный формат.
- Нажмите кнопку "ОК", чтобы применить изменения и закрыть окно "Формат ячеек".
После выполнения этих шагов даты должны отобразиться в ячейках в соответствии с выбранным форматом. Теперь вы сможете четко видеть даты без путаницы с числовыми значениями.
Не забывайте, что формат даты может быть установлен не только для отдельных ячеек, но и для всего столбца или строки. Для этого выделите нужные ячейки, столбец или строку перед выполнением шагов, описанных выше.
Проблемы с распознаванием длинных дат

Excel имеет определенные ограничения на формат даты, которые могут привести к проблемам при распознавании длинных дат. Если дата содержит более 255 символов, Excel может не смочь распознать ее правильно, что приведет к ошибкам и неправильному отображению данных.
Эта проблема может возникнуть, когда вам необходимо работать с длинными датами, такими как даты исторических событий или даты в прошлом или будущем на несколько тысяч лет. Excel ограничивает длину даты 255 символами, и если ваша дата превышает это ограничение, программа не сможет правильно интерпретировать ее.
Если вы столкнулись с проблемой распознавания длинных дат в Excel, рекомендуется использовать другой формат для представления даты. Например, вы можете использовать формат "yyyy-mm-dd" или "dd-mm-yyyy", который ограничивает количество символов и позволяет Excel правильно распознать дату.
Также, убедитесь, что вы правильно выделяете ячейку с датой и применяете правильный формат. Иногда Excel автоматически применяет общий формат к ячейке с датой, что может вызвать проблемы с распознаванием. В этом случае, выделите ячейки с датами и примените соответствующий формат даты в меню "Формат" или используйте комбинацию клавиш "Ctrl + Shift + #".
Учитывая эти рекомендации, вы сможете избежать проблем с распознаванием длинных дат в Excel и правильно отображать и анализировать ваши данные.
Некорректные формулы при работе с датами

В Excel при работе с датами необходимо быть внимательным, так как при некорректных формулах может возникнуть ряд проблем. При использовании неправильного формата даты, Excel может не распознать значение как дату, что приведет к неверным рассчетам и недостоверным результатам.
Одна из распространенных ошибок - это неправильное использование формулы для дат. Например, вместо использования функции DATE(), можно случайно ввести значения напрямую без указания формата, что приведет к их некорректному распознанию. Также следует помнить о правильной последовательности элементов даты в функции.
Кроме того, стоит учитывать, что Excel имеет ограничения по диапазону возможных дат. Если в вашей таблице имеются даты, которые выпадают за пределы принимаемого диапазона Excel, то могут возникнуть ошибки при работе с такими данными.
Чтобы избежать некорректных формул при работе с датами в Excel, рекомендуется следовать правилам использования форматов даты, аккуратно указывать операции сравнения и проверять соответствие форматов данных в ячейках.
Преобразование текстовой строки в дату
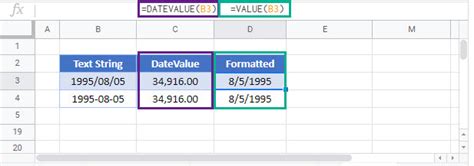
В Excel существует возможность преобразовать текстовую строку в формат даты, что позволяет работать с датами и использовать различные функции и форматирование относящиеся к датам. Однако, иногда формат даты может не сработать, и текстовая строка не будет преобразована в дату.
Для успешного преобразования текстовой строки в дату в Excel, необходимо удостовериться, что выполняются следующие условия:
| Условие | Пример |
|---|---|
| Текстовая строка должна быть в формате даты | 01.01.2022 |
| Языковые настройки должны соответствовать формату даты | dd.mm.yyyy |
| Ячейка должна быть в формате даты | Дата |
Если все условия выполнены, Excel автоматически преобразует текстовую строку в дату и вы сможете выполнять операции и форматирование, связанные с датами. Если формат даты не срабатывает, вам может потребоваться воспользоваться формулами или функциями, такими как DATEVALUE или TEXT, чтобы преобразовать текстовую строку в дату.
Преобразование текстовой строки в дату в Excel может быть полезным при работе с большими объемами данных, особенно в случаях, когда требуется анализировать и сравнивать даты или использование специфичных функций, например, построение графиков и диаграмм.
Ограничения формата даты в Excel
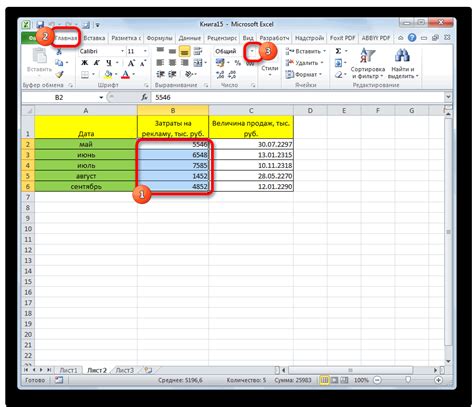
Хотя Excel обладает мощными возможностями для работы с датами, у него есть некоторые ограничения в отношении формата дат. Эти ограничения важно учитывать при работе с датами в Excel.
- Только положительные значения: Excel не позволяет использовать отрицательные значения для дат. Если вам нужно работать с отрицательными датами, вам придется использовать специальную кодировку или преобразовывать отрицательные значения в положительные.
- Ограничение на диапазон: Excel имеет ограничение на диапазон дат, который можно отобразить. Верхний предел этого диапазона - 31 декабря 9999 года, а нижний предел - 1 января 1900 года для PC и 2 января 1904 года для Mac.
- Точность времени: Excel может хранить время только с точностью до 1 секунды. Если вам нужно работать с более точным временем, Excel может потерять некоторую информацию. В этом случае рекомендуется использовать специальные форматы для времени.
- Локализация формата даты: Excel использует настройки локализации операционной системы для определения формата даты. Это означает, что формат даты может отличаться в разных странах. Если вам нужно использовать конкретный формат даты, вы можете изменить его в настройках Excel.
- Неявные конвертации: Excel может неявно конвертировать даты, основываясь на текущих настройках. Например, при введении "1/7" Excel может интерпретировать это как 1 июля или 7 января, в зависимости от текущего формата даты. Чтобы избежать таких неоднозначностей, рекомендуется явно указывать формат даты при вводе.
Понимание этих ограничений поможет вам избежать проблем при работе с форматом даты в Excel и сделает вашу работу с датами более точной и эффективной.