Excel - один из самых популярных программных продуктов, используемых для работы с электронными таблицами. С его помощью можно осуществлять различные математические расчеты, в том числе с использованием формул. Однако иногда возникают ситуации, когда формула, которую вы протягиваете на другие ячейки, не работает ожидаемым образом. Почему это происходит?
Одной из основных причин неработоспособности формулы в Excel может быть неправильно указанная ссылка на ячейку или диапазон ячеек. Например, если вы протягиваете формулу в столбце, но ссылка на ячейку в формуле остается фиксированной (например, $A$1), то при копировании формулы эта ссылка остается неизменной и вы получите неверные результаты.
Еще одной причиной может быть использование неправильного синтаксиса в формуле. Excel имеет свои правила написания формул, и если вы ошибочно нарушаете эти правила, то формула не будет работать. Например, если вы забыли поставить закрывающую скобку, или использовали неправильное название функции, то Excel не сможет распознать вашу формулу и вы получите ошибку.
Кроме того, возможны и другие проблемы, которые могут привести к неработоспособности формулы в Excel. Например, если вы используете в формуле ссылку на ячейку, которая содержит текст или некорректное значение, то формула может не работать. Также, если в таблице присутствуют скрытые строки или столбцы, то формула может не учитывать их и давать неправильные результаты.
Формула не протягивается в Excel: причины и способы решения
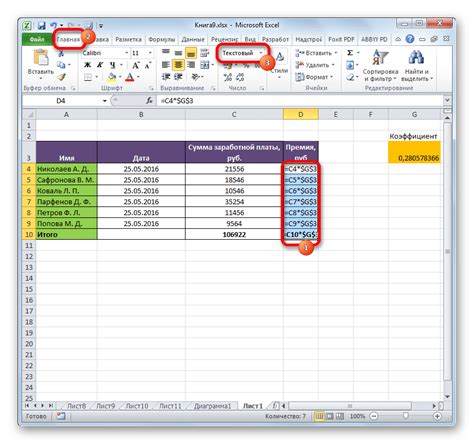
Одной из главных причин, почему формула не протягивается в Excel, является наличие непустых ячеек в диапазоне, куда мы пытаемся протянуть формулу. Если в этом диапазоне уже есть данные, Excel может считать, что вы не хотите затронуть эти ячейки. Чтобы решить эту проблему, необходимо убедиться, что все ячейки, куда нужно протянуть формулу, пустые.
Еще одной причиной может быть использование специальных функций в формуле, которые могут создавать конфликты с протягиванием. Например, функция "OFFSET" или "INDIRECT" могут вызывать проблемы, так как они могут ссылаться на переменные диапазоны или ячейки, которые не могут быть автоматически скорректированы при протягивании формулы. В таком случае, необходимо пересмотреть формулу и попробовать использовать другую функцию или подход.
Также, стоит обратить внимание на тип данных в ячейках. Если формула не протягивается, возможно, что Excel не может автоматически сконвертировать значения ячеек в необходимый формат. Например, если в ячейках содержатся текстовые значения, а формула требует числовые значения, необходимо произвести соответствующую конвертацию данных.
Для решения проблемы с протягиванием формулы в Excel, можно также использовать абсолютные ссылки. Абсолютные ссылки фиксируют адрес ячейки, на которую ссылается формула, и не меняются при ее протягивании. Для создания абсолютной ссылки, перед адресом ячейки нужно поставить символ "$". Например, "$A$1".
Базовые принципы работы с формулами в Excel
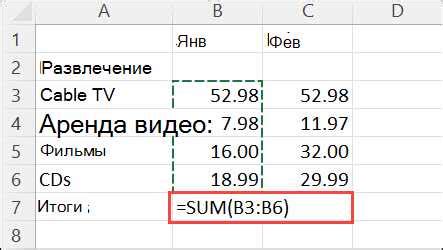
Формулы в Excel представляют собой математические выражения или операции, которые выполняются над данными в клетках таблицы. Они позволяют автоматически вычислять значения на основе заданных правил.
Основные принципы работы с формулами в Excel включают следующие аспекты:
1. Синтаксис
Формулы в Excel должны быть написаны в определенном синтаксисе. Они начинаются с знака равенства (=) и могут содержать операторы, функции, ссылки на ячейки и литералы. Например, формула "=A1+B1" складывает значения, находящиеся в ячейках A1 и B1.
2. Автоматическое обновление
Одной из особенностей формул в Excel является их автоматическое обновление. Это означает, что если значения в ячейках, используемых в формуле, изменяются, результат формулы будет автоматически пересчитан.
3. Абсолютные и относительные ссылки
Для ссылок на ячейки в формулах можно использовать как абсолютные, так и относительные ссылки. Абсолютные ссылки фиксируются на определенную ячейку, в то время как относительные ссылки меняются относительно положения ячейки, в которой находится формула. Использование правильных ссылок является важным аспектом при работе с формулами в Excel.
4. Функции
Excel предлагает широкий выбор встроенных функций, которые могут быть использованы в формулах. Функции позволяют выполнять разнообразные операции, такие как математические расчеты, обработку текста, работу с датами и временем, анализ данных и другие.
5. Ошибки в формулах
При создании формул в Excel возможно возникновение ошибок. Некоторые из наиболее распространенных ошибок включают ошибки синтаксиса, деление на ноль и ссылки на пустые ячейки. В Excel предусмотрены инструменты для исправления ошибок и проверки корректности формул.
Овладение базовыми принципами работы с формулами в Excel является важным навыком для эффективного использования программы. Это позволяет автоматизировать вычисления и обработку данных, а также повысить точность и производительность работы с электронными таблицами.
Узнать больше о возможностях формул в Excel можно в официальной документации или провести обучение по работе с формулами в рамках специализированных курсов.
Ограничения формул в Excel и их влияние на протягивание
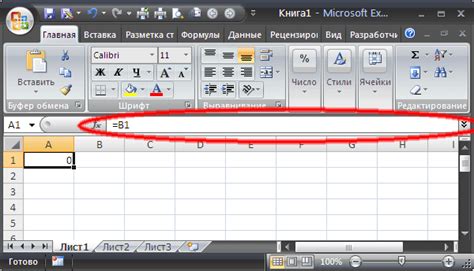
Однако, есть определенные ограничения, которые не позволяют протягивать формулы в некоторых случаях. Вот некоторые из них:
1. Ссылки на другие рабочие листы или файлы.
Если формула содержит ссылки на ячейки или диапазоны в других рабочих листах или файле, то Excel не сможет автоматически протянуть эту формулу. Вместо этого, в каждой ячейке будет повторена исходная формула. Необходимо проставлять ссылки в каждой ячейке вручную.
2. Формулы с абсолютными ссылками.
Если формула содержит абсолютные ссылки на определенные ячейки или диапазоны, то Excel не будет автоматически протягивать эти ссылки в другие ячейки. Вместо этого будут использоваться исходные ячейки, указанные в формуле. Чтобы протянуть формулу с абсолютными ссылками, необходимо использовать специальные символы, такие как знак доллара ($).
3. Протягивание в неправильном направлении.
Если формула протягивается в неправильном направлении, то Excel может заполнить ячейки неправильными значениями или выдать ошибку. Необходимо убедиться, что протягивание осуществляется в нужном направлении, чтобы избежать ошибок.
В зависимости от конкретной ситуации, данные ограничения могут оказывать влияние на протягивание формул в Excel. Поэтому важно внимательно анализировать формулы и учитывать эти ограничения при работе с данными.
Формула не протягивается: причины и ошибки
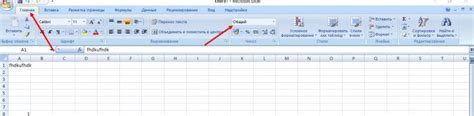
При работе с Excel часто возникает необходимость заполнить ячейки формулами, которые нужно протянуть на несколько строк или столбцов. Однако иногда возникают проблемы, и формула не протягивается, что может вызывать недоумение и затруднять работу. В этой статье мы рассмотрим самые распространенные причины и ошибки, почему формула может не протягиваться в Excel.
- Ошибка в самой формуле. Когда формула содержит ошибку или неправильно написана, Excel может не смочь автоматически протянуть ее на другие ячейки. Проверьте правильность написания формулы, а также наличие необходимых ссылок на ячейки или диапазоны данных.
- Заблокированные ячейки. Если ячейки, в которые вы пытаетесь протянуть формулу, заблокированы для редактирования, то Excel не сможет автоматически заполнить их результатами формулы. Убедитесь, что ячейки разблокированы, либо измените их формат на обычный.
- Неактивированный режим расчета. В Excel существуют различные режимы расчета формул, такие как "Автоматический" и "Ручной". Если у вас выбран режим "Ручной", то формула не будет протягиваться автоматически. Для изменения режима расчета зайдите в настройки Excel и установите режим "Автоматический".
- Присутствие пустых ячеек или разрывы в данных. Если в данных, на основе которых строится формула, есть пустые ячейки или разрывы (например, пропуск строки или столбца), то Excel может не протянуть формулу. Убедитесь, что данные не содержат пустых ячеек и что они непрерывны.
- Переключение функции автозаполнения. В Excel есть функция автозаполнения, которая может препятствовать протягиванию формулы. Убедитесь, что функция автозаполнения отключена. Для этого проверьте настройки Excel либо используйте комбинацию клавиш Ctrl + Shift + A.
Если вы столкнулись с проблемой, что формула не протягивается в Excel, то обратите внимание на вышеуказанные причины и ошибки. Иногда виной могут быть и другие факторы, но эти наиболее распространенные. Решение проблемы может быть достаточно простым, однако в случае сложностей не стесняйтесь обратиться за помощью к профессионалам или проконсультироваться на специализированных форумах и ресурсах.
Как решить проблему с протягиванием формулы в Excel?
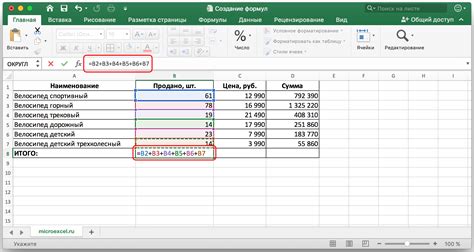
1. Проверьте режим заполнения ячеек.
Первым шагом вам следует проверить, включен ли режим автозаполнения ячеек. Находясь в режиме редактирования ячейки с формулой, убедитесь, что в правом нижнем углу окна Excel отображается маленький квадратик. Если на месте этого квадратика отображается плюс, это означает, что режим автозаполнения отключен. Щелкните на этом квадратике и перетащите его вниз или вправо по необходимым ячейкам.
2. Проверьте абсолютные ссылки в формуле.
Если ваша формула содержит абсолютные ссылки, то она не будет протягиваться автоматически. Абсолютные ссылки используются для закрепления определенной ячейки или диапазона ячеек. Чтобы сделать ссылку относительной, вы можете изменить символы доллара ($) перед буквой столбца и цифрой строки. Например, вместо =A$1+B$2 можно использовать формулу =A1+B2, чтобы они протягивались.
3. Проверьте наличие скрытых символов в формуле.
Иногда проблема с протягиванием формулы может связана с наличием скрытых символов, которые могут быть неправильно интерпретированы Excel. Чтобы убедиться, что формула не содержит ненужных символов, вы можете попробовать удалить или переписать ее.
4. Проверьте наличие ошибок в формуле.
Если формула содержит ошибку, Excel может прекратить автоматическое протягивание. Убедитесь, что ваша формула написана корректно и не содержит опечаток или неправильных ссылок на ячейки. Если вы обнаружите ошибку, отредактируйте формулу и попробуйте протянуть ее снова.
Это несколько возможных методов, которые позволяют решить проблему с протягиванием формулы в Excel. Если ни один из этих методов не сработал, попробуйте выполнить перезагрузку программы или обратиться за помощью к специалисту.
Использование специальных функций для заполнения ячеек
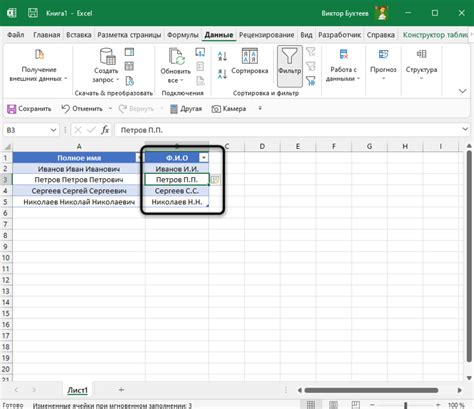
Одной из причин, по которой формула может не протягиваться на всю выбранную область ячеек, может быть отсутствие использования специальных функций для автоматического заполнения.
В Excel есть несколько функций, которые могут быть полезны при заполнении ячеек. Во-первых, это функция "Автозаполнение". Чтобы воспользоваться ею, нужно ввести формулу в первую ячейку и затем перетащить ее за квадратик, который появляется в нижнем правом углу ячейки. Excel автоматически скопирует формулу на все выбранные ячейки, динамически обновляя относительные ссылки в формуле.
Если требуется, чтобы формула копировалась только в определенное направление, можно воспользоваться функциями "Заполнить вниз", "Заполнить вправо", "Заполнить влево" или "Заполнить вверх". Для этого нужно выбрать ячейку с формулой, зажать клавишу "Shift" и нажать на нужную функцию в меню "Редактирование" в верхней панели инструментов. Формула будет скопирована в выбранном направлении на все ячейки, которые были выделены перед вызовом функции.
Если формула должна протянуться на выбранный набор ячеек, но в некоторых ячейках возникают ошибки или результаты, отличающиеся от ожидаемых, можно воспользоваться функцией "Заполнение ручной корректировки". В этом случае нужно правильно заполнить формулу в первых нескольких ячейках и затем скопировать формулу на все остальные ячейки выбранного диапазона. Excel будет заполнять ячейки последовательно, на основе заполнения в первых нескольких ячейках.
Используя эти специальные функции, можно ускорить процесс работы с формулами в Excel и обеспечить правильное заполнение ячеек в выбранных областях.
Полезные советы по работе с формулами и протягиванием

Формулы играют важную роль в Excel, позволяя автоматизировать расчеты и анализ данных. Однако иногда возникают проблемы с протягиванием формул на все нужные ячейки. В этой статье мы рассмотрим полезные советы, которые помогут вам справиться с такими проблемами.
- Проверьте, что формула правильно введена. Перепроверьте все знаки, скобки и ссылки на ячейки. Отсутствие или неправильное использование этих элементов может привести к неправильному протягиванию формул.
- Убедитесь, что ячейки, на которые ссылается формула, имеют правильные ссылки. Возможно, в процессе копирования или вставки ссылки были изменены, и это может привести к неправильному протягиванию формул.
- Используйте абсолютные ссылки, если требуется зафиксировать ссылку на определенную ячейку или диапазон ячеек. Для этого вы можете добавить символ $ перед буквой столбца или цифрой строки в ссылке. Например, $A$1 будет абсолютной ссылкой на ячейку A1.
- Проверьте, что не включен режим автозаполнения. В этом режиме Excel может пытаться автоматически заполнять остальные ячейки, что может приводить к неправильному протягиванию формул. Вы можете отключить режим автозаполнения, выбрав пункт "Файл" -> "Параметры" -> "Расширенные" и сняв флажок с опции "Заполнять серией".
- Применяйте правильные методы протягивания формул. Вы можете использовать автозаполнение, перетаскивание и другие методы для протягивания формул на нужные ячейки. Убедитесь, что вы используете подходящий метод в зависимости от вашей задачи.
Следуя этим полезным советам, вы сможете справиться с проблемами, связанными с формулами и их протягиванием в Excel. Вы сэкономите время и повысите эффективность своей работы с данными.
Консультации по протягиванию формулы в Excel
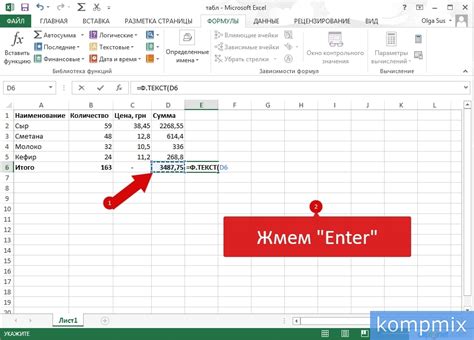
Однако, возникают ситуации, когда формула не протягивается, что может создать сложности при работе. Рассмотрим несколько ситуаций и предложим решения для успешного протягивания формулы.
1. Проверьте, что вы выбрали достаточное количество ячеек. Если формула не протягивается, возможно, вы не выбрали все необходимые ячейки. Удостоверьтесь, что перед протягиванием вы правильно выделили диапазон ячеек, являющийся источником данных для формулы.
2. Убедитесь, что формула не содержит абсолютных ссылок на ячейки. Абсолютные ссылки используются, когда нужно зафиксировать конкретный адрес ячейки в формуле. Если вы такие ссылки, то протягивание формулы будет работать некорректно. В этом случае, вам необходимо изменить ссылки на относительные с помощью символа "$". Например, если формула содержит ссылку на ячейку $A$1, вы измените ее на A1, чтобы протягивание работало правильно.
3. Проверьте, что вы правильно скопировали формулу. Если формула не протягивается, возможно, вы неправильно скопировали ее. Убедитесь, что вы выделили начальную ячейку, содержащую формулу, а затем выделили диапазон ячеек, в которые нужно протянуть формулу. Затем нажмите клавишу Ctrl+C (или используйте контекстное меню, чтобы скопировать формулу) и вставьте ее в выбранный диапазон ячеек, нажав Ctrl+V.
4. Проверьте форматы ячеек. Иногда формула не протягивается, если формат ячеек в исходной ячейке и ячейках, в которые нужно протянуть формулу, отличаются. Удостоверьтесь, что формат ячеек одинаковый или измените формат ячеек, чтобы он соответствовал формату исходной ячейки.
5. Проверьте, что вы правильно использовали функции и операторы в формуле. Если формула содержит ошибки или неправильно использует функции или операторы, она не протянется. Удостоверьтесь, что вы правильно использовали синтаксис функций и операторов в формуле.
Если вы столкнулись с проблемой, когда формула не протягивается в Excel, не паникуйте. Проверьте указанные выше возможные причины и исправьте ошибку, чтобы формула работала правильно. В случае, если проблема не решается, обратитесь за дополнительной консультацией к специалистам или посетите официальный сайт Excel для получения более подробной информации.