Excel - это мощное инструментальное средство, которое широко используется для работы с данными и расчетов. Однако, даже опытные пользователи иногда сталкиваются с проблемой, когда формула не протягивается на все ячейки столбца. Что может быть причиной такой неполадки?
Одной из самых распространенных причин является неправильное использование относительных и абсолютных ссылок в формуле. Когда формула содержит ссылки на другие ячейки, Excel автоматически настраивает их относительно текущей позиции ячейки. Если не указать абсолютную ссылку на конкретную ячейку, то при копировании формулы в другие ячейки, она будет автоматически изменяться, и это может привести к неправильным результатам.
Другой возможной причиной может быть наличие скрытых строк или фильтры в столбце. В таком случае, Excel не будет расширять формулу на скрытые или отфильтрованные ячейки, чтобы сохранить целостность данных. Проверьте, нет ли таких скрытых строк или активных фильтров и убедитесь, что они не мешают корректному расчету формулы.
Иногда формула может не протягиваться на весь столбец из-за наличия в нем пустых ячеек или текста. Если в столбце есть незаполненные ячейки или текст, Excel останавливает расширение формулы на первой встреченной пустой ячейке или текстовом значении. Проверьте, нет ли таких пустых ячеек или текста в столбце и удалите их, чтобы формула могла правильно протянуться на весь столбец.
Проблема с автозаполнением формул в Excel
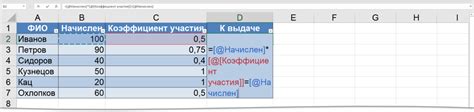
Одной из основных причин, по которой формула может не протягиваться, является наличие пустых ячеек или ячеек с неправильными данными в столбце. Excel не будет автоматически заполнять формулу в пустые ячейки или ячейки, содержащие текст, ошибку или неправильные данные. Поэтому перед автозаполнением формулы важно проверить данные в столбце и убедиться, что они корректны.
Еще одним возможным объяснением проблемы с автозаполнением формулы может быть наличие фильтров или сортировки в столбце. Если включены фильтры или применена сортировка, то Excel не будет автоматически протягивать формулу на весь столбец. В этом случае нужно отключить фильтры или сортировку, чтобы автозаполнение работало корректно.
Если ни одно из вышеперечисленных объяснений не является причиной проблемы, то возможно, в Excel отключено автозаполнение формул. В таком случае можно проверить настройки автозаполнения в программе и включить его, чтобы формулы протягивались на весь столбец.
Почему формула не протягивается
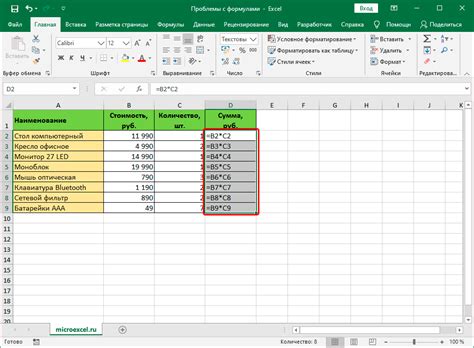
Одна из частых проблем в Excel - формула, которая не протягивается на весь столбец. Почему так происходит?
В большинстве случаев, причина кроется в наличии пустых ячеек в столбце, в котором вы хотите протянуть формулу. Если в столбце есть пустые ячейки, Excel не будет автоматически протягивать формулу. Вместо этого, вы должны вручную протянуть формулу до конца столбца.
Еще одна причина - наличие текстовых значений в столбце. Excel не может автоматически протянуть формулу, если в столбце есть текстовые значения. Вам нужно убедиться, что все значения в столбце являются числами или датами, чтобы формула могла быть протянута.
Если у вас есть условные форматы или скрытые строки в столбце, это также может привести к тому, что формула не протягивается. Вам нужно очистить все условные форматы и показать скрытые строки перед протягиванием формулы.
Также стоит убедиться, что формат ячеек, в которых содержатся результаты формулы, соответствует вашим ожиданиям. Иногда Excel автоматически изменяет формат ячеек, что может привести к неправильному отображению результатов.
В окне формулы можно проверить, содержит ли формула ошибки, которые могут препятствовать ее протягиванию. Просмотрите формулу и устраните любые ошибки, чтобы Excel мог успешно протянуть ее.
Возможные причины

Если формула не протягивается в Excel на весь столбец, возможно, есть несколько причин, по которым это может происходить:
- Неправильная ссылка на ячейку: проверьте, что формула правильно ссылается на ячейку с данными. Возможно, вы указали неправильный номер столбца или строки.
- Ячейка с формулой заблокирована: убедитесь, что не установлена блокировка ячейки с формулой. В противном случае, Excel может остановить протяжку формулы.
- Отсутствие данных в соседних ячейках: если соседние ячейки не содержат данных, Excel может прекратить протяжку формулы.
- Неправильные настройки заполнения: проверьте, что настройки заполнения столбца корректно настроены. Если выбрана опция "Заполнить сериями", а не "Заполнить формулами", Excel может оставить пустые ячейки.
- Нарушение закономерности в данных: если в данных есть аномальные значения или нарушена закономерность, Excel может остановить протяжку формулы.
Учет этих возможных причин может помочь вам понять, почему формула не протягивается на весь столбец в Excel и найти соответствующее решение проблемы.
Как решить проблему

- Убедитесь, что формула верно записана и не содержит ошибок. Проверьте правильность использования синтаксиса и знаков операций.
- Проверьте, что пропуски между ячейками в столбце не содержат других значений или пробелов. Если такие значения или пробелы есть, удалите их.
- Убедитесь, что в столбце нет пустых ячеек. Если есть, заполните их нужными значениями или удалите.
- Проверьте, что формат ячеек в столбце соответствует типу данных, которые вы используете в формуле. Например, если в формуле используются даты, убедитесь, что ячейки отформатированы как даты.
- Если проблема не решена, попробуйте скопировать формулу и вставить ее во все нужные ячейки вручную. Для этого выделите ячейку с формулой, затем нажмите Ctrl+C и перетащите курсор до нужной ячейки или столбца, затем нажмите Ctrl+V.
- Если ничто из вышеперечисленного не помогло, попробуйте перезапустить Excel или перезагрузить компьютер.
- Если проблема все еще не решена, возможно, у вас есть какие-то специфические настройки программы или проблемы с установленной версией Excel. В этом случае рекомендуется обратиться за помощью к специалисту или к команде поддержки Excel.
Другие полезные советы
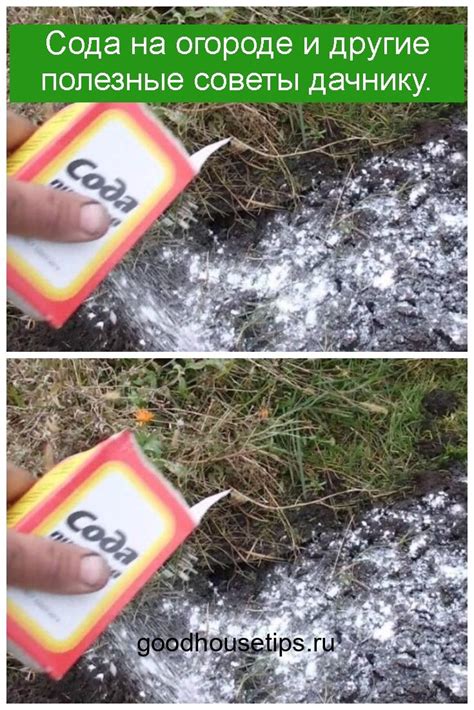
Помимо указанного метода, существует несколько других способов, которые могут помочь растянуть формулу на весь столбец в Excel:
1. Использование "Авто-заполнения". Если ваша формула содержит ссылки на ячейки рядом с текущей ячейкой, то вы можете просто дважды щелкнуть на маленький квадрат в правом нижнем углу выделенной ячейки, и Excel автоматически растянет формулу на весь столбец.
2. Использование комбинации клавиш. Удерживая клавишу Ctrl, выделите ячейки, в которые вы хотите вставить формулу, затем введите формулу в верхней ячейке и нажмите комбинацию клавиш Ctrl + Enter. Excel автоматически скопирует формулу во все выделенные ячейки, растягивая ее на весь столбец.
3. Использование функции "Заполнить серию". Если вам нужно скопировать формулу с определенным шагом вниз по столбцу, вы можете использовать функцию "Заполнить серию". Выделите ячейку с формулой, затем перетащите маленький квадрат вниз вместо щелчка, и укажите желаемый шаг в появившемся диалоговом окне. Excel автоматически заполнит серию ячеек с формулой вниз по столбцу.
Используя эти дополнительные советы, вы сможете легко протянуть формулу на весь столбец и сэкономить время при работе с Excel.



