Excel - один из наиболее популярных и удобных инструментов для работы с таблицами и данных. Это программа, которую используют миллионы людей по всему миру, начиная от студентов и заканчивая профессиональными аналитиками и бухгалтерами. Однако, даже с такой широкой функциональностью, Excel может столкнуться с некоторыми проблемами, и одной из самых распространенных является необновление формул.
1. Ошибки при вводе формулы
Одна из самых распространенных причин, по которым формулы в Excel не обновляются, - это ошибка при их вводе. Даже небольшая опечатка или неправильное указание диапазона ячеек могут привести к тому, что Excel не будет правильно обрабатывать формулу. Проверьте свою формулу на наличие опечаток и убедитесь, что все параметры указаны правильно.
2. Формат ячейки
Еще одна причина, по которой формулы в Excel не обновляются, - это неправильный формат ячейки. Например, если в ячейке указан текст, в котором содержится числовая формула, Excel не сможет правильно ее обработать. Установите правильный формат ячейки, чтобы Excel мог правильно обновлять формулу.
Ошибка в формуле
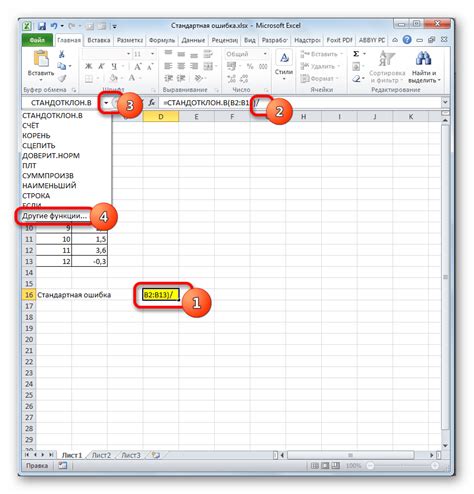
Одна из основных причин, по которой формулы в Excel не обновляются, связана с наличием ошибок в самой формуле. Небольшое опечатка или неправильное использование функции может привести к неработоспособности формулы и отсутствию обновлений. Вот некоторые распространенные ошибки, которые могут возникнуть в формуле:
- Синтаксическая ошибка: может быть связана с неправильным использованием операторов, скобок или знаков равенства.
- Ошибки в ссылках: неправильно указанная ссылка на ячейку или диапазон может привести к неработоспособности формулы.
- Ошибка деления на ноль: если формула содержит деление на ноль, то Excel не сможет ее обновить.
- Ошибка в функции: неправильное использование функции или неверное указание ее аргументов может привести к неработоспособности формулы.
- Ошибка ввода данных: если данные, на которые ссылается формула, содержат некорректные значения, формула может не обновляться.
Проверьте свою формулу на наличие указанных ошибок и исправьте их, чтобы обеспечить корректное обновление формул в Excel.
Неправильный формат ячеек
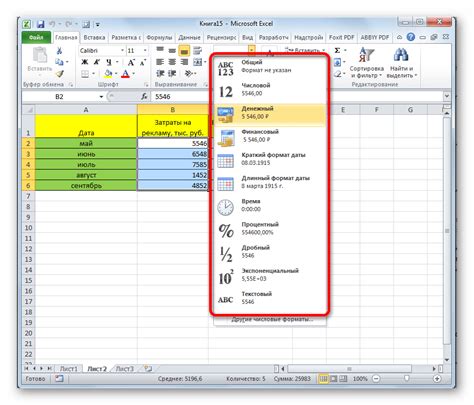
Одной из возможных причин, почему формулы в Excel не обновляются, может быть неправильный формат ячеек. Когда формулы вставляются из другого источника или копируются из других ячеек, они могут потерять свой формат, что может привести к проблемам с их обновлением.
Простейшим решением этой проблемы является проверка формата ячейки с формулой. Убедитесь, что ячейка, в которой содержится формула, имеет правильный формат данных. Например, если формула должна возвращать дату, убедитесь, что ячейка имеет формат даты.
Если формат ячейки неправильный, вы можете изменить его, используя следующие шаги:
- Выделите ячейку с формулой, у которой неправильный формат.
- Нажмите правой кнопкой мыши на выделенной ячейке и выберите пункт "Формат ячейки".
- В открывшемся окне выберите нужный формат данных и подтвердите изменения, нажав кнопку "ОК".
- Теперь формула должна обновиться и правильно работать.
Обратите внимание, что неправильный формат может быть не только у ячейки с формулой, но и у ее зависимых ячеек. Поэтому, если после изменения формата ячейки с формулой проблема не решена, убедитесь, что все зависимые ячейки также имеют правильный формат данных.
Заблокирована автоматическая пересчет
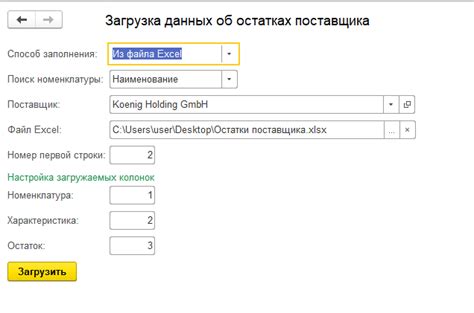
Однако, иногда пользователи могут намеренно или случайно отключить эту функцию, что приводит к тому, что формулы не обновляются автоматически. В результате, значения формул остаются неизменными, даже если данные, на которых они основываются, были изменены.
Чтобы разблокировать автоматический пересчет и обновить формулы в Excel, необходимо выполнить следующие действия:
- Проверьте настройки Excel: Убедитесь, что функция "Автоматический пересчет формул" включена в настройках Excel. Это можно сделать, перейдя в меню "Файл" > "Параметры" > "Расчет" и установив флажок напротив пункта "Автоматический пересчет".
- Измените режим расчета на "Автоматический": Если режим расчета в Excel установлен на "Ручной", формулы не будут обновляться автоматически. Для изменения режима расчета на "Автоматический", выберите на вкладке "Формулы" пункт "Варианты расчета" и выберите "Автоматический".
- Проверьте наличие внешних ссылок: Если ваша книга содержит внешние ссылки на другие книги или файлы, Excel может не обновлять формулы автоматически. Убедитесь, что все необходимые файлы доступны и корректно связаны в вашей книге.
- Проверьте включение макросов: Если ваша книга содержит макросы, убедитесь, что их выполнение разрешено в настройках Excel. При запрете выполнения макросов формулы, которые содержат макросы, не будут обновляться автоматически.
После выполнения этих действий формулы должны обновляться автоматически при изменении соответствующих данных, и вы сможете получить актуальные значения в ячейках с формулами.
Наличие символов-разделителей

Символы-разделители, такие как пробелы, табуляции, переносы строки и другие, могут появиться случайно при вводе данных или при копировании текста из другого источника. Они могут быть невидимыми для глаза, но они все равно влияют на выполнение формулы.
Когда Excel обрабатывает формулу, он интерпретирует символы-разделители как обычные символы, что может привести к неправильным результатам или ошибкам в формуле. Поэтому очень важно внимательно проверять ячейки на наличие каких-либо символов-разделителей перед использованием формулы.
Чтобы избежать подобных проблем, следует внимательно проверять данные перед вводом их в ячейки или перед копированием и вставкой. При необходимости можно использовать функцию поиска и замены, чтобы удалить все символы-разделители из ячеек.
Также, при работе с текстом, рекомендуется обратить внимание на применение функции "Формулы - Текст - Удалить пробелы", которая автоматически удаляет лишние пробелы из ячеек, включая невидимые символы-разделители.
Проблемы с диапазонами ячеек

Неправильные ссылки на ячейки. Если в формуле указаны неправильные ссылки на ячейки, результат вычислений будет неверным. Убедитесь, что вы правильно указали адреса ячеек, особенно при использовании функций, таких как SUM, AVERAGE или COUNT.
Неправильные диапазоны для функций. Если вы используете функции, которые принимают аргументы в виде диапазонов ячеек, убедитесь, что вы правильно указываете диапазоны. Например, для суммирования диапазона A1:A5, введите "=SUM(A1:A5)" вместо "=SUM(A1,A2,A3,A4,A5)".
Пустые ячейки или ошибки. Если в диапазоне ячеек, используемом в формуле, есть пустые ячейки или ячейки с ошибками, это может привести к неправильным результатам. Убедитесь, что ваши данные корректны и что вы правильно обрабатываете ошибки.
Перекрывающиеся диапазоны. Если у вас есть два диапазона ячеек, которые перекрываются, формулы могут не корректно обновляться. Проверьте, что ваши диапазоны правильно определены и что они не перекрываются друг с другом.
Устранение этих проблем с диапазонами ячеек может помочь вам в обновлении формул и получении правильных результатов в Excel.
Неправильно скопирована формула
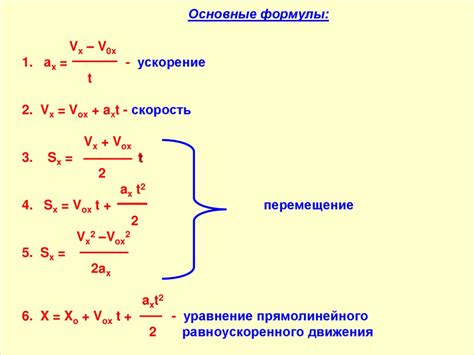
Чтобы скопировать формулу, следует выделить ячейку с формулой, скопировать ее (например, нажатием комбинации клавиш Ctrl+C), затем выделить ячейку или диапазон ячеек, в которые необходимо вставить формулу, и выполнить вставку (например, нажатием комбинации клавиш Ctrl+V).
Если формулы в Excel по-прежнему не обновляются, можно попробовать также использовать встроенную функцию "Автозаполнение". Для этого необходимо выделить ячейку с формулой, затем перетащить за ее выделенные углы, удерживая кнопку мыши, чтобы скопировать нужную формулу на другие ячейки.
Проверьте, была ли формула правильно скопирована в другие ячейки, чтобы убедиться, что все ссылки на ячейки остаются корректными. В некоторых случаях могут возникать проблемы с формулой, если ячейки, на которые она ссылается, были удалены или перемещены.
Если все ссылки на ячейки верны и формулы все равно не обновляются, можно попробовать вручную пересчитать все формулы в документе Excel. Для этого следует выбрать вкладку "Формулы" в верхнем меню, затем нажать на кнопку "Пересчитать все формулы" или воспользоваться комбинацией клавиш F9.
Если эти действия не помогли в решении проблемы, возможно, причина кроется в другой проблеме, связанной с формулами Excel.
Использование функций, не поддерживаемых текущей версией Excel
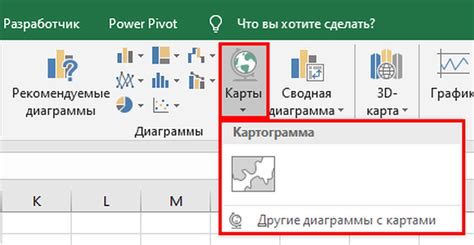
Если в формуле используется функция, которая не поддерживается текущей версией Excel, то это может привести к тому, что формула не будет обновляться или выдавать некорректные результаты. Существует несколько причин, по которым функции могут быть недоступны или не поддерживаться:
1. Устаревшая версия Excel.
Если у вас установлена старая версия Excel, есть вероятность, что в ней отсутствуют некоторые функции, которые были добавлены в более новых версиях программы. В этом случае формулы, использующие эти функции, будут выдавать ошибку или некорректные результаты.
2. Неактуальная версия функции.
Иногда в новых версиях Excel могут быть внесены изменения в функции, что может повлиять на их поведение. Если вы используете функцию, которая была обновлена в более новых версиях программы, но ваша версия не поддерживает эти обновления, результаты формулы могут быть неправильными или не обновляться.
3. Ограничения в программе.
Некоторые специфические функции могут быть недоступны в текущей версии Excel из-за ограничений программы. Например, функции, связанные с базами данных или статистическим анализом, могут быть доступны только в специальных версиях Excel, таких как Excel Professional или Excel для научно-исследовательской работы.
4. Неактивированный пакет расширения.
В некоторых случаях, чтобы использовать определенные функции, необходимо активировать соответствующий пакет расширения в Excel. Если вы не активировали нужный пакет, то функции из него не будут доступны, и формулы, использующие эти функции, не будут работать должным образом.
Все эти причины обусловлены различиями в версиях Excel и требуют внимательного подхода при использовании сложных формул и функций. Если вы столкнулись с проблемой, что формулы в Excel не обновляются, всегда имейте в виду возможность использования функций, не поддерживаемых текущей версией программы. В таком случае, рекомендуется обратиться к документации по вашей версии Excel или обновить программу до более новой версии.



