Комбинация клавиш fn на ноутбуках – это специальный функциональный ключ, который активирует дополнительные возможности вашего компьютера. Но что делать, если fn не работает на ноутбуке? В этой статье мы рассмотрим основные причины возникновения этой проблемы и предложим несколько решений, которые помогут вам восстановить работоспособность этого важного кнопочного сочетания.
Первым делом, стоит убедиться, что проблема не связана с аппаратной неисправностью. Проверьте несколько клавиш fn на клавиатуре: если ни одна из них не работает, то, скорее всего, проблема кроется в самой клавиатуре или ее подключении к материнской плате ноутбука. В таком случае, лучше обратитесь к специалистам для ее замены или ремонта.
Однако, если только одна клавиша fn не работает, то есть вероятность, что проблема вызвана программным сбоем или неправильными настройками на вашем ноутбуке. Для начала, попробуйте перезагрузить систему и проверить ее на наличие обновлений. Часто причиной неработающей клавиши fn является устаревший или некорректно установленный драйвер клавиатуры. Чтобы исправить это, обновите драйвер клавиатуры до последней версии или переустановите его.
Проверка функциональной клавиши
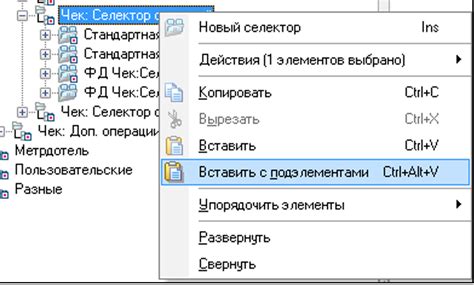
Когда fn-клавиша на ноутбуке не работает, это может вызывать некоторые неудобства и ограничения в использовании системы. Проблема может быть связана с несколькими возможными причинами, такими как:
- Повреждение клавиши или ее механические проблемы. В этом случае рекомендуется обратиться к специалистам для ремонта или замены клавиатуры.
- Проблема с драйвером или программным обеспечением. Попробуйте обновить драйвера клавиатуры или проверьте наличие обновлений для операционной системы.
- Правильность настроек клавиатуры. Проверьте, что клавиша fn не заблокирована или отключена в настройках клавиатуры.
Если ни одна из вышеперечисленных рекомендаций не решает проблему, возможно, стоит обратиться за помощью к производителю ноутбука или посетить сервисный центр.
Причины, по которым fn может не работать на ноутбуке
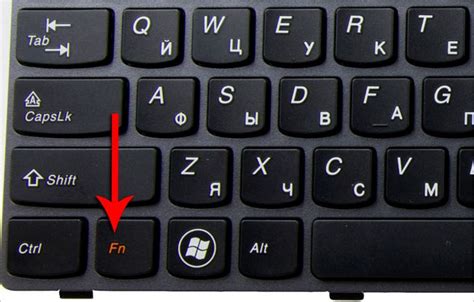
Клавиша "fn" на ноутбуке играет роль запуска дополнительных функций, которые назначены на другие клавиши. Однако, иногда пользователи могут столкнуться с проблемами, когда эта клавиша перестает работать. Вот несколько причин, по которым fn может не функционировать на ноутбуке:
1. Неправильная комбинация клавиш. Для использования функций, назначенных на клавиши с помощью "fn", требуется нажатие "fn" в сочетании с другой клавишей. Если вы неправильно нажимаете комбинацию клавиш, функция может не активироваться. Убедитесь, что вы правильно нажимаете комбинацию клавиш, чтобы включить нужную функцию.
2. Отсутствие драйверов. Некоторые ноутбуки требуют установки специальных драйверов для правильной работы клавиши "fn". Если вы переустановили операционную систему или обновили ее, то может потребоваться установка драйверов. Посетите официальный веб-сайт производителя ноутбука и загрузите необходимые драйверы, чтобы заставить клавишу "fn" работать корректно.
3. Проблемы с программным обеспечением. Иногда причина проблем с клавишей "fn" может быть связана с программным обеспечением. Попробуйте обновить все драйверы и программное обеспечение на ноутбуке, чтобы устранить возможные конфликты или ошибки.
4. Физическое повреждение клавиши. Иногда проблема может быть в физическом повреждении клавиши "fn". Если клавиша не нажимается или ее нажатие не распознается, возможно, она требует ремонта или замены. Обратитесь к сервисному центру для диагностики и решения проблемы.
5. Настройка в BIOS. В некоторых случаях причина проблемы может быть связана с настройками в BIOS ноутбука. Проверьте настройки BIOS и убедитесь, что клавиша "fn" не была отключена или изменена на другую клавишу. Если нужно, внесите необходимые изменения.
Учитывая вышеуказанные причины, не работающая клавиша "fn" на ноутбуке может быть связана с различными факторами, включая неправильные комбинации клавиш, отсутствие драйверов, проблемы с программным обеспечением, физическое повреждение или настройки в BIOS. Если ни одно из этих решений не помогло, рекомендуется обратиться за помощью к производителю ноутбука или квалифицированному специалисту.
Некоторые модели ноутбуков не поддерживают fn

К сожалению, некоторые модели ноутбуков не обеспечивают поддержку функциональной клавиши (fn). Наличие этой клавиши на клавиатуре позволяет пользователям получить доступ к дополнительным функциям, таким как регулировка громкости, яркости экрана, отключение или включение Wi-Fi и другие.
Однако, не все ноутбуки имеют эту функциональность. Причины могут быть разными, включая различия в производстве, модели или бюджетной политике производителя. Некоторые производители могут решить не включать клавишу fn, чтобы сэкономить на стоимости производства или сделать клавиатуру более компактной.
Если ваш ноутбук не имеет функциональной клавиши fn, это может ограничить ваши возможности для быстрого доступа к некоторым функциям. Однако, вы все равно можете попробовать найти альтернативные способы доступа к этим функциям через интерфейс операционной системы или настройки драйвера.
В случае если функциональная клавиша fn является важной для вас, рекомендуется перед покупкой ноутбука проверить наличие этой клавиши и узнать о ее функциональности. Так вы сможете выбрать модель, соответствующую вашим нуждам и требованиям.
Проверка настроек клавиатуры

Перед тем как обратиться к специалистам, стоит провести некоторые простые проверки настроек клавиатуры, которые могут помочь решить проблему с неработающей клавишей fn на вашем ноутбуке.
- Убедитесь, что функциональные клавиши не заблокированы нижней рядом клавиш (например, F1, F2 и т. д.). Многие ноутбуки имеют специальную функцию, которая может блокировать или переопределять поведение этих клавиш. Попробуйте нажать Fn + Esc (или другую сочетание клавиш на вашей клавиатуре), чтобы разблокировать функциональные клавиши.
- Проверьте настройки клавиатуры в операционной системе. Иногда можно изменить поведение функциональной клавиши fn в настройках системы. Перейдите в меню "Управление энергопотреблением" или "Клавиатура" в настройках операционной системы и проверьте, есть ли там опции для изменения функциональности клавиш fn.
- Перезагрузите ноутбук. Иногда, простое перезапуск может помочь исправить проблему с работой клавиши fn. Попробуйте перезагрузить ноутбук и проверить, работает ли клавиша fn после этого.
- Обновите драйверы клавиатуры. Если проблема с клавишей fn сохраняется, возможно, вам нужно обновить драйверы клавиатуры. Перейдите на сайт производителя вашего ноутбука, найдите раздел "Поддержка" или "Драйверы" и загрузите последнюю версию драйвера для клавиатуры. Установите его и перезагрузите ноутбук.
- Свяжитесь с технической поддержкой. Если ничто из вышеперечисленного не помогло вам решить проблему с клавишей fn, рекомендуется обратиться за помощью к технической поддержке производителя ноутбука или квалифицированному специалисту. Они смогут провести диагностику и предложить наиболее подходящее решение.
Проведение этих проверок может оказаться полезным для определения причины неработающей клавиши fn на вашем ноутбуке. Не забудьте сохранить все важные файлы перед тем, как внести изменения в настройки или устанавливать драйверы.
Устранение проблемы с помощью обновления драйверов
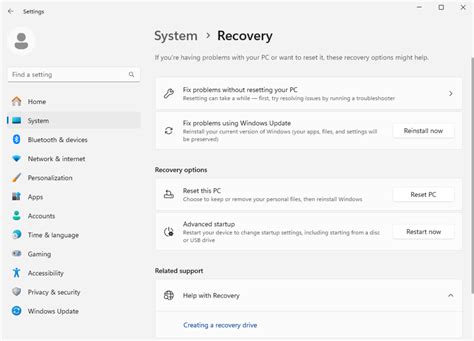
Если функция fn не работает на вашем ноутбуке, одной из причин может быть устаревший или неправильно установленный драйвер.
Драйверы являются программными компонентами, которые позволяют операционной системе взаимодействовать с аппаратным обеспечением. Устаревшие или несовместимые драйверы могут вызывать различные проблемы, включая некорректную работу функции fn.
Для устранения этой проблемы вам необходимо обновить драйверы на вашем ноутбуке. Для этого вам понадобится знать модель вашего ноутбука и производителя.
Способы обновления драйверов могут различаться в зависимости от операционной системы. В Windows вы можете воспользоваться меню "Управление устройствами" для обновления драйверов. В операционных системах Linux и macOS обновление драйверов может потребовать использование специальных команд.
При обновлении драйверов рекомендуется загружать последние версии, предоставленные производителем вашего ноутбука. Это обеспечит совместимость и оптимальную работу функции fn.
После обновления драйверов рекомендуется перезагрузить ноутбук для полного применения изменений. В случае, если проблема с функцией fn продолжает возникать, возможно, проблема не связана с драйверами, и вам следует обратиться за помощью к специалистам.
Получение технической поддержки производителя ноутбука

Если у вас возникли проблемы с работой ноутбука и вы не можете решить их самостоятельно, вам следует обратиться за технической поддержкой к производителю вашего устройства. Вы можете получить подробные инструкции и помощь от экспертов, которые знакомы с вашей моделью ноутбука и его особенностями.
Для получения технической поддержки вы можете обратиться по следующим каналам связи:
- Телефонная поддержка – на официальном сайте производителя ноутбука обычно указан телефон службы поддержки, где вы можете получить справочную информацию или разъяснения по вашим вопросам.
- Онлайн-чат – некоторые компании предлагают возможность общения в режиме реального времени через онлайн-чат на своем веб-сайте. Это позволяет быстро получить ответ на свой вопрос от представителя технической поддержки.
- Форумы и сообщества пользователей – множество производителей ноутбуков поддерживает веб-форумы или специальные сообщества, где пользователи могут делиться опытом использования устройств, задавать вопросы и получать ответы от опытных пользователей или представителей технической поддержки.
При обращении за технической поддержкой стоит учесть следующие моменты:
- Описание проблемы – для получения наиболее точного и быстрого ответа рекомендуется детально описать возникшую проблему или ошибку, указав все обстоятельства и шаги, которые привели к ситуации.
- Информация о вашем ноутбуке – предоставьте производителю все доступные данные о вашем устройстве, такие как модель, серийный номер и операционная система. Это поможет специалистам более точно определить и решить вашу проблему.
- Гарантийный срок – убедитесь, что ваш ноутбук находится в гарантийном сроке, так как в этом случае производитель может предоставить бесплатный ремонт или замену устройства.
- Дополнительные материалы – если у вас есть доступ к дополнительным материалам, таким как фотографии или видеозаписи, которые могут помочь в диагностике или понимании проблемы, рекомендуется предоставить их специалистам технической поддержки.
Важно помнить, что для получения качественной технической поддержки следует сотрудничать с производителем ноутбука, который глубоко понимает особенности вашего устройства и может предоставить наиболее эффективные решения для вашей проблемы.