Веб-камера на ноутбуке - это очень полезное устройство, которое позволяет вам делать видеозвонки, проводить онлайн-конференции и делиться моментами из жизни с вашими друзьями и семьей. Но иногда можно столкнуться с проблемой, когда светодиод на веб-камере начинает гореть, даже если вы не используете ее.
Возможные причины, почему горит веб-камера на ноутбуке, могут быть различными. В первую очередь, это может быть связано с тем, что приложение или программа на вашем компьютере активно использует веб-камеру. В этом случае, вам нужно посмотреть, какой именно процесс использует камеру и закрыть его.
Еще одна причина может быть в том, что у вас включена функция автоматического обнаружения лиц. Когда эта функция активирована, камера постоянно сканирует окружающую среду в поиске лиц и поэтому светодиод горит. Если вам необходимо отключить эту функцию, вам нужно зайти в настройки веб-камеры на вашем ноутбуке и найти пункт, связанный с автофокусом и обнаружением лиц.
Причины горения веб камеры на ноутбуке

Горение веб камеры на ноутбуке может быть вызвано несколькими причинами. Рассмотрим наиболее распространенные из них:
Неисправность аппаратной части Одной из возможных причин горения веб камеры может быть неисправность самой аппаратной части. Это может произойти в результате неправильной инсталляции камеры, механических повреждений или износа деталей. В данном случае рекомендуется обратиться к специалисту для проведения диагностики и ремонта. |
Программное воздействие Другой причиной горения веб камеры может быть воздействие вредоносного или некорректно работающего программного обеспечения. В некоторых случаях злонамеренные программы могут захватывать камеру и использовать ее для незаконных целей. Для предотвращения этого рекомендуется установить антивирусное программное обеспечение и регулярно обновлять его, а также быть осторожным при скачивании и установке программ из ненадежных источников. |
Проблемы с драйверами Неправильно установленные или устаревшие драйверы могут вызывать некорректную работу веб камеры и приводить к ее горению. Драйверы - это программное обеспечение, которое позволяет операционной системе управлять работой аппаратных устройств. Для исправления данной проблемы рекомендуется обновить драйверы камеры до последней версии. Для этого можно воспользоваться утилитами автоматического обновления или загрузить драйверы с официального сайта производителя ноутбука. |
Неправильные настройки программы Если веб камера не настроена правильно, она может начать гореть. Проверьте наличие включенной веб камеры в настройках операционной системы и программы, которая использует камеру. Убедитесь, что веб камера не заблокирована другим приложением и что у нее правильно установлены необходимые параметры. |
Обзор проблемы

Причины горения веб-камеры на ноутбуке могут быть различными. Одной из основных причин может быть неисправность аппаратной части веб-камеры. Например, могут возникнуть проблемы с самим объективом или с драйверами, отвечающими за работу веб-камеры.
Кроме того, возможны и программные причины горения веб-камеры. Неисправность или конфликт драйверов могут привести к тому, что веб-камера не будет работать корректно и будет постоянно гореть. Также, проблему может вызвать вредоносное программное обеспечение, которое может активировать веб-камеру без разрешения пользователя.
| Проблема | Возможная причина |
|---|---|
| Веб-камера постоянно горит | Неисправность аппаратной части веб-камеры |
| Веб-камера не работает | Неисправность драйверов |
| Веб-камера активируется без разрешения | Вредоносное программное обеспечение |
В случае возникновения проблем с горением веб-камеры на ноутбуке, необходимо принять меры для их устранения. В следующем разделе мы рассмотрим возможные способы исправления проблемы с горением веб-камеры.
Вредоносное программное обеспечение

Вредоносные программы могут быть установлены как сознательно пользователем, при скачивании и установке неизвестных или подозрительных файлов, так и незаметно, через уязвимости в операционной системе или программах.
Кроме того, существуют программы-шпионы, которые незаметно для пользователя могут включать веб-камеру и передавать изображение по интернету. Такие программы могут быть использованы злоумышленниками для незаконного просмотра частной жизни пользователей.
Для предотвращения возможной проблемы с вредоносным программным обеспечением рекомендуется установить и обновлять антивирусное программное обеспечение, а также регулярно сканировать компьютер на наличие вредоносных программ. Кроме того, следует быть внимательным при скачивании и установке программ, а также нещадно обновлять операционную систему и программы до последних версий, чтобы исправлять выявленные уязвимости.
Доступ к веб камере третьими лицами

Доступ к веб камере на ноутбуке может представлять угрозу, если он попадает в руки третьих лиц. Это может произойти в результате несанкционированного доступа, злоумышленник может использовать вашу камеру для наблюдения за вами или записи видеоматериалов без вашего согласия.
Чтобы предотвратить доступ камеры третьими лицами, необходимо принять несколько мер предосторожности:
1. Обновляйте операционную систему и все программы, связанные с веб камерой. Это поможет закрыть уязвимости и предотвратить возможность взлома.
2. Установите антивирусное программное обеспечение и регулярно выполняйте проверку системы на наличие вредоносного программного обеспечения. Вирусы могут получить доступ к вашей камере и использовать ее без вашего согласия.
3. Отключайте веб камеру, когда ее не используете. Некоторые ноутбуки имеют специальный выключатель для веб камеры, но вы также можете закрыть камеру лентой или использовать специальное программное обеспечение для блокировки доступа к камере.
4. Будьте осторожны при посещении веб-сайтов и открывании вложений в электронной почте. Злоумышленники могут использовать вредоносные программы для получения доступа к вашей камере.
5. Будьте внимательны при использовании веб камеры в незнакомых общественных местах, например, в интернет-кафе или общественных Wi-Fi сетях. В этом случае злоумышленники могут использовать специальное программное обеспечение для доступа к вашей камере и записи вас без вашего согласия.
Соблюдение этих мер предосторожности поможет защитить доступ к веб камере третьими лицами и обеспечит вашу приватность и безопасность.
Включение веб камеры в настройках приложений
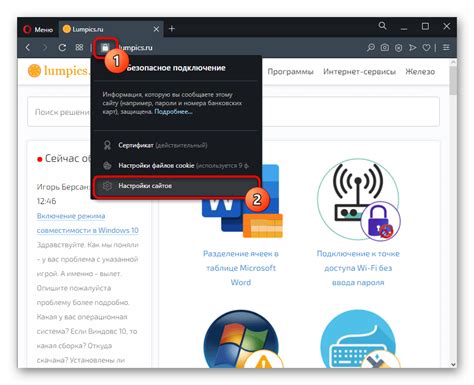
Если веб камера на ноутбуке не работает, одной из возможных причин может быть неправильная настройка веб камеры в приложениях. Веб камера может быть отключена или недоступна для использования в определенном приложении. Чтобы исправить эту проблему, следуйте инструкциям ниже.
1. Откройте настройки приложения, в котором вы хотите использовать веб камеру. Обычно настройки приложений можно найти в меню на верхней панели или в разделе "Настройки".
2. Найдите раздел "Настройки камеры" или что-то подобное. В некоторых приложениях этот раздел может называться "Видео" или "Медиа".
3. Убедитесь, что веб камера включена. В большинстве приложений есть переключатель или флажок, который позволяет включить или отключить веб камеру. Убедитесь, что этот переключатель установлен в положение "Включено".
4. Проверьте список доступных камер. Возможно, в приложении есть список доступных камер, и веб камера не выбрана по умолчанию. Убедитесь, что в списке выбрана ваша веб камера или камера ноутбука.
5. Сохраните изменения и закройте настройки приложения. После внесения изменений в настройки приложения вы должны снова запустить приложение и проверить, работает ли веб камера.
Если после всех этих шагов веб камера все равно не работает, возможно, проблема не связана с настройками приложений. В таком случае рекомендуется проверить драйверы веб камеры и обратиться к производителю ноутбука для получения дополнительной помощи.
Неисправности в работе веб камеры
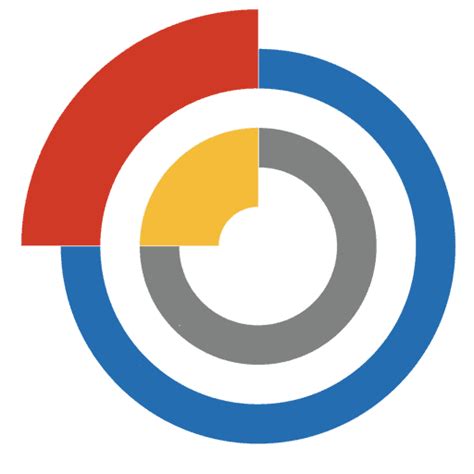
Веб камера на ноутбуке может столкнуться со следующими неисправностями:
- Отсутствие изображения
Если веб камера не показывает изображение, проверьте следующие возможные причины:
- Не установлены драйверы – убедитесь, что на вашем ноутбуке установлены все необходимые драйверы для веб камеры.
- Отключение камеры – проверьте, не была ли веб камера отключена в настройках операционной системы или программы для видеосвязи.
- Повреждение кабеля – возможно, кабель, соединяющий веб камеру с компьютером, поврежден и нуждается в замене.
- Плохое качество изображения
Если изображение, получаемое с веб камеры, имеет низкое качество, учитывайте следующие факторы:
- Низкое разрешение – проверьте настройки разрешения в программе для видеосвязи и установите наивысшее доступное разрешение.
- Проблемы с освещением – убедитесь, что местоположение, в котором вы используете веб камеру, хорошо освещено или используйте внешнее источник освещения.
- Звуковые проблемы
Если с веб камерой возникают проблемы со звуком, обратите внимание на следующие моменты:
- Отключен микрофон – убедитесь, что микрофон веб камеры не отключен в настройках операционной системы или программы для видеосвязи.
- Проблемы с драйверами – установите последние версии драйверов для веб камеры и звуковой карты.
Если проблему не удалось решить самостоятельно, рекомендуется обратиться к компетентному специалисту.
Как исправить проблему с горящей веб камерой

Веб камера на ноутбуке может начать гореть по нескольким причинам. Если вы столкнулись с этой проблемой, проверьте следующие рекомендации, чтобы исправить ее:
1. Проверьте программное обеспечение
Убедитесь, что у вас установлены правильные драйверы для веб камеры. Проверьте сайт производителя ноутбука, чтобы узнать, есть ли обновления для драйвера камеры. Также проверьте, что вы используете последнюю версию программы для работы с веб камерой.
2. Закройте программы, использующие камеру
Если веб камера используется другой программой, она может быть занята и поэтому гореть. Закройте все программы, которые могут использовать камеру, такие как Skype, Zoom или другие видеочаты, и проверьте, перестало ли гореть.
3. Проверьте настройки конфиденциальности
Некоторые операционные системы имеют настройки конфиденциальности, которые могут влиять на работу веб камеры. Убедитесь, что настройки конфиденциальности не блокируют доступ к камере и разрешают программам использовать ее.
4. Перезагрузите ноутбук
Иногда простая перезагрузка ноутбука может помочь исправить некий технический сбой, из-за которого горит веб камера. Попробуйте перезагрузить ноутбук и проверьте, прекратило ли гореть.
5. Обратитесь к специалисту
Если все вышеперечисленные шаги не помогли, возможно, у вас есть проблемы с аппаратной частью веб камеры или с самим ноутбуком. В этом случае рекомендуется обратиться к специалисту для дальнейшей диагностики и ремонта.
Придерживаясь этих рекомендаций, вы сможете исправить проблему с горящей веб камерой на своем ноутбуке и наслаждаться ее безотказной работой.
Проверка наличия вредоносного ПО
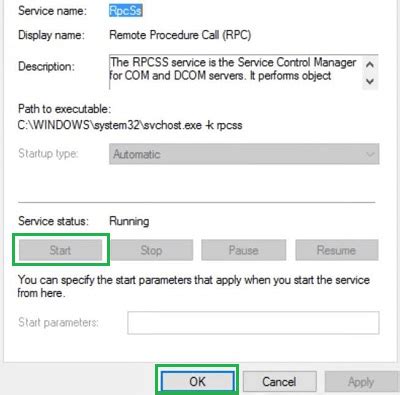
Если ваша веб-камера на ноутбуке внезапно начала гореть без вашего разрешения или даже при закрытом ноутбуке, это может быть связано с наличием вредоносного программного обеспечения (ПО) на вашем компьютере. Вредоносное ПО может захватывать контроль над веб-камерой и использовать ее для злоумышленных целей, таких как шпионаж или запись видео без вашего согласия.
Чтобы проверить наличие вредоносного ПО на вашем ноутбуке, вам следует выполнить следующие действия:
- Обновите антивирусное программное обеспечение на вашем компьютере и выполните полное сканирование системы. Убедитесь, что ваше антивирусное ПО обновлено до последней версии и выполните сканирование всех файлов и папок на компьютере, включая системные файлы.
- Установите дополнительные анти-вредоносные программы, такие как антишпионское ПО или анти-малварное ПО, и выполните сканирование системы. Эти программы могут обнаружить вредоносные программы, которые могут быть пропущены вашим антивирусным ПО.
- Проверьте список процессов, выполняющихся на вашем компьютере, и найдите любые подозрительные процессы. Иногда вредоносное ПО может выполняться как скрытый процесс, поэтому обратите внимание на любые странные названия процессов или процессы, которые потребляют необычно большое количество ресурсов системы.
- Если вы обнаружили вредоносное ПО или подозрительные процессы, следуйте инструкциям программного обеспечения для удаления этих угроз. Обычно программы предлагают функциональность удаления или карантина, которая может полностью удалить вредоносное ПО с вашего компьютера.
После выполнения всех этих действий проверьте, горит ли веб-камера на вашем ноутбуке. Если проблема сохраняется, возможно, потребуется обратиться за помощью к специалисту компьютерного обслуживания или производителю вашего ноутбука.
Установка антивирусной программы и сканирование системы
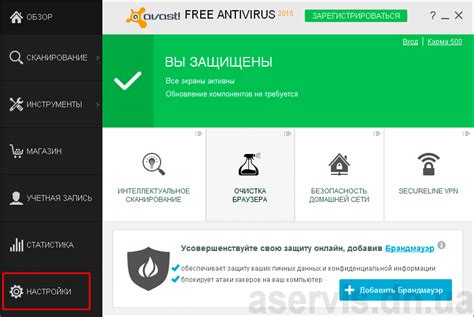
Если ваша веб-камера на ноутбуке горит, это может быть вызвано вредоносными программами или вирусами, которые могут захватить управление вашей камерой без вашего разрешения. Чтобы исправить эту проблему, рекомендуется установить антивирусную программу и выполнить сканирование системы.
Вот последовательность действий, которые могут помочь вам в установке антивирусной программы и сканировании системы:
- Выберите надежную антивирусную программу. Существует множество антивирусных программ на рынке, поэтому важно выбрать ту, которая соответствует вашим потребностям и обладает хорошей репутацией. Некоторые из популярных антивирусных программ включают Avast, Kaspersky, Norton и AVG.
- Перейдите на официальный веб-сайт выбранной антивирусной программы и скачайте ее на ваш компьютер. Убедитесь, что вы загружаете программу с официального источника, чтобы избежать установки поддельной или вредоносной версии.
- Запустите установочный файл антивирусной программы и следуйте инструкциям на экране для завершения установки. Обычно вам потребуется принять лицензионное соглашение и выбрать место для установки программы.
- После установки антивирусной программы откройте ее и выполните обновление базы данных вирусов. Это позволит программе распознавать последние угрозы и обеспечит более эффективную защиту.
- После обновления базы данных вирусов выполните полное сканирование вашей системы. В процессе сканирования антивирусная программа просмотрит все файлы и проверит их на наличие вредоносного или подозрительного содержимого.
- Если антивирусная программа обнаружит какие-либо угрозы, следуйте инструкциям программы для удаления или карантина зараженных файлов.
- После завершения сканирования перезапустите компьютер, чтобы завершить удаление обнаруженных угроз.
После выполнения этих шагов антивирусная программа должна удалить любые вирусы, которые могли быть связаны с горением веб-камеры на вашем ноутбуке. Если проблема сохраняется, рекомендуется обратиться за помощью к специалистам или производителю вашего ноутбука.
Ограничение доступа к веб камере
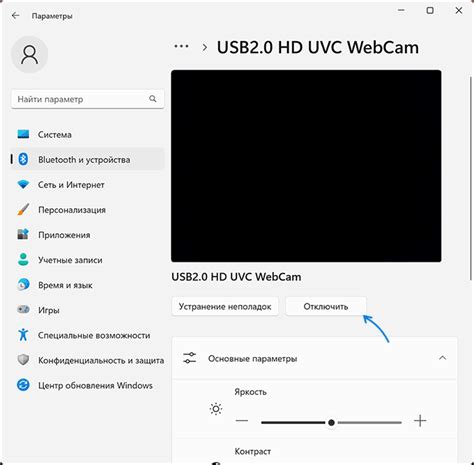
Возможность использования веб камеры на ноутбуке может быть ограничена по разным причинам. В некоторых случаях, доступ к веб камере может быть ограничен программными средствами, установленными на компьютере. В данной ситуации, необходимо проверить наличие и правильность установки драйверов веб камеры. Вероятно, драйвер не был установлен или был установлен неправильно, поэтому компьютер не может обнаружить веб камеру и использовать ее.
Также, возможно, что доступ к веб камере был запрещен через настройки безопасности операционной системы. Некоторые программы и приложения могут блокировать доступ к веб камере по умолчанию, чтобы защитить конфиденциальность пользователя. В этом случае, необходимо проверить настройки системы и убедиться, что веб камера разрешена для использования.
Еще одной возможной причиной ограничения доступа к веб камере может быть заражение компьютера вредоносным программным обеспечением. Некоторые вирусы и вредоносные программы могут блокировать работу веб камеры или использовать ее в своих целях, например, для шпионажа или записи видео. Поэтому рекомендуется регулярно сканировать компьютер антивирусными программами и устанавливать все необходимые обновления безопасности.
Если никакие из перечисленных мер не помогли в восстановлении работы веб камеры, возможно, проблема связана с техническим дефектом. В этом случае, рекомендуется обратиться к специалистам сервисного центра для проведения диагностики и ремонта. Это позволит установить и исправить вероятные неисправности веб камеры на ноутбуке.
Итак, причинами ограничения доступа к веб камере могут быть: неправильная установка драйверов, блокировка доступа через настройки безопасности, вредоносное программное обеспечение или технический дефект. В каждом случае требуется индивидуальный подход и решение проблемы, чтобы восстановить работу веб камеры на ноутбуке.



