В наше современное время интернет стал незаменимой частью нашей жизни. Мы все чаще и чаще нуждаемся в постоянном подключении к сети, чтобы получать и отправлять информацию, общаться с друзьями и коллегами, искать нужную нам информацию и делать множество других вещей. Именно поэтому особенно раздражает, когда внезапно мы обнаруживаем, что наш ноутбук не подключается к интернету через вай-фай.
Существует множество причин, по которым интернет может отказываться подключаться к ноутбуку. Некоторые из них связаны с настройками самого ноутбука, другие - с настройками маршрутизатора или с проблемами, возникающими со стороны интернет-провайдера. В данной статье мы рассмотрим некоторые из самых распространенных причин проблем с подключением и эффективные способы их решения.
Одна из причин проблемы может быть связана с неправильными настройками Wi-Fi на ноутбуке. Возможно, вы случайно выключили беспроводное подключение или изменили параметры сети. В таком случае, вам нужно проверить настройки Wi-Fi и убедиться, что они соответствуют вашим требованиям. Иногда также может помочь перезагрузка ноутбука или модема, чтобы сбросить все настройки и восстановить подключение.
Еще одной распространенной причиной проблемы может быть недостаточная мощность сигнала Wi-Fi. Если вы находитесь далеко от маршрутизатора или в вашей квартире или офисе много преград, таких как стены или металлические конструкции, то сигнал может быть слишком слабым, чтобы ноутбук его «увидел». В этом случае, вы можете попробовать переместиться ближе к маршрутизатору или установить репитер, чтобы усилить сигнал Wi-Fi.
Частые проблемы: отсутствие подключения к интернету через Wi-Fi

Отсутствие подключения к интернету через Wi-Fi может доставить множество неудобств и ограничить возможности использования ноутбука. В данном разделе мы рассмотрим некоторые частые проблемы, которые могут возникнуть при подключении к Wi-Fi, и дадим рекомендации по их решению.
1. Неправильный пароль Wi-Fi:
Первая и самая простая причина отсутствия подключения к интернету через Wi-Fi - неправильно введенный пароль. Убедитесь, что вы правильно ввели пароль для подключения. Помните, что пароль чувствителен к регистру, поэтому убедитесь, что вы правильно нажали символы верхнего и нижнего регистра.
2. Проблемы с маршрутизатором:
Если вы уверены, что пароль введен правильно, следующей возможной причиной отсутствия подключения к Wi-Fi может быть проблема с маршрутизатором. Перезапустите маршрутизатор, отключив его от электрической сети на несколько секунд, а затем снова подключив его. В некоторых случаях может потребоваться обновление программного обеспечения маршрутизатора. Проверьте сайт производителя маршрутизатора для получения последней версии программного обеспечения и инструкций по обновлению.
3. Активация режима полета:
Еще одна причина отсутствия подключения к Wi-Fi может быть активированный режим полета на вашем ноутбуке. Убедитесь, что режим полета отключен, чтобы разрешить подключение к Wi-Fi.
4. Ограничение доступа Wi-Fi:
Проверьте настройки маршрутизатора, чтобы убедиться, что они не ограничивают доступ Wi-Fi к вашему ноутбуку. Убедитесь, что ваш MAC-адрес находится в списке разрешенных устройств.
5. Несовместимость оборудования:
Если вы не можете подключиться к Wi-Fi только с конкретным маршрутизатором, возможно, есть проблемы совместимости оборудования. Проверьте, поддерживает ли ваш ноутбук Wi-Fi сети в том диапазоне частот, который использует маршрутизатор. Если нет, вам может потребоваться приобрести более совместимый маршрутизатор или внешний адаптер Wi-Fi.
| Проблема | Решение |
|---|---|
| Неправильный пароль Wi-Fi | Проверьте правильность ввода пароля |
| Проблемы с маршрутизатором | Перезапустите маршрутизатор или обновите программное обеспечение |
| Активация режима полета | Убедитесь, что режим полета отключен |
| Ограничение доступа Wi-Fi | Проверьте настройки маршрутизатора и добавьте MAC-адрес в список разрешенных устройств |
| Несовместимость оборудования | Проверьте совместимость оборудования и при необходимости приобретите более совместимое оборудование |
Сброс настроек Wi-Fi роутера
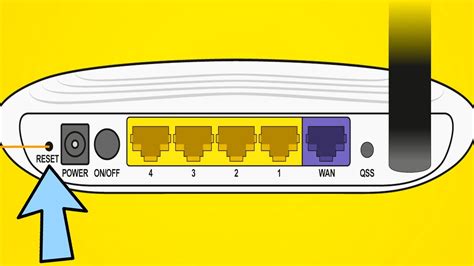
Если у вас возникли проблемы с подключением к Wi-Fi сети на вашем ноутбуке, одним из эффективных способов решения проблемы может быть сброс настроек Wi-Fi роутера.
Сброс настроек роутера позволяет вернуть его к заводским установкам, удалив все пользовательские настройки. Это может помочь избавиться от возможных ошибок, которые могли возникнуть из-за неправильных настроек или конфликтов между устройствами.
Процесс сброса настроек роутера может значительно отличаться в зависимости от модели и производителя. Обычно для этого необходимо нажать небольшую кнопку сброса, которая находится на задней или нижней панели роутера. Удерживайте эту кнопку нажатой около 10-15 секунд, пока не загорится индикатор, указывающий на успешный сброс.
После сброса настроек роутера, необходимо заново настроить Wi-Fi сеть согласно инструкции поставляемой с роутером. Обычно это включает в себя настройку имени и пароля Wi-Fi сети, выбор канала и других параметров.
Учтите, что данные Wi-Fi сети и пароль от Интернет-провайдера, которые вы получили при установке роутера, также могут быть необходимы для настройки сети после сброса. Убедитесь, что у вас есть доступ к этой информации перед началом сброса настроек.
Сброс настроек Wi-Fi роутера - эффективный способ решить проблемы с подключением к интернету на ноутбуке через Wi-Fi. Если проблема не устраняется после сброса, рекомендуется обратиться за помощью к специалисту или технической поддержке вашего Интернет-провайдера.
Проверка наличия подключения к сети Wi-Fi
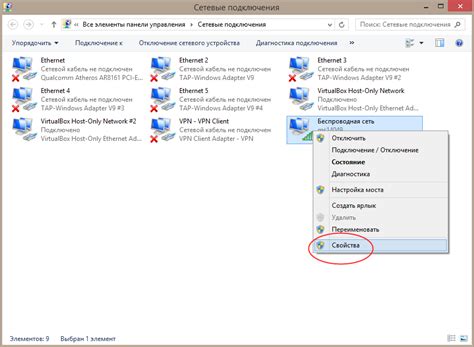
Перед тем как приступить к решению проблемы, необходимо убедиться, что ваш ноутбук действительно подключен к сети Wi-Fi. Для этого можно выполнить следующие шаги:
- Проверьте настройки Wi-Fi. Убедитесь, что включен модуль Wi-Fi на вашем ноутбуке и все необходимые настройки для подключения к Wi-Fi сети указаны правильно.
- Проверьте индикатор Wi-Fi. Обратите внимание на индикатор Wi-Fi на вашем ноутбуке. Если он горит или мигает, это означает, что ваш ноутбук уже подключен к Wi-Fi сети.
- Проверьте список доступных сетей Wi-Fi. Нажмите на значок Wi-Fi в правом нижнем углу экрана и проверьте список доступных сетей. Если вы видите сеть Wi-Fi, с которой вы хотите подключиться, это значит, что ваш ноутбук уже в некоторой степени подключен к сети.
Если вы не можете выполнить ни один из указанных шагов, это может означать, что ваш ноутбук не обнаруживает доступные сети Wi-Fi или имеет проблемы с Wi-Fi адаптером. В таком случае, вам может потребоваться обратиться к специалисту для дальнейшей диагностики и решения проблемы.
Обновление драйверов Wi-Fi адаптера
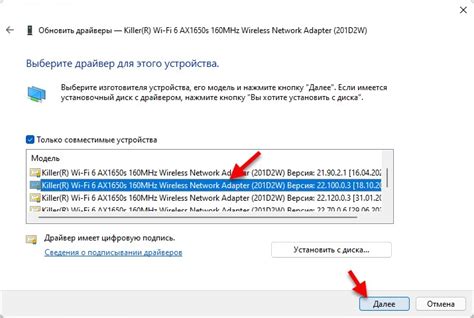
Устаревший драйвер может вызывать различные проблемы, включая неправильное подключение к сети Wi-Fi, отключение от сети, низкую скорость соединения и другие. Чтобы исправить проблему, необходимо обновить драйвер Wi-Fi адаптера.
Существует несколько способов обновления драйверов Wi-Fi адаптера:
- Автоматическое обновление через Центр обновления Windows.
Операционная система Windows предлагает встроенный инструмент для обновления драйверов - Центр обновления Windows. Чтобы воспользоваться им, необходимо открыть "Панель управления", выбрать соответствующую опцию в Центре обновления Windows и следовать инструкциям на экране.
- Скачивание драйверов с официального веб-сайта производителя Wi-Fi адаптера.
Другим способом обновления драйверов является посещение официального веб-сайта производителя Wi-Fi адаптера. На сайте обычно есть специальный раздел, где можно найти и загрузить последние версии драйверов для конкретной модели адаптера.
- Использование специализированных программ для обновления драйверов.
На рынке существует множество программ, которые предлагают автоматическое обновление драйверов. Они сканируют компьютер и находят устаревшие драйверы, предлагая скачать и установить их. Некоторые из таких программ платные, но есть и бесплатные альтернативы, где базовый функционал вполне хватает для обновления драйверов Wi-Fi адаптера.
После обновления драйверов Wi-Fi адаптера рекомендуется перезагрузить компьютер для полного применения изменений. Если проблемы с подключением к Wi-Fi сохраняются, возможно, требуется обратиться к специалисту или сервисному центру для дальнейшей диагностики и решения проблемы.
Проверка наличия неисправностей в Wi-Fi антенне
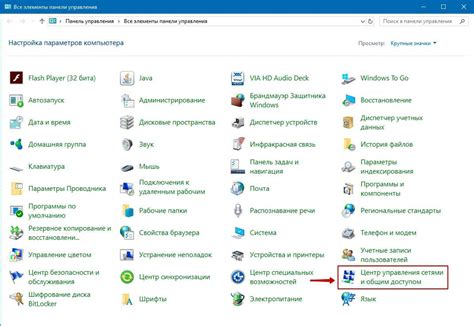
Если ваш интернет не подключается к ноутбуку через Wi-Fi, одной из возможных причин может быть неисправность в Wi-Fi антенне. Проверка антенны поможет выяснить, есть ли какие-либо проблемы и как их решить.
Первым шагом проверьте, что антенна физически подключена к ноутбуку. Проверьте, не разъединилась ли антенна или не повреждена ли она. При необходимости, убедитесь, что антенна надежно прикреплена к компьютеру.
Далее, убедитесь, что антенна не заблокирована другими объектами. Хотя Wi-Fi сигналы способны проникать через некоторые преграды, толстые стены или металлические предметы могут существенно ослабить сигнал.
Если физические проверки не выявили никаких проблем, попробуйте перезагрузить ноутбук и маршрутизатор Wi-Fi. Иногда простая перезагрузка может решить некоторые технические проблемы.
Если проблема с Wi-Fi антенной остается, попробуйте воспользоваться другим устройством для проверки сигнала Wi-Fi. Если на другом устройстве Wi-Fi работает нормально, то проблема скорее всего в ноутбуке и возможно потребуется обратиться к сервисному центру для диагностики и ремонта.
В случае, если и на другом устройстве Wi-Fi также не работает, проблема может быть связана с маршрутизатором или с настройками вашей сети. Проверьте настройки маршрутизатора, обновите его прошивку или перезагрузите.
Если после этих действий проблема не решится, возможно, понадобится привлечение специалиста, который поможет вам диагностировать и решить проблему.