Сегодня интернет является неотъемлемой частью нашей жизни. Мы зависим от него во многих сферах – работе, общении, развлечениях и многом другом. Однако, иногда по каким-то причинам интернет может перестать работать на нашем компьютере, и это может вызвать чувство беспомощности и раздражения. В такой ситуации важно понимать, что есть несколько распространенных причин, почему интернет не работает, и различные способы их решения.
Одной из самых очевидных причин, по которой интернет не работает, является отсутствие подключения к сети. Проверьте, правильно ли соединена сетевая карта в вашем компьютере. Может быть, вы случайно отключили сетевой кабель? Если вы используете Wi-Fi, убедитесь, что вы подключены к правильной сети и правильно введен пароль. Также стоит проверить, не выключен ли роутер или модем.
Если вы уверены, что ваш компьютер физически подключен к интернету, но интернет все равно не работает, возможно, проблема во внутренних настройках компьютера. Проверьте настройки сети на вашем компьютере – могут быть проблемы с IP-адресом или DNS-сервером. Вам может потребоваться перезагрузить компьютер или выполнять некоторые команды в командной строке для восстановления нормальной работы сети.
Также причиной неработающего интернета может быть проблема с вашим провайдером интернета. Может быть временное отключение или проблемы с оборудованием на стороне провайдера. В таком случае лучше обратиться в службу поддержки для проверки состояния сети и решения проблемы. Они могут предложить вам выполнить некоторые действия, чтобы устранить неполадку.
Отсутствие подключения

Если у вас используется Wi-Fi, проверьте, что ваш компьютер подключен к правильной беспроводной сети и что пароль Wi-Fi введен правильно. Попробуйте перезагрузить маршрутизатор и компьютер, чтобы устранить возможные временные проблемы с подключением.
Также стоит убедиться, что ваш провайдер интернет-услуг не имеет никаких проблем или плановых работ в вашем районе. Вы можете связаться с вашим провайдером для получения информации о состоянии сети.
Если все вышеперечисленные шаги не помогли восстановить подключение, попробуйте перейти на другой компьютер или устройство и проверить, работает ли интернет на нем. Если интернет работает, проблема скорее всего заключается в вашем компьютере, а не в сети провайдера. В этом случае, обратитесь к специалисту или следуйте инструкциям вашей операционной системы для дальнейшего диагностирования и решения проблемы.
Проводные подключения

В случае, если вы используете проводное подключение к интернету и столкнулись с проблемой его отсутствия, следует последовательно проверить несколько важных моментов:
- Убедитесь, что кабель Ethernet правильно подключен к вашему компьютеру и модему или роутеру. Проверьте, не оказалась ли вилка оторванной или поврежденной.
- Проверьте, что указатели на модеме или роутере горят зеленым цветом, что свидетельствует о наличии связи.
- Попробуйте подключить другое устройство к тому же Ethernet-кабелю, чтобы исключить возможность проблемы с самим компьютером.
- Отключите и перезагрузите Ethernet-устройство, а затем компьютер.
- Проверьте настройки подключения Ethernet в операционной системе. Убедитесь, что сетевой адаптер правильно установлен, и включен ли он.
- Проведите проверку на наличие вредоносного ПО, которое может блокировать соединение или изменять настройки сетевого адаптера.
Если вы выполнили все указанные действия и проблема все равно не решена, стоит обратиться к вашему интернет-провайдеру или специалисту по компьютерным сетям для получения дополнительной помощи.
Беспроводные подключения

Однако, есть несколько причин, по которым может возникнуть проблема с беспроводным подключением:
- Проблемы с сигналом: слабый сигнал Wi-Fi может быть вызван такими факторами, как большое расстояние от маршрутизатора, наличие преград (стены, стекла и т.д.) или настройки самого маршрутизатора.
- Проблемы с аппаратурой: некачественная или поврежденная антенна, проблемы с встроенным Wi-Fi адаптером или неправильно настроенная сетевая карта могут повлиять на работу беспроводного подключения.
- Проблемы с настройками: неправильная конфигурация Wi-Fi сети, неправильно введенные данные для подключения или конфликт IP адресов могут вызвать проблемы с подключением к Wi-Fi.
Если у вас возникла проблема с беспроводным подключением, вы можете попробовать решить ее следующими способами:
- Перезагрузите маршрутизатор и компьютер, чтобы обновить настройки сети и исправить временные ошибки.
- Измените местоположение маршрутизатора или компьютера, чтобы улучшить сигнал Wi-Fi.
- Проверьте настройки маршрутизатора и убедитесь, что они корректны. Если нет, внесите необходимые изменения.
- Проверьте состояние антенны и Wi-Fi адаптера. Если они повреждены, замените их или обратитесь к специалисту.
- Проверьте настройки сетевой карты и убедитесь, что они правильно сконфигурированы.
Если все эти способы не помогли решить проблему, рекомендуется обратиться к провайдеру интернета или специалисту по настройке сети для дальнейшей диагностики и решения проблемы.
Проблемы с оборудованием
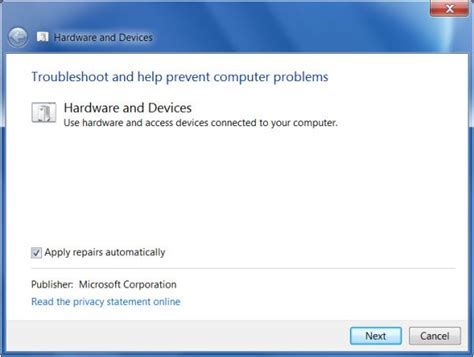
Часто причиной отсутствия интернет-соединения на компьютере может стать проблема с оборудованием. Возможно, ваш сетевой адаптер не функционирует должным образом или не подключен к компьютеру правильно. Проверьте, находится ли сетевой кабель в порту компьютера и модема или маршрутизатора. Убедитесь, что кабель не поврежден и все соединения надежно закреплены.
Еще одной возможной причиной проблемы может быть неисправность модема или маршрутизатора. Попробуйте перезагрузить оборудование, отключив его от источника питания на некоторое время, а затем снова подключив. Также убедитесь, что светодиодные индикаторы на модеме или маршрутизаторе горят и указывают на правильное подключение и работу оборудования.
Если вы используете Wi-Fi для подключения к интернету, проверьте, находитесь ли вы в пределах действия беспроводной сети. Убедитесь, что сигнал Wi-Fi не блокируется стенами или другими физическими препятствиями. Возможно, вам понадобится передвинуться ближе к маршрутизатору или приобрести усилитель Wi-Fi сигнала.
Неисправность сетевого адаптера в компьютере также может повлиять на подключение к интернету. В этом случае, вам потребуется обратиться к специалистам для диагностики и, возможно, замены или настройки адаптера.
Неисправности маршрутизатора
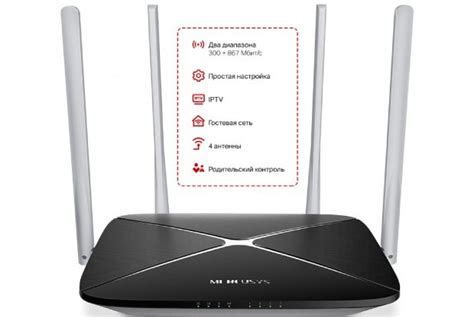
| Проблема | Возможное решение |
|---|---|
| Маршрутизатор не включен | Проверьте, включен ли ваш маршрутизатор и работает ли он правильно. Убедитесь, что кабель питания подключен к электрической розетке и маршрутизатору. |
| Проблемы с подключением к сети | Проверьте, подключен ли ваш компьютер или устройство к маршрутизатору посредством кабеля Ethernet или Wi-Fi. Попробуйте перезагрузить компьютер и маршрутизатор. |
| Плохое качество сигнала Wi-Fi | Если у вас проблемы с Wi-Fi, проверьте, находитесь ли вы достаточно близко к маршрутизатору и нет ли препятствий, таких как стены или другие электронные устройства. Попробуйте перезагрузить маршрутизатор и проверьте наличие обновлений прошивки. |
| Неисправность антенн или портов | Проверьте состояние антенн на вашем маршрутизаторе, убедитесь, что они не повреждены или сломаны. Проверьте подключение Ethernet-кабеля к маршрутизатору и компьютеру. |
Если вы не можете самостоятельно устранить проблему с маршрутизатором, рекомендуется обратиться к специалисту или провайдеру Интернета для получения дополнительной помощи.
Проблемы с сетевой картой

Возможные причины проблемы с сетевой картой:
- Отключена сетевая карта. Проверьте, включена ли сетевая карта в настройках компьютера. Может быть случайное отключение или проблемы с драйвером.
- Некорректно установлены драйверы. Драйверы – это программное обеспечение, которое позволяет операционной системе взаимодействовать с аппаратными устройствами. Если драйверы для сетевой карты установлены неправильно или устарели, они могут вызывать проблемы с интернетом.
- Конфликт IP-адресов. Каждому устройству в сети присваивается уникальный IP-адрес. Если на вашей сети возникает конфликт IP-адресов, это может вызвать проблемы с подключением к интернету.
- Повреждение сетевой карты. Если сетевая карта физически повреждена, например, из-за перегрева или попадания жидкости, она может перестать работать или работать неправильно.
Как решить проблемы с сетевой картой:
- Проверьте физическое подключение. Убедитесь, что кабель, подключенный к сетевой карте компьютера, не поврежден и надежно подключен как к карте, так и к маршрутизатору или модему.
- Переустановите драйверы. Попробуйте обновить или переустановить драйверы для сетевой карты. Вы можете скачать последние версии драйверов с официального сайта производителя компьютера или сетевой карты.
- Проверьте наличие конфликтов с IP-адресами. Проверьте, что ни одно другое устройство в сети не использует тот же IP-адрес, что и ваш компьютер. Если есть конфликт, измените IP-адрес компьютера или другого устройства.
- Проверьте состояние сетевой карты. Если вы подозреваете, что сетевая карта повреждена, обратитесь к специалисту или замените ее на новую.
Проблемы с сетевой картой могут быть причиной неработающего интернета на компьютере. Используйте предложенные методы, чтобы определить и решить проблему с сетевой картой на вашем компьютере.
Настраиваемые настройки
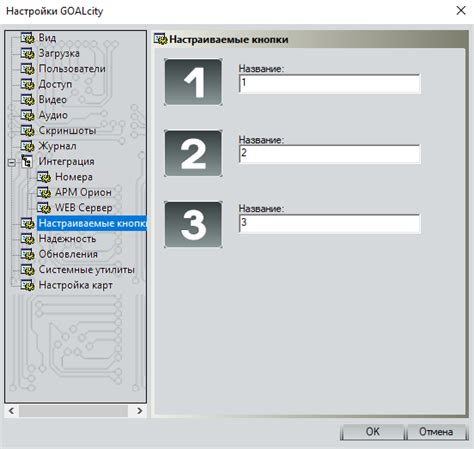
Если после проверки аппаратной части проблема с интернет-соединением на компьютере все еще остается, возможно, причина кроется в настраиваемых настройках.
1. Проверьте сетевые настройки: убедитесь, что ваш компьютер настроен на получение IP-адреса автоматически, а также правильно указаны DNS-серверы.
2. Проверьте настройки брандмауэра: иногда брандмауэр может заблокировать доступ к определенным сайтам или приложениям. Убедитесь, что настройки брандмауэра позволяют доступ к интернету.
3. Проверьте настройки прокси-сервера: если вы используете прокси-сервер, убедитесь, что настройки прокси-сервера правильно указаны и соответствуют вашей сети.
4. Проверьте настройки безопасности: некоторые антивирусные программы или программы защиты могут блокировать доступ к интернету. Проверьте настройки программ безопасности и убедитесь, что интернет-доступ разрешен.
5. Перезагрузка устройств: попробуйте перезагрузить маршрутизатор, модем и компьютер. Иногда простая перезагрузка может помочь восстановить интернет-соединение.
Прежде чем изменять настройки, рекомендуется создать резервную копию текущих настроек, чтобы можно было легко восстановить их при необходимости.
Если настройка на компьютере не помогла решить проблему с интернетом, возможно, вам потребуется получить поддержку от поставщика услуг интернета или обратиться к специалисту по компьютерной технике.
Неправильные DNS-настройки
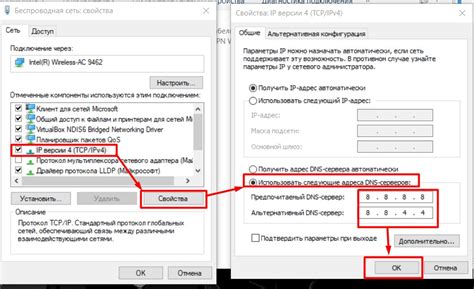
Одной из причин неправильных DNS-настроек может быть изменение настроек роутера или провайдера интернет-услуг. Если вы недавно внесли изменения в настройки сети или обновили роутер, возможно, DNS-серверы, которые ваш компьютер использует, изменились.
Чтобы исправить проблему с неправильными DNS-настройками, вам необходимо проверить и изменить настройки DNS-серверов на вашем компьютере. Для этого выполните следующие шаги:
- Откройте настройки сети: Нажмите правой кнопкой мыши на значок сети в панели задач и выберите "Открыть центр управления сетями и общим доступом".
- Измените настройки адаптера: В центре управления сетями и общим доступом выберите активное сетевое подключение, нажмите правой кнопкой мыши и выберите "Свойства".
- Выберите IPv4: В окне свойств сетевого подключения найдите и выберите протокол IPv4 и нажмите кнопку "Свойства".
- Измените настройки DNS: В открывшемся окне свойств протокола IPv4 выберите "Использовать следующие DNS-серверы" и введите правильные адреса DNS-серверов, предоставленные вашим провайдером интернет-услуг.
После изменения настроек DNS-серверов сохраните изменения и перезагрузите компьютер. После перезагрузки проверьте, работает ли интернет на вашем компьютере.
Если проблема с интернетом не решена, попробуйте также очистить кэш DNS на вашем компьютере. Для этого выполните следующие шаги:
- Откройте командную строку: Нажмите клавишу Win + R, введите "cmd" и нажмите Enter.
- Очистите кэш DNS: В командной строке введите команду "ipconfig /flushdns" и нажмите Enter.
После выполнения этих шагов проверьте, работает ли интернет на вашем компьютере. Если проблема с интернетом все еще не решена, возможно, у вас есть другие проблемы с сетью или провайдером интернет-услуг, и вам следует обратиться к специалисту.
Неправильные IP-адреса

Если вы столкнулись с проблемой отсутствия интернета на компьютере, то проверьте правильность настройки IP-адреса следующим образом:
- Откройте командную строку, нажав кнопку "Пуск" и введя в поисковой строке "cmd".
- В командной строке введите команду "ipconfig" и нажмите клавишу "Enter".
- Найдите раздел "Адаптер Ethernet" и проверьте значения IP-адреса, Маски подсети и Основного шлюза.
- Убедитесь, что значения соответствуют правильным параметрам. Если значения не совпадают, то вам потребуется изменить настройки IP-адреса.
Изменить настройки IP-адреса можно следующим образом:
- Нажмите правой кнопкой мыши на значок сети в панели задач и выберите "Открыть Центр сети и общего доступа".
- Нажмите на названии вашей сети и выберите "Свойства".
- Выберите протокол IPv4 и нажмите на кнопку "Свойства".
- В появившемся окне выберите "Использовать следующий IP-адрес" и введите правильные значения.
- Нажмите кнопку "OK" и перезапустите компьютер.
После выполнения этих шагов, ваш IP-адрес будет настроен правильно и интернет должен заработать.



