Современные ноутбуки являются многофункциональными устройствами, которые позволяют нам общаться в режиме онлайн с помощью встроенной камеры. Однако, иногда мы можем столкнуться с проблемой, когда камера перестает работать. Почему это происходит и что можно сделать, чтобы ее восстановить?
Одной из самых распространенных причин, по которым камера на ноутбуке может перестать работать, является неисправность драйверов. Драйвера представляют собой программное обеспечение, которое позволяет операционной системе взаимодействовать с аппаратной частью устройства. Если драйвера устарели или повреждены, то камера не будет функционировать. В таком случае рекомендуется обновить драйвера с помощью специализированной программы или искать их на официальном сайте производителя ноутбука.
Также причиной неисправности камеры может быть отключение камеры в настройках операционной системы. Например, в Windows 10, можно отключить камеру в настройках конфиденциальности. Если камера не работает, стоит проверить, не была ли случайно отключена камера в настройках. Если камера была отключена, нужно включить ее и проверить, заработала ли она.
Другой возможной причиной неисправности камеры может быть конфликт с другими программами. Некоторые приложения или программы могут захватывать камеру и предотвращать доступ к ней другим программам. В таком случае, перед использованием камеры, необходимо закрыть все приложения и программы, которые потенциально могут использовать камеру, и попытаться запустить камеру заново.
Необходимо проверить настройки камеры
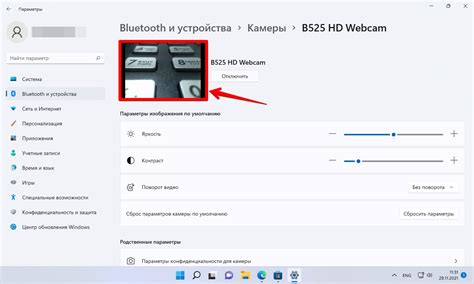
Если камера на ноутбуке не работает, первым делом следует проверить настройки камеры. Следуйте следующим шагам:
Выполните проверку наличия драйверов для камеры. В меню "Устройства и принтеры" найдите камеру и убедитесь, что на ней нет значка "!" или "X". Если такие значки присутствуют, значит требуется установка или обновление драйверов для камеры. Найдите последние драйверы на официальном сайте производителя ноутбука и установите их.
Проверьте, правильно ли включена камера. Многие ноутбуки имеют функциональные клавиши, предназначенные для включения и отключения камеры. Убедитесь, что эта клавиша не отключена. Если у вас нет такой клавиши, попробуйте включить камеру через программу-драйвер
Произведите проверку наличия программ, которых необходимо для работы камеры. Убедитесь, что вы установили все соответствующие программы для работы вашей камеры. В некоторых случаях отсутствие необходимых программ или их неправильная настройка может привести к неработоспособности камеры.
Проверьте камеру после каждого шага, чтобы убедиться, что проблема решена. Если ни один из вышеперечисленных шагов не помог, возможно, вам понадобится обратиться к специалисту.
Драйвер камеры поврежден или устарел
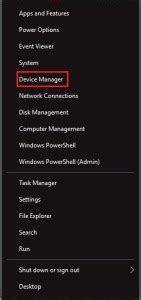
Если драйвер камеры поврежден или устарел, операционная система может не распознать камеру и не позволить ей работать. Проблема с драйвером может возникнуть после обновления операционной системы, установки нового программного обеспечения или из-за ошибок в системе.
Чтобы решить эту проблему, следует проверить, установлен ли последняя версия драйвера камеры. Для этого можно посетить веб-сайт производителя ноутбука или камеры и найти раздел поддержки или загрузок, где можно найти последнюю версию драйвера.
Если последняя версия драйвера уже установлена, попробуйте удалить драйвер и затем установить его снова. Для этого можно воспользоваться менеджером устройств, который находится в панели управления операционной системы.
| Шаги по удалению и установке драйвера камеры: |
| 1. Откройте меню "Пуск" и выберите "Панель управления". |
| 2. В Панели управления найдите и выберите "Устройства и принтеры". |
| 3. В разделе "Устройства и принтеры" найдите камеру ноутбука и щелкните правой кнопкой мыши. |
| 4. В открывшемся контекстном меню выберите "Свойства". |
| 5. В окне свойств камеры перейдите на вкладку "Драйвер" и выберите "Удалить драйвер". |
| 6. После удаления драйвера перезагрузите ноутбук. |
| 7. После перезагрузки операционная система автоматически найдет и установит драйвер камеры. |
Если после обновления или переустановки драйвера камеры проблема не решена, может потребоваться обратиться в службу поддержки производителя ноутбука или операционной системы.
Неисправность аппаратной части камеры
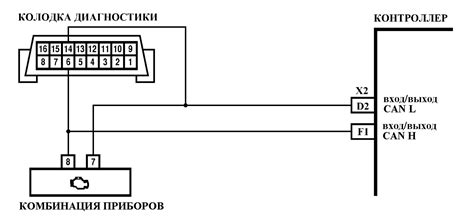
Если камера на ноутбуке не работает, возможно причина кроется в неисправности аппаратной части самой камеры. Вот некоторые из потенциальных проблем, которые могут вызвать отказ камеры:
- Физические повреждения: Если камера или ее кабель повреждены, они не смогут функционировать правильно. Проверьте камеру и соединения на наличие видимых повреждений.
- Отключенные компоненты: Некоторые модели ноутбуков имеют функцию отключения камеры, которая может быть активирована через специальный переключатель или клавишу. Проверьте настройки ноутбука и убедитесь, что камера не отключена.
- Неисправные драйверы: Драйверы – это программное обеспечение, которое контролирует работу аппаратных компонентов ноутбука. Если драйверы для камеры устарели или повреждены, они могут вызвать проблемы с работой камеры. Обновите драйверы камеры через меню управления устройствами или с сайта производителя ноутбука.
- Конфликт с другими программами: Некоторые программы (например, антивирусные или видеочат) могут захватывать камеру и предотвращать ее использование другими программами. Закройте все программы, которые могут использовать камеру, и попробуйте снова.
- Необходимость ремонта: Если вы проверили все вышеперечисленное и камера все еще не работает, возможно, вам потребуется обратиться к специалисту для ремонта аппаратной части ноутбука или замены камеры.
Помните, что приведенные выше возможные причины неисправности камеры являются общими, и в каждом конкретном случае проблема может быть уникальной. Рекомендуется обратиться к специалисту или производителю ноутбука для получения дополнительной помощи и решения проблемы с камерой.



