Сегодняшние ноутбуки - это не только мощные инструменты для работы и развлечений, но и удобные средства для общения с другими людьми через видеосвязь. К сожалению, камера ноутбука иногда может перестать работать, вызывая неудобство и нарушая планы.
Если вы столкнулись с проблемой неработающей камеры на ноутбуке, есть несколько распространенных причин, которые могут вызывать эту неисправность. Первая возможная причина - это отключение или повреждение самой камеры. Ноутбук может случайно быть ударен или камера может быть выключена программным обеспечением. Вторая причина - это проблемы с драйвером камеры. Установленные драйвера могут быть устаревшими или поврежденными, что приводит к неполадкам камеры.
Теперь, когда мы рассмотрели некоторые из возможных причин неработающей камеры, давайте поговорим о решениях. Если проблема связана с выключением камеры, вам необходимо проверить настройки приватности. Некоторые ноутбуки имеют возможность отключать камеру для защиты вашей конфиденциальности. Убедитесь, что камера включена и разрешена для использования в настройках.
Если проблема с камерой связана с драйверами, вам необходимо обновить или переустановить соответствующий драйвер. Вы можете скачать последние версии драйверов с сайта производителя ноутбука или использовать встроенные средства в ОС для обновления драйверов. Не забудьте перезагрузить ноутбук после установки обновлений, чтобы изменения вступили в силу.
Проблемы с драйверами камеры

- Устаревшие драйвера. Если у вас установлена устаревшая версия драйвера камеры, то она может быть несовместима с операционной системой или другими устройствами. В этом случае рекомендуется обновить драйвера до последней версии, которую можно загрузить с официального сайта производителя ноутбука или камеры.
- Отсутствие драйверов. Если камера ноутбука не работает сразу после покупки или переустановки операционной системы, это может быть связано с отсутствием драйвера камеры. В этом случае также рекомендуется загрузить и установить драйвера с официального сайта производителя.
- Конфликты драйверов. Иногда может возникнуть ситуация, когда драйверы камеры конфликтуют с другими устройствами или драйверами, установленными на ноутбуке. В этом случае, рекомендуется обратиться к производителю ноутбука или камеры для получения помощи в решении проблемы.
Если после обновления или установки драйверов камера ноутбука все еще не работает, возможно, проблема не связана с драйверами, и рекомендуется проверить другие возможные причины неработоспособности камеры.
Неправильные настройки приватности
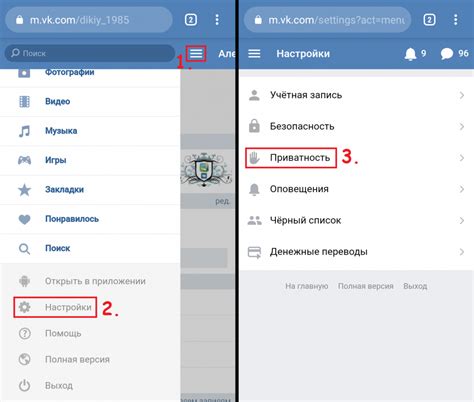
Одна из потенциальных причин неработоспособности камеры ноутбука может быть связана с неправильными настройками приватности. В операционных системах Windows и macOS устройства веб-камеры могут быть отключены по умолчанию или быть неправильно настроеными из соображений безопасности.
Для проверки настроек приватности в Windows, можно выполнить следующие шаги:
- Открыть "Настройки" (нажать на иконку "Пуск" и выбрать "Настройки")
- Выбрать "Конфиденциальность"
- В меню слева выбрать "Камера"
- Убедиться, что ползунок для включения доступа к камере в положении "Включено"
В операционной системе macOS проверить настройки приватности можно следующим образом:
- Открыть "Настройки системы"
- Выбрать "Безопасность и конфиденциальность"
- Перейти на вкладку "Конфиденциальность"
- В списке слева выбрать "Камера"
- Убедиться, что разрешение на использование камеры дано необходимым приложениям
Если после проверки настроек приватности камера все равно не работает, то возможно проблема связана с программным обеспечением или драйверами. В таком случае рекомендуется обратиться к поддержке производителя ноутбука или операционной системы для получения дополнительной помощи в решении проблемы.
Поврежденный кабель или разъем

Еще одной распространенной причиной неработающей камеры на ноутбуке может быть повреждение кабеля или разъема, которые соединяют камеру с материнской платой. Это может произойти в результате неправильного использования или небрежного обращения с ноутбуком.
Если камера перестала работать после падения или удара ноутбука, то вероятность повреждения кабеля или разъема значительно возрастает.
Чтобы проверить, необходимо:
- Выключите ноутбук и отсоедините его от источника питания.
- Осторожно переверните ноутбук и обнаружьте камеру.
- Проверьте состояние кабеля, соединяющего камеру с материнской платой. При наличии каких-либо видимых повреждений, таких как трещины, переломы или разъединение, кабель может потребовать замены.
- Также стоит проверить состояние разъема на материнской плате. Повреждение разъема может привести к неправильной работе камеры. В некоторых случаях, поврежденный разъем может быть заменен, но это требует профессиональных навыков и опыта работы с электроникой.
Если вы не уверены в своих навыках или не хотите рисковать, рекомендуется обратиться к специалисту или авторизованному сервисному центру для диагностики и ремонта ноутбука.
Отключенное или поврежденное устройство
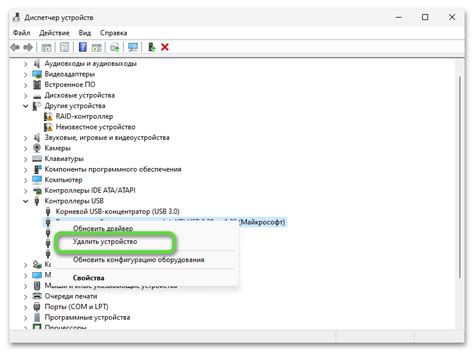
Одной из возможных причин неполадок с работой камеры вашего ноутбука может быть отключенное или поврежденное устройство. Проверьте, включена ли камера на вашем ноутбуке.
Чтобы проверить включение камеры, выполните следующие действия:
- Откройте "Панель управления" на компьютере.
- Выберите "Оборудование и звук".
- Кликните на "Устройства и принтеры".
- Найдите раздел "Камера" и проверьте, включена ли камера.
Если камера включена, но все еще не работает, возможно, она повреждена.
Для проверки наличия повреждений камеры выполните следующие действия:
- Проверьте внешний вид камеры. Если она имеет видимые повреждения, такие как трещины или царапины, она, скорее всего, сломана.
- Подключите внешнюю камеру или попробуйте использовать другую веб-камеру на вашем ноутбуке. Если внешняя камера работает нормально, а встроенная камера все еще не работает, это указывает на поломку встроенной камеры.
Если вы установили, что камера повреждена, вам понадобится обратиться в сервисный центр для ремонта или замены камеры.
Вредоносное программное обеспечение

Хакеры могут использовать программное обеспечение для доступа к камере и наблюдения за пользователем, сбора личной информации или проведения кибератак. Такие программы могут быть установлены из-за скачивания подозрительных файлов, посещения вредоносных веб-сайтов или поломки безопасности.
Чтобы защититься от вредоносного программного обеспечения и возможных проблем с камерой, необходимо принять следующие меры:
- Установите антивирусное программное обеспечение и регулярно обновляйте его. Это поможет выявить и предотвратить установку вредоносных программ.
- Не скачивайте файлы с подозрительных или ненадежных источников. Проверяйте файлы перед их установкой на наличие вредоносных программ.
- Учтите актуальность операционной системы и другого установленного программного обеспечения, чтобы обеспечить своевременные обновления и закрытие известных уязвимостей.
- Будьте осторожны при посещении веб-сайтов и не открывайте подозрительные ссылки или прикрепленные файлы, пока не будете уверены в их безопасности.
- Отключайте камеру, когда она не используется. Физическое закрытие камеры зонтом или использование наклейки может быть полезным, чтобы предотвратить несанкционированный доступ к камере.
Обратите внимание, что неполадки с камерой на ноутбуке могут быть вызваны и другими причинами, такими как отключен драйвер камеры, конфликт программного обеспечения или физические повреждения. Если проблема не решается после применения указанных выше мер, рекомендуется обратиться к специалисту для диагностики и ремонта.
Решения проблем с камерой на ноутбуке

Если камера на ноутбуке не работает, это может быть причиной значительного дискомфорта, особенно в ситуациях, когда вам необходимо провести важное видеовзаимодействие. В этом разделе мы рассмотрим несколько возможных причин неполадок с камерой на ноутбуке и предложим соответствующие решения.
1. Проверьте физическое состояние камеры. Убедитесь, что камера не закрыта крышкой или вспышкой. Проверьте, что все соединения камеры и кабели правильно подсоединены.
2. Проверьте настройки приватности. В операционной системе может быть включена функция блокировки доступа к камере для некоторых приложений или в целом. Проверьте настройки приватности и убедитесь, что доступ к камере разрешен для нужных вам приложений.
3. Перезапустите приложение. Если возникают проблемы только в определенном приложении, попробуйте перезапустить его. Это может помочь сбросить временные сбои и восстановить работу камеры.
4. Проверьте обновления драйвера камеры. Устаревший драйвер камеры может быть причиной неполадок. Проверьте наличие обновлений драйвера камеры на веб-сайте производителя ноутбука или на официальном веб-сайте операционной системы и установите последнюю версию драйвера.
5. Проверьте обновления операционной системы. Некоторые проблемы с камерой могут быть связаны с обновлениями операционной системы. Убедитесь, что ваша операционная система имеет последнюю версию, и если есть доступные обновления, установите их.
6. Запустите сканер антивирусной программы. Вредоносное ПО, включая вирусы и трояны, может привести к неполадкам с камерой. Запустите сканер вашей антивирусной программы для обнаружения и удаления вредоносных программ.
7. Обратитесь к профессионалу. Если все предыдущие решения не помогли, возможно, вам придется обратиться к профессионалу или сервисному центру. Они смогут провести более глубокую диагностику проблемы и предложить наиболее подходящее решение.
Следуя этим рекомендациям, вы можете справиться с проблемами камеры на ноутбуке и восстановить ее работу. Запомните, что некоторые проблемы могут потребовать профессионального вмешательства, поэтому не стесняйтесь обращаться за помощью, если самостоятельные действия не приводят к результату.



