Клавиатура – одно из самых важных устройств на компьютере. Она позволяет нам вводить текст и управлять другими функциями системы. Но иногда бывает, что клавиатура неожиданно перестает работать. Что делать в таком случае и как исправить проблему? В этой статье мы рассмотрим несколько возможных причин неполадок с клавиатурой и предложим решения для их устранения.
Первым делом, если клавиатура не работает, стоит убедиться, что она подключена к компьютеру правильно. Проверьте, что кабель клавиатуры корректно вставлен в соответствующий разъем на задней панели системного блока. Если клавиатура подключена через USB-порт, попробуйте переподключить ее к другому порту. Иногда проблема может быть именно в некачественном контакте между разъемом клавиатуры и портом компьютера.
Если подключение клавиатуры в порядке, следующим шагом следует проверить состояние самой клавиши "Caps Lock". Еще одна причина, из-за которой клавиатура может перестать работать, это случайное включение режима Caps Lock. Проверьте, не является ли индикатор Caps Lock горящей. Если это так, просто нажмите на эту клавишу, чтобы выключить режим.
Что делать, если клавиатура не работает на компьютере?

Если вы столкнулись с проблемой, когда клавиатура не работает, вот несколько шагов, которые вы можете предпринять, чтобы исправить ситуацию:
1. Проверьте подключение клавиатуры.
Убедитесь, что клавиатура правильно подключена к компьютеру. Проверьте, что кабель не поврежден и надежно вставлен в порт USB или PS/2.
2. Перезагрузите компьютер.
Иногда, простое перезапуск компьютера может помочь восстановить работу клавиатуры. Попробуйте перезагрузить компьютер и проверить, работает ли клавиатура после этого.
3. Проверьте другую клавиатуру.
Если у вас есть другая клавиатура, подключите ее к компьютеру и проверьте, работает ли она. Если другая клавиатура работает, это может указывать на проблему с вашей изначальной клавиатурой.
4. Обновите или переустановите драйверы клавиатуры.
Возможно, проблема с клавиатурой вызвана устаревшими или поврежденными драйверами. Попробуйте обновить или переустановить драйверы клавиатуры на вашем компьютере.
5. Проверьте клавишу "Num Lock".
Если клавиша "Num Lock" активирована, то некоторые клавиши на клавиатуре могут перестать работать. Убедитесь, что "Num Lock" выключен и проверьте работу клавиатуры снова.
6. Проверьте наличие вредоносного программного обеспечения.
Некоторые вредоносные программы могут блокировать работу клавиатуры. Сканируйте свой компьютер на наличие вирусов и другого вредоносного ПО.
Если все предыдущие методы не помогли восстановить работу клавиатуры, рекомендуется обратиться к специалисту или сервисному центру для диагностики и ремонта устройства.
Проверка физического подключения
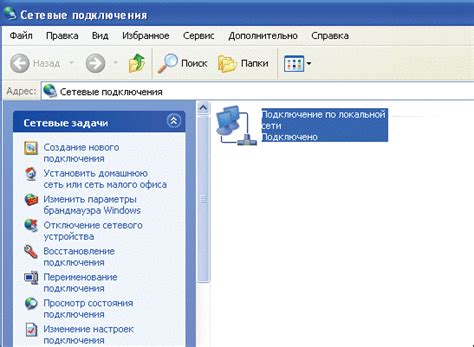
Перед тем как приступить к поискам причины неработающей клавиатуры, убедитесь, что она правильно подключена к компьютеру. Вот несколько шагов, которые помогут вам выполнить проверку:
1. Проверьте кабель:
Убедитесь, что кабель клавиатуры плотно вставлен в разъем клавиатуры компьютера. Если кабель не подключен или не подключен должным образом, клавиатура не будет работать.
2. Очистите разъем:
Иногда в разъеме клавиатуры может накопиться пыль или грязь, что приводит к неправильному подключению. Отключите клавиатуру от компьютера и аккуратно протрите разъем сухой чистой тканью или использованием сжатого воздуха.
3. Повторите подключение:
Если после проверки кабеля и очистки разъема проблема не решена, попробуйте отключить клавиатуру от компьютера и подключить ее заново. Возможно, неправильное подключение было причиной неработающей клавиатуры.
После завершения этих шагов проверьте работу клавиатуры. Если она по-прежнему не работает, проблема может быть связана с программными настройками или аппаратным дефектом. В таком случае рекомендуется обратиться за помощью к специалисту или сервисному центру.
Перезагрузка системы и переподключение клавиатуры
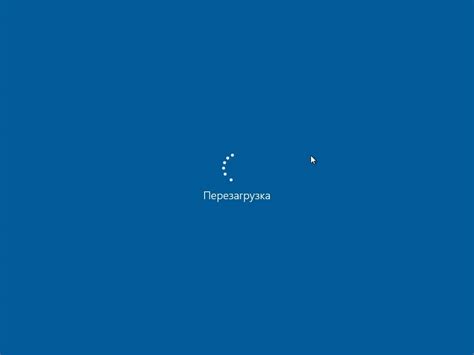
Если перезагрузка не помогла, можно попробовать переподключить клавиатуру к компьютеру. Следуйте следующим шагам:
| 1. | Отсоедините клавиатуру от компьютера, вынув разъем из соответствующего порта. |
| 2. | Подождите несколько секунд и снова подключите клавиатуру, вставив разъем в тот же порт. |
| 3. | Убедитесь, что разъем надежно вставлен в порт и ничего не мешает полному контакту, например, пыль или грязь. |
После переподключения клавиатуры убедитесь, что она заработала. Если проблема осталась, есть еще несколько вариантов действий, которые можно попробовать.
Устранение проблемы через диспетчер устройств
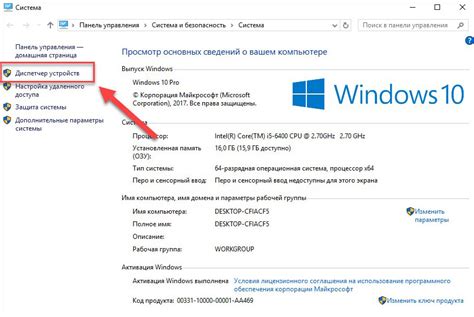
Если клавиатура не работает на вашем компьютере, вам может помочь проверка и восстановление драйверов клавиатуры через диспетчер устройств. Для этого выполните следующие шаги:
- Нажмите Win + R, чтобы открыть окно "Выполнить".
- Введите команду
devmgmt.mscи нажмите клавишу Enter, чтобы открыть диспетчер устройств. - Раскройте раздел "Клавиатуры" или "Устройства ввода" и найдите свою клавиатуру в списке.
- Щелкните правой кнопкой мыши на названии клавиатуры и выберите пункт меню "Обновить драйвер".
- Выберите "Автоматический поиск обновленного ПО драйвера" и дождитесь окончания процесса.
- Перезагрузите компьютер и проверьте работу клавиатуры.
Если данное решение не помогло, возможно, проблема не связана с драйверами клавиатуры. Рекомендуется обратиться к специалисту или производителю клавиатуры для получения дополнительной помощи.



