Microsoft Word – один из самых популярных текстовых редакторов, который широко используется как в офисной работе, так и в личных целях. Однако, пользователи иногда сталкиваются с проблемой, когда кнопка в меню программы перестает работать. Это может быть довольно раздражающе, поскольку не работающая кнопка может замедлить рабочий процесс и создать неудобства. В данной статье мы рассмотрим возможные причины, по которым кнопка может не работать в Word, и предложим решения для устранения этой проблемы.
Одной из основных причин неработающей кнопки в Microsoft Word может быть конфликт с другими установленными программами на компьютере. Конфликт возникает из-за несовместимости программного обеспечения, что может привести к некорректной работе кнопок и функционала Word. Чтобы решить эту проблему, нужно обновить программы или удалить конфликтующие приложения.
Еще одной возможной причиной неработающей кнопки может быть наличие ошибок в установке или обновлении Microsoft Word. Неправильная установка или переустановка программы может привести к некорректному функционированию кнопок в меню Word. Для решения этой проблемы возможно потребуется повторно установить Word или выполнить проверку на наличие обновлений.
Проблемы с кнопкой в Microsoft Word
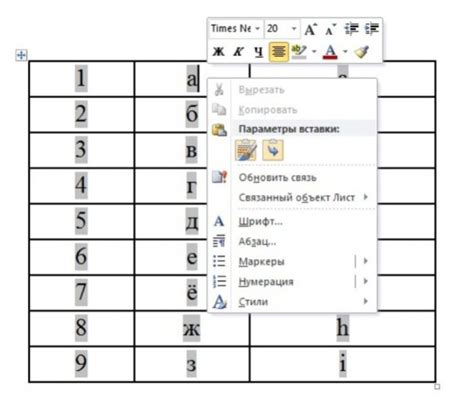
Многие пользователи Microsoft Word могут столкнуться с проблемами, связанными с неработающей кнопкой программы. Возможные причины таких проблем могут быть разные, и решить их можно с помощью нескольких простых шагов.
- Отключение дополнений или макросов: некоторые кнопки в Word могут быть отключены, если у вас установлены дополнения или макросы, которые взаимодействуют с программой. Для включения кнопок проверьте настройки дополнений и макросов в Word.
- Ошибка в установке программы: если кнопка в Word не работает с самого начала, может быть проблема в процессе установки программы. В этом случае рекомендуется проверить наличие обновлений для Word и установить их.
- Конфликт с другими программами: некоторые программы или приложения могут конфликтовать с работой кнопок в Word. Отключите временно все активные программы и проверьте работу кнопок в Word.
Если проблема с кнопкой продолжает оставаться актуальной после выполнения вышеуказанных действий, рекомендуется обратиться в службу поддержки Microsoft или посетить официальный форум программы для более подробной информации и инструкций по решению проблемы.
Кнопка не реагирует

В большинстве случаев, если кнопка не работает в Microsoft Word, причиной может быть несколько факторов. В этом разделе мы рассмотрим возможные причины и предложим несколько решений, которые могут помочь вам решить эту проблему.
- Возможно, кнопка была отключена в настройках программы. Проверьте настройки Word и убедитесь, что кнопка не была выключена или переназначена.
- Некоторые дополнительные программы, такие как антивирусные или мультимедийные приложения, могут конфликтовать с функциональностью кнопки в Word. Временно отключите лишние программы и проверьте, реагирует ли кнопка.
- Возможно, у вас устаревшая версия Word, в которой определенные функции могут быть неработоспособными. Обновите Word до последней версии и проверьте, решит ли это проблему.
- Наличие поврежденного файла или ошибки в установке Word может также вызывать неработоспособность кнопки. Попробуйте переустановить Word или восстановить файлы программы, чтобы исправить возможные ошибки.
- Ваш компьютер может иметь недостаточное количество оперативной памяти или высокую загрузку ЦП, что может вызвать задержку или неработоспособность кнопки в Word. Закройте ненужные программы и процессы, чтобы улучшить производительность компьютера.
Если после применения всех вышеуказанных рекомендаций кнопка все еще не работает, возможно, возникла серьезная проблема, требующая помощи специалиста или обращения в техническую поддержку Microsoft Word.
Кнопка выполняет неправильное действие
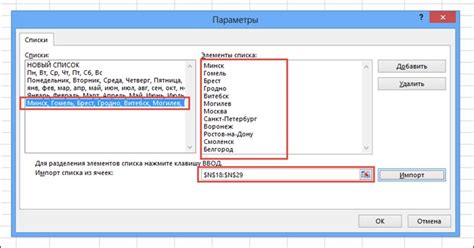
Если кнопка в программе Microsoft Word выполняет неправильное действие, это может быть вызвано различными причинами. Рассмотрим наиболее распространенные ситуации и способы их устранения.
- Неправильно назначенная команда: проверьте параметры кнопки и убедитесь, что она связана с правильной командой или функцией в Word. Возможно, кнопка была назначена неправильно или действие было изменено по ошибке. Проверьте настройки кнопки и внесите необходимые изменения.
- Конфликт с другой программой или плагином: иногда кнопка может выполнять неправильное действие из-за конфликта с другой программой или плагином, установленным на вашем компьютере. Проверьте, есть ли у вас установленные плагины или программы, которые могут влиять на функционал Word и временно отключите их, чтобы проверить, исправляется ли проблема.
- Обновление программы: возможно, проблема с неправильным действием кнопки вызвана ошибками или багами в самой программе Word. Проверьте, нет ли доступных обновлений для Word, и установите их, если таковые имеются. Часто разработчики выпускают исправления и улучшения в новых версиях программы, которые могут решить проблемы с кнопками.
- Поврежденный файл программы: кнопка может выполнять неправильное действие из-за поврежденного файла программы Word. Попробуйте восстановить программу с помощью встроенной функции ремонта или переустановки Word. Если проблема не устраняется, возможно, файл программы был серьезно поврежден, и вам придется обратиться в службу поддержки Microsoft для дальнейшей помощи.
Запомните, чтобы правильно исправить проблему с кнопкой, необходимо точно определить ее причину. Если у вас возникают сложности с определением и устранением неправильного действия кнопки, рекомендуется обратиться за помощью к опытным специалистам или запросить поддержку у службы поддержки программы Word.
Возможные причины неработающей кнопки в Word

Неработающая кнопка в Microsoft Word может быть вызвана рядом различных причин. Вот некоторые из них:
1. Некорректные настройки приложения. Если кнопка не работает, это может быть связано с неправильными настройками Word. Проверьте, что функция, которую должна выполнять кнопка, включена в настройках программы. |
2. Неправильная установка приложения. Если Word был неправильно установлен или произошла ошибка при установке, кнопка может не работать. Попробуйте переустановить программу или выполнить восстановление системы. |
3. Проблемы с драйверами устройства. Неработающая кнопка также может быть вызвана проблемами с драйверами устройства. Обновите драйвера для вашего устройства или установите их заново. |
4. Наличие вирусов или вредоносных программ. Вирусы или вредоносные программы могут негативно влиять на работу кнопок в Word. Установите антивирусное программное обеспечение и проведите проверку системы на наличие вредоносных файлов. |
5. Физические повреждения устройства. Если устройство, на котором вы используете Word, было повреждено, это также может стать причиной неработающей кнопки. Проверьте состояние устройства и, если необходимо, замените его. |
Если кнопка в Word не работает, рекомендуется проверить указанные причины и предпринять соответствующие меры для их устранения. В случае, если причина проблемы остается неясной, обратитесь за помощью к специалистам или обратитесь в службу поддержки Microsoft.
Неправильные настройки программы
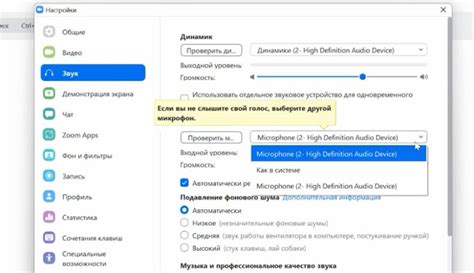
Проблема: Одной из возможных причин неисправности кнопки в программе Word могут быть неправильные настройки программы.
Решение: Чтобы исправить данную ситуацию, следует проверить и при необходимости скорректировать настройки программы Word.
1. Проверьте наличие активной лицензии: Убедитесь, что ваша копия программы Word имеет активную лицензию. Если лицензия устарела или не была активирована, это может привести к ограничению некоторых функций, включая работу кнопок. Обратитесь к документации или посетите официальный сайт Microsoft, чтобы узнать, как активировать лицензию.
2. Проверьте настройки безопасности: Возможно, кнопка не работает из-за настроек безопасности. Проверьте настройки безопасности программы Word и убедитесь, что они не блокируют использование определенных функций. Если некоторые функции заблокированы, измените настройки безопасности или обратитесь за помощью к системному администратору.
3. Проверьте наличие обновлений: Может быть, причина некорректной работы кнопки заключается в том, что в вашей версии программы Word есть известная ошибка, которая уже была исправлена в последующих обновлениях. Проверьте наличие обновлений для программы Word и установите их, если они доступны.
4. Попробуйте переустановить программу: Если все вышеперечисленные шаги не помогли решить проблему, может потребоваться переустановка программы Word. Для этого следует удалить текущую установку программы и выполнить повторную установку с помощью официального инсталляционного пакета. Убедитесь, что у вас есть доступ к лицензионному ключу, так как его потребуется в процессе повторной установки.
Если неправильные настройки программы были причиной неисправности кнопки в программе Word, после выполнения вышеуказанных шагов она должна заработать корректно.
Конфликт с другими установленными приложениями

Неработающая кнопка в Microsoft Word может быть связана с конфликтом с другими установленными приложениями на компьютере. Часто такие проблемы возникают, когда в системе установлены приложения конкурентных разработчиков или программы с похожим функционалом.
Причиной конфликта может быть неправильное распределение системных ресурсов или перехват нажатия кнопки другим приложением. Это может приводить к тому, что кнопка в Microsoft Word не реагирует на нажатия или работает некорректно.
Чтобы решить проблему, необходимо проанализировать установленные приложения и определить, с каким именно из них возникает конфликт. Для этого можно выполнить следующие действия:
| Шаг 1: | Откройте диспетчер задач, нажав комбинацию клавиш Ctrl + Shift + Esc. |
| Шаг 2: | Перейдите на вкладку Процессы. |
| Шаг 3: | Отсортируйте процессы по имени, нажав на заголовок столбца Имя изображения. |
| Шаг 4: | Прокрутите список процессов и найдите приложения, которые могут конфликтовать с Microsoft Word. |
| Шаг 5: | Выделите найденное приложение и нажмите кнопку Завершить задачу. |
| Шаг 6: | Попробуйте использовать кнопку в Microsoft Word снова и проверьте, работает ли она. |
Если после завершения задачи установленного приложения кнопка в Microsoft Word заработала, то проблема была именно в конфликте. В таком случае рекомендуется переустановить конфликтующее приложение или обратиться за помощью к его разработчикам.
Если же проблема не была решена, возможно, конфликт вызван другим приложением, и следует повторить процедуру для всех установленных программ до тех пор, пока не будет найден источник конфликта.
Помните, что конфликт с другими установленными приложениями может быть одной из причин неработающей кнопки в Microsoft Word. Если после выполнения всех рекомендаций проблема не была решена, стоит обратиться к специалистам по технической поддержке для более детального анализа и поиска причин неисправности.
Решения проблемы с кнопкой в Word
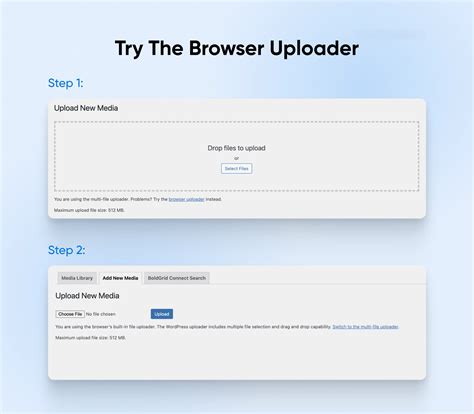
Возникающая проблема с кнопкой в Word может быть вызвана различными причинами, однако существуют несколько эффективных способов ее решения. Рассмотрим некоторые из них:
| Причина проблемы | Решение |
|---|---|
| 1. Некорректная настройка программного обеспечения | Проверьте, что у вас установлена последняя версия Microsoft Office и все обновления установлены. Попробуйте переустановить программу, чтобы исправить возможные ошибки в установке. |
| 2. Конфликт с другими установленными приложениями | Проверьте, нет ли в системе других программ, которые могут вызывать конфликт с работой кнопки в Word. Если есть такие программы, попробуйте временно отключить их или удалить. |
| 3. Неправильные настройки шаблона документа | Проверьте настройки текущего документа или шаблона, с которым вы работаете. Убедитесь, что кнопка находится включенном состоянии и соответствующие операции разрешены в настройках. |
| 4. Проблема с оборудованием | Проверьте подключение вашей клавиатуры или мыши. Попробуйте подключить другие устройства и проверить работу кнопки с ними. |
| 5. Ошибки в файле программы | Попробуйте открыть документ или создать новый документ для проверки работы кнопки Word. Если проблема возникает только с конкретным документом, скопируйте его содержимое в новый документ и попробуйте снова. |
Если ни одно из вышеперечисленных решений не помогло, возможно, проблема связана с глубинными ошибками в программе. В таком случае рекомендуется обратиться к специалистам службы поддержки Microsoft для получения более детальной помощи.