Если вы занимаетесь разработкой приложений для Android, то вероятно сталкивались с проблемами визуального оформления. Одной из таких проблем может быть появление фиолетовой кнопки в Android Studio. Эта ситуация может сбивать с толку и вызывать недоумение у разработчиков.
Причина появления фиолетовой кнопки связана с использованием несовместимых тем или стилей в проекте. Возможно, вы импортировали проект, который использовал другую тему или стиль, что привело к конфликту с текущими настройками вашего проекта. В результате кнопка принимает цвет из некорректно указанных ресурсов, и вы видите фиолетовую кнопку вместо ожидаемой.
Вы можете решить эту проблему, просто изменив тему или стиль вашего проекта. Для этого вам нужно открыть файл ресурсов в Android Studio и найти раздел, отвечающий за тему или стиль. Затем выберите другую тему или стиль, который подходит к вашим ожиданиям и требованиям. После этого очистите и пересоберите проект, чтобы изменения вступили в силу.
Причина появления фиолетовой кнопки в Android Studio
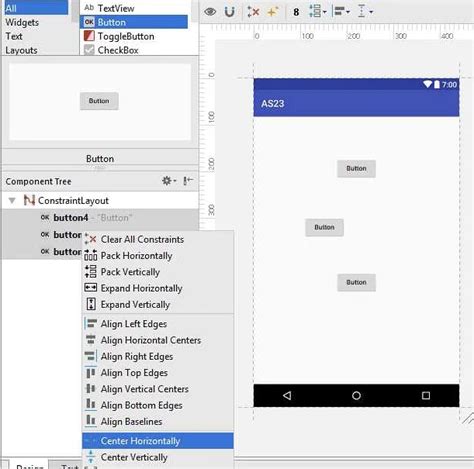
Фиолетовый цвет кнопки в Android Studio обычно указывает на присутствие ошибки или предупреждения в коде. Эта функция очень полезна для разработчиков, поскольку помогает обнаруживать потенциальные проблемы и улучшать качество программного кода. Фиолетовая кнопка обычно отображается рядом с строкой кода, содержащей ошибку или предупреждение.
Причины появления фиолетовой кнопки могут быть различными. Это может быть, например, синтаксическая ошибка, ошибка типов, несоответствие импортов, недостающая библиотека или просто предупреждение о стиле кодирования. Все эти проблемы могут вызвать появление фиолетовой кнопки.
Чтобы решить проблему с фиолетовой кнопкой, необходимо найти и исправить ошибки или предупреждения в коде. Самый простой способ это сделать - навести курсор на фиолетовую кнопку и прочитать сообщение об ошибке или предупреждении, которое появится. Android Studio также предоставляет подсказки и автозаполнение кода, чтобы помочь вам исправить проблему.
Если фиолетовая кнопка появляется в строке, которая не содержит ошибок или предупреждений, это может быть связано с функциями IDE или настройками проекта. В таком случае рекомендуется обратиться к документации Android Studio или обратиться за помощью к сообществу разработчиков.
| Цвет кнопки | Описание |
|---|---|
| Фиолетовый | Ошибка или предупреждение |
| Зеленый | Успешное выполнение кода |
| Синий | Информационное сообщение |
| Красный | Критическая ошибка |
Причина исчезновения кнопки Run в Android Studio
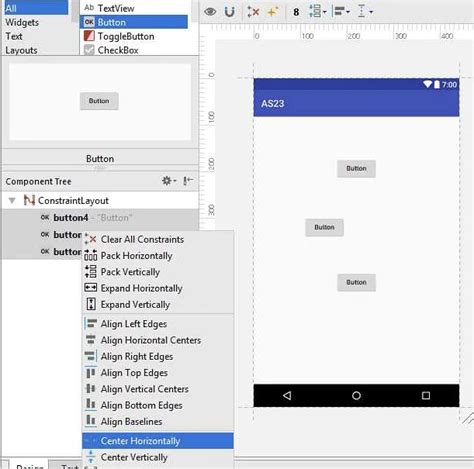
- Неправильный конфигурационный файл: кнопка Run может исчезнуть, если вы импортировали проект, созданный в старой версии Android Studio. В таком случае, вам нужно обновить конфигурационный файл проекта. Вы можете сделать это, нажав правой кнопкой мыши на файле "build.gradle" во вкладке "Project" и выбрав "Reload Gradle Project". После этого кнопка Run должна появиться снова.
- Отсутствие активного модуля: если у вас есть несколько модулей в вашем проекте, кнопка Run может быть недоступна, если не активирован ни один из модулей. Вы можете проверить активные модули, открыв "Project Structure" (File -> Project Structure) и убедившись, что хотя бы один модуль является активным.
- Неправильная настройка запуска: если у вас отсутствует конкретная настройка запуска в вашем проекте, кнопка Run может быть скрыта. Чтобы исправить это, перейдите во вкладку "Edit Configurations" (Run -> Edit Configurations) и добавьте нужную настройку запуска.
- Проблема со сборкой проекта: если у вас возникли проблемы со сборкой проекта, кнопка Run может быть скрыта. В этом случае, вы можете попробовать очистить и пересобрать проект, выбрав "Clean Project" и "Rebuild Project" во вкладке "Build" в меню Android Studio.
- Неправильные настройки панели инструментов: если кнопка Run отсутствует только на панели инструментов, возможно, она просто была скрыта. Вы можете проверить настройки панели инструментов, выбрав "Customize Buttons" (Settings -> Appearance & Behavior -> Menus and Toolbars) и убедиться, что кнопка Run включена.
В большинстве случаев одно из этих решений поможет восстановить пропавшую кнопку Run в Android Studio. Если ни одно из решений не сработало, стоит также проверить обновления Android Studio и убедиться, что вы используете последнюю версию программы.
Как решить проблему с фиолетовой кнопкой в Android Studio
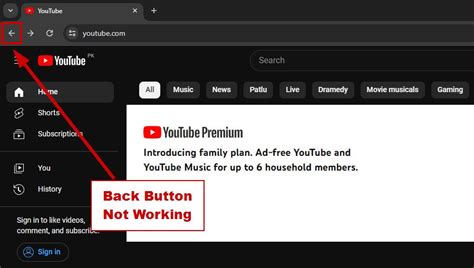
Фиолетовая кнопка в Android Studio может появиться из-за разных причин, и решить эту проблему можно несколькими способами. В этом разделе мы рассмотрим некоторые из них.
1. Обновите версию Android Studio. В некоторых случаях фиолетовая кнопка может быть вызвана проблемой с версией Android Studio. Проверьте, что у вас установлена последняя версия этой среды разработки и обновите ее, если это необходимо.
2. Проверьте файл сборки. Фиолетовая кнопка может появиться, если в вашем файле сборки (build.gradle) есть ошибки или конфликты зависимостей. Убедитесь, что все зависимости правильно объявлены и проверьте синтаксис файла сборки на наличие ошибок.
3. Очистите и пересоберите проект. Иногда фиолетовая кнопка может появиться из-за проблемы сборки проекта. Попробуйте очистить проект (Clean Project) и затем пересобрать его (Rebuild Project).
4. Проверьте наличие ошибок в коде. Фиолетовая кнопка может быть вызвана ошибкой в вашем коде. Вам следует проверить код, связанный с этой кнопкой, на наличие ошибок и исправить их.
5. Перезапустите Android Studio. В некоторых случаях фиолетовая кнопка может быть вызвана проблемой с самой средой разработки. Попробуйте перезапустить Android Studio и проверьте, исчезла ли проблема.
Если ни один из этих способов не помог вам решить проблему с фиолетовой кнопкой, рекомендуется обратиться к документации Android Studio или обратиться за поддержкой к сообществу разработчиков.
Что делать, если кнопка фиолетовая? Сначала стоит проверить логи и консоль ошибок, чтобы определить, какая именно проблема возникла. Затем следует приступить к исправлению ошибок, следуя рекомендациям, которые предоставляет Android Studio. Это может включать в себя исправление опечаток, обновление библиотек или исправление несоответствий типов данных.
Также стоит убедиться, что вы используете последнюю версию Android Studio и обновили все необходимые плагины.
Приложение с фиолетовой кнопкой может работать правильно, но наличие ошибок и предупреждений может значительно затруднить разработку и поддержку кода в дальнейшем. Поэтому рекомендуется исправить все проблемы, указанные синтаксическим анализатором, прежде чем продолжить работу.