Microsoft Excel - это мощный инструмент для работы с таблицами и данных.
Какие-то из нас пользуются Excel для расчетов, анализа данных и создания графиков. Однако, порой возникает проблема с кнопками, которые перестают работать. И это может быть довольно раздражающе - ведь именно с их помощью мы выполняем различные действия в программе.
Почему же кнопки в Excel не действуют? Существует несколько возможных причин, по которым это может происходить. Возможно, в документе присутствуют анимации или активные элементы, которые мешают нормальной работе кнопок. Еще одной причиной может быть наличие ошибок в формулах или макросах, которые управляют поведением кнопок.
К счастью, есть несколько способов исправить эту проблему. Одним из них является проверка наличия анимаций и активных элементов в документе. Если они есть, следует отключить их или переместить в другие области документа. Также следует проверить формулы и макросы на наличие ошибок и, при необходимости, исправить их.
Почему кнопки в Excel не работают
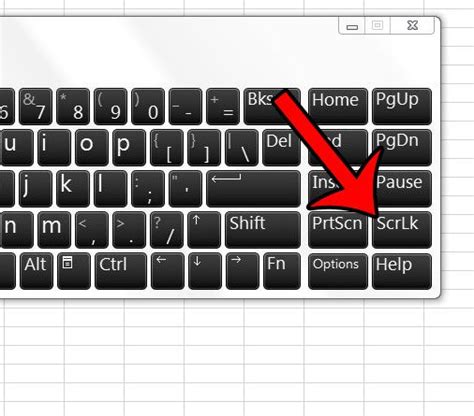
1. Неактивное состояние кнопок
Первым делом, стоит проверить, не находятся ли кнопки в неактивном состоянии. Это может быть вызвано блокировкой экрана или защитой документа. Для проверки этого необходимо проверить наличие защиты на листе, включить режим редактирования или разблокировать конкретные ячейки.
2. Отсутствие макросов
Еще одна возможная причина - отсутствие макросов или наличие неправильно настроенных макросов. Макросы - это набор команд, которые выполняются автоматически при нажатии на кнопку. Если макросы отключены или удалены, то кнопки не будут работать. Проверьте наличие и настройки макросов в меню "Разработчик" и убедитесь, что они включены.
3. Проблемы с формулами или ссылками
Если кнопка не работает только в определенных ячейках, то возможно проблема связана с формулами или ссылками. Проверьте корректность формул и ссылок, а также правильность их написания. Если формула содержит ошибку, то кнопка может не выполнять нужные действия.
4. Проблемы с дополнительными компонентами
Если кнопки не работают только после установки или обновления дополнительных компонентов Excel, то возможно проблема связана с этими компонентами. Попробуйте временно отключить или удалить недавно установленные компоненты и проверьте, работает ли кнопка в этом случае.
5. Неправильная версия Excel
Некоторые функции и кнопки могут быть недоступны в конкретной версии Excel. Убедитесь, что у вас установлена подходящая версия программы, чтобы полностью использовать все доступные возможности.
Возможные причины неработоспособности кнопок в Excel:
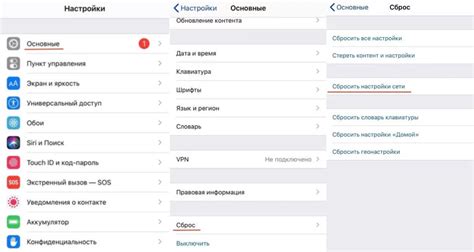
1. Неактивное состояние кнопок: если кнопка неработоспособна, возможно, она находится в неактивном состоянии. Это может быть вызвано разными причинами, включая отсутствие необходимого значения в ячейке, неправильные настройки или некорректно введенные данные. Проверьте, что все необходимые данные и настройки заданы правильно.
2. Защита листа: если кнопки не работают только на определенном листе Excel, это может быть связано с тем, что лист защищен паролем или наложены ограничения на редактирование. Попробуйте снять защиту листа и проверить работу кнопок.
3. Отключение макросов: если кнопки в Excel содержат макросы, но не работают, возможно, выполнение макросов было отключено в настройках безопасности Excel. Проверьте настройки безопасности и разрешите выполнение макросов, если это требуется.
4. Проблемы с адд-инами: кнопки могут быть связаны с адд-инами или дополнительным программным обеспечением, которое не работает должным образом. Проверьте, что адд-ины установлены и активны, и попробуйте временно отключить их, чтобы проверить, работает ли кнопка без них.
5. Конфликты со сторонними приложениями: кнопки в Excel могут не работать из-за конфликтов со сторонними приложениями или программным обеспечением на компьютере. Перезапустите компьютер и попробуйте запустить Excel снова, чтобы устранить возможные проблемы совместимости.
6. Ошибки в коде VBA: если кнопка связана с кодом на языке VBA, возможно, в коде есть ошибки, из-за которых кнопка не работает. Проверьте код кнопки на наличие ошибок и исправьте их, если таковые обнаружены.
7. Проблемы с программным обеспечением: возможно, причина неработоспособности кнопок в Excel связана с проблемами в самом программном обеспечении. Убедитесь, что у вас установлена последняя версия Excel и что все обновления установлены.
Если ни одна из перечисленных выше причин не объясняет неработоспособность кнопок в Excel, возможно, проблема связана с компьютером или операционной системой. Рекомендуется обратиться к специалисту по Excel или технической поддержке для более детального анализа и решения проблемы.
Отсутствие активных макросов

Если кнопки в таблице не реагируют на нажатия, необходимо проверить, активированы ли макросы в файле Excel. Для этого следуйте данным инструкциям:
- Откройте файл Excel, в котором не работают кнопки.
- Перейдите на вкладку "Разработчик" в верхней части экрана. Если вкладка "Разработчик" не отображается, вам необходимо ее активировать. Для этого выберите "Файл", затем "Параметры", откройте закладку "Расширенные" и поставьте галочку в поле "Показывать вкладку разработчика на ленте". После этого нажмите "ОК".
- На вкладке "Разработчик" найдите группу "Контроли" и выберите элемент "Назначить макрос".
- В открывшемся окне вы увидите список доступных макросов. Если список пуст, это значит, что в файле Excel отсутствуют активные макросы. В таком случае, чтобы включить макросы, нажмите на кнопку "Новый" и создайте новый макрос.
После создания или назначения нового макроса, сохраните файл Excel и закройте его. При следующем открытии файл должен иметь активные макросы, и кнопки в таблице будут работать.
Теперь вы знаете, как исправить проблему с неработающими кнопками в Excel, вызванную отсутствием активных макросов.
Неправильное привязывание кнопок к данным
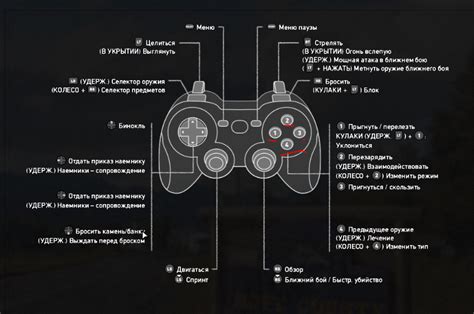
Если кнопки в Excel не действуют, одной из причин может быть неправильное привязывание кнопок к данным. Кнопки в Excel могут быть привязаны к макросам, формулам или ячейкам. Если кнопка некорректно привязана, она не будет работать должным образом.
Чтобы исправить неправильное привязывание кнопок к данным, выполните следующие действия:
- Выделите кнопку, которую необходимо исправить.
- Нажмите правую кнопку мыши и выберите пункт "Связать объект с ячейкой" или "Изменить текст кнопки".
- В появившемся окне выберите правильную ячейку, макрос или формулу, с которыми должна быть связана кнопка.
- Нажмите "ОК", чтобы сохранить изменения.
После выполнения этих действий кнопка должна начать работать корректно.
Проблемы с настройками безопасности
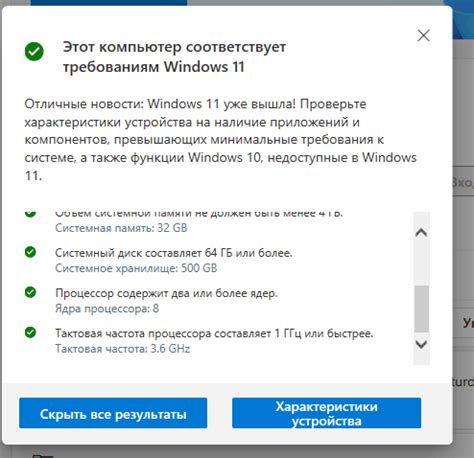
Одной из причин, по которым кнопки в Excel могут перестать действовать, может быть неправильная настройка безопасности программы. Excel имеет встроенные функции безопасности, которые могут ограничивать функциональность некоторых элементов, включая кнопки.
Вероятность таких проблем возрастает, если файл Excel был скачан из интернета или получен от ненадежного источника. Чтобы избежать подобных ограничений, необходимо отключить определенные настройки безопасности или разрешить выполнение макросов в Excel.
Для устранения проблемы с настройками безопасности в Excel, следуйте этим шагам:
- Откройте программу Excel и выберите вкладку "Файл".
- В меню выберите "Параметры", а затем выберите "Центр управления безопасностью".
- В окне "Центр управления безопасностью" выберите "Настройки безопасности" и затем "Центр доверия".
- Нажмите кнопку "Доверенное расположение" и выберите "Добавить новое местоположение".
- Введите путь к файлу Excel или папке, в которой находится файл, и нажмите "Добавить".
- Подтвердите изменения, нажав "OK" во всех открытых окнах. После этого кнопки в Excel должны заработать.
Если проблема все еще не решена, возможно, потребуется разрешить выполнение макросов в Excel. Для этого вам необходимо выбрать соответствующую настройку в центре управления безопасностью.
| Excel 2010 и более поздние версии: | Excel 2007: |
|---|---|
| Выберите "Макросы" в центре управления безопасностью, а затем выберите "Включить все макросы". | Выберите "Настройка макросов" и выберите "Включить все макросы". |
После выполнения этих действий кнопки в Excel должны начать работать. Однако, помните, что отключение настроек безопасности может повлечь за собой риск заражения вашего компьютера вредоносным кодом, поэтому будьте осторожны при открытии и выполнении файлов Excel из недоверенных источников.
Ошибки в формулах или коде кнопки
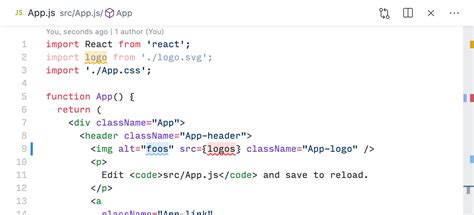
Если кнопки в Excel не действуют, возможно, в формулах или коде кнопки содержатся ошибки. В таком случае следует проверить правильность написания формул или кода.
Ошибки в формулах можно обнаружить с помощью функции проверки ошибок в Excel. Если в ячейке с формулой появляется символ #, это указывает на ошибку в формуле. Щелкните на ячейке с ошибкой и, если это возможно, исправьте ошибку.
Если кнопка на листе содержит макрос или код VBA, необходимо убедиться, что этот код написан правильно. Ошибки в коде могут приводить к неработоспособности кнопки. Проверьте синтаксис и правильность использования функций, переменных и объектов в коде.
Кроме того, убедитесь, что макросы в Excel разрешены на вашем компьютере. Если макросы отключены, кнопки с макросами не будут работать. Чтобы разрешить макросы, выполните следующие действия: откройте Excel, перейдите на вкладку "Файл", выберите "Параметры", затем "Центр управления безопасностью", в разделе "Центр управления безопасностью" нажмите на кнопку "Параметры центра разработки", выберите "Включить все макросы" и нажмите "OK".
Если после проверки формул, кода и настроек безопасности проблема с кнопкой в Excel всё ещё не решена, возможно, причиной является более сложная ошибка или несовместимость с другими функциями или кодом в таблице. В таком случае рекомендуется обратиться к опытному пользователю Excel или специалисту по программированию для более подробного анализа проблемы.
Как исправить неработающие кнопки в Excel
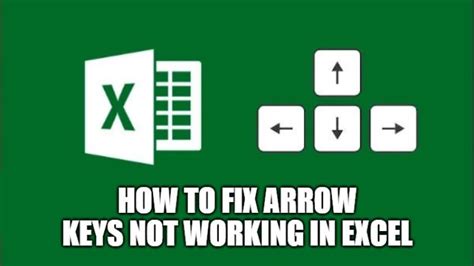
1. Перезапустите Excel. Иногда неполадки связаны с временными сбоями в программе. Закройте все открытые книги и перезапустите Excel, чтобы вернуть работоспособность кнопок.
2. Проверьте установки макросов. Если кнопка связана с макросом, убедитесь, что настройки безопасности не блокируют его исполнение. Перейдите в раздел "Параметры безопасности макросов" в Excel и установите уровень безопасности на низкий или средний.
3. Проверьте состояние клавиш "Caps Lock" и "Scroll Lock". Некоторые кнопки могут быть активированы только в зависимости от состояния этих клавиш. Убедитесь, что они находятся в нужном положении.
4. Проверьте, активен ли "Режим редактирования". Excel имеет два режима: "Режим редактирования" и "Режим чтения". Если режим редактирования отключен, некоторые кнопки могут быть недоступными. Убедитесь, что вы находитесь в режиме редактирования.
5. Убедитесь, что кнопка находится в рабочей области. Может показаться очевидным, но иногда кнопки могут быть перемещены или спрятаны в других частях листа. Проверьте, что кнопка находится в нужном месте и не перекрыта другими объектами.
6. Проверьте, есть ли у кнопки назначен макрос или формула. Если кнопка не выполняет никаких действий, возможно, она просто не имеет назначенного макроса или формулы. Установите соответствующий функционал для кнопки.
7. Проверьте, есть ли ошибки в формулах или макросах. Если кнопка не работает правильно, возможно, причина кроется в неправильной формуле или макросе. Проверьте, нет ли опечаток или ошибок в коде, и исправьте их при необходимости.
Если ничего из перечисленного не помогает, возможно, проблема более серьезная и требует более глубокого анализа. В таком случае рекомендуется обратиться к специалистам по Excel или поискать решение на официальном сайте Microsoft.
Важно: Перед внесением изменений в настройки Excel или в код макросов, рекомендуется сделать резервную копию книги с данными, чтобы защититься от случайного повреждения или потери информации.
В большинстве случаев проблемы с кнопками в Excel могут быть легко устранены при помощи простых шагов, описанных выше. Будьте внимательны и следуйте инструкциям, чтобы вернуть функциональность кнопкам и продолжить комфортную работу в Excel.