Каждый компьютер, работающий на операционной системе, обладает способностью автоматически переходить в спящий режим
Сон – это особый режим работы компьютера, при котором он временно останавливает свою активность, но при этом остается включенным. Подобное поведение вызвано необходимостью компьютеру экономить энергию и продлить свою работоспособность.
Во время сна компьютер приостанавливает работу своих процессоров, дисплея и других устройств, что позволяет снизить потребление электроэнергии и снизить нагрев системы. Это позволяет продлить срок службы компьютера, а также сэкономить вашу электроэнергию.
Приведение компьютера в спящий режим: причины и последствия
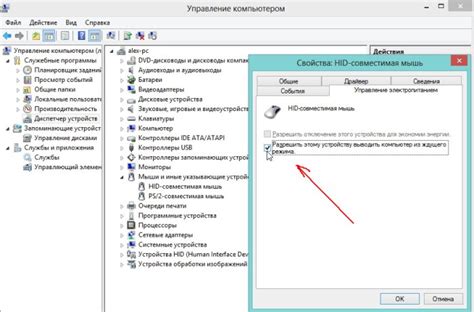
Одной из основных причин приведения компьютера в спящий режим является сохранение энергии. Когда компьютер находится в спящем режиме, множество его компонентов, включая процессор, жесткий диск и вентиляторы, приостанавливают свою работу, что позволяет снизить потребление электроэнергии. Это особенно полезно для портативных устройств, где продолжительное использование батарейки является важным фактором.
Кроме экономии энергии, спящий режим также позволяет быстро возобновить работу компьютера при его пробуждении. Вместо полной перезагрузки компьютера, как при выключении и включении, компьютер возвращается к тому состоянию, в котором он находился перед переходом в спящий режим. Все открытые файлы и приложения остаются на месте, что позволяет экономить время и удобно продолжать работу сразу после пробуждения.
Однако, приведение компьютера в спящий режим также имеет свои потенциальные последствия. Во-первых, если компьютер не подключен к электрической розетке, а работает только на батарейке, то спящий режим может привести к уменьшению заряда батареи со временем. В таком случае, компьютер может потерять данные или вызвать проблемы при восстановлении работы.
Кроме того, спящий режим может быть проблематичен, если компьютер используется для выполнения задач, которые требуют непрерывной работы. Например, если компьютер находится в сети и выполняет какие-то сетевые задачи, то переход в спящий режим может вызвать проблемы с соединением и прерывать выполнение задач, что может быть нежелательным.
В целом, приведение компьютера в спящий режим имеет свои плюсы и минусы. Это полезная функция для энергосбережения, экономии времени и удобства использования, но также может иметь некоторые потенциальные проблемы, особенно при неправильном использовании или в определенных ситуациях. В любом случае, это важно учитывать при настройке и использовании спящего режима компьютера.
Спящий режим: что это?

Когда компьютер переходит в спящий режим, он прекращает выполнение всех активных задач и переходит в низкопотребляющий режим работы. Это означает, что процессор, жесткий диск и другие компоненты компьютера работают на низкой частоте или приостанавливают свою работу временно.
В спящем режиме компьютер быстро просыпается по сигналу от клавиатуры, мыши или других внешних устройств. Это позволяет мгновенно возобновить работу с того места, где она была остановлена.
Спящий режим особенно полезен, когда вы временно покидаете компьютер. Он позволяет сэкономить энергию и сократить потребление ресурсов, не выключая компьютер полностью.
Кроме того, спящий режим также позволяет сохранить текущую сессию работы, чтобы не приходилось перед каждым перерывом или выключением запускать все программы заново и восстанавливать работу.
Используйте спящий режим, чтобы сэкономить время и энергию, не прерывая текущую работу на компьютере.
Экономия энергии: главное преимущество спящего режима

Когда компьютер находится в спящем режиме, он снижает использование электричества, поскольку большинство его компонентов перестает работать в полную силу. Он переключается на минимальный режим энергопотребления, что приводит к значительной экономии ресурсов.
В спящем режиме компьютер сохраняет свое состояние и необходимую информацию в ОЗУ (оперативной памяти), но выключает монитор, жесткий диск и другие энергозатратные компоненты. Это позволяет снизить потребление электроэнергии на несколько ватт, в зависимости от модели компьютера.
Экономия энергии является одной из важных задач в свете изменения климата и необходимости сокращения выбросов углекислого газа. Переход в спящий режим при невостребованности компьютера помогает не только снизить энергозатраты и медленно исчерпывать запасы природных ресурсов, но и вносит свой вклад в уменьшение негативного воздействия на окружающую среду.
Главное преимущество спящего режима – это возможность существенно снизить потребление энергии. Это особенно важно для компаний и учреждений, где наличие большого количества компьютеров создает значительные расходы на электроэнергию. Но и для обычных пользователей эта функция также является полезной, помогая сократить счета за электроэнергию и продлить срок службы компонентов компьютера.
Почему компьютер переходит в спящий режим автоматически?
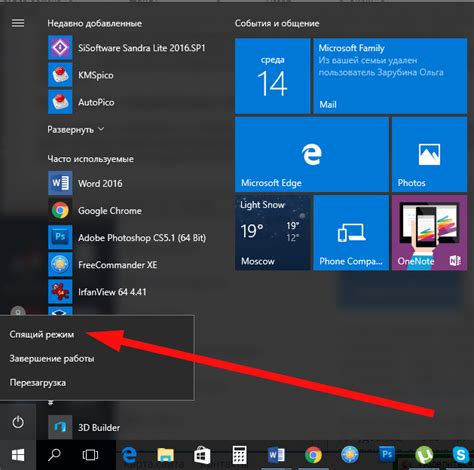
Компьютер может переходить в спящий режим автоматически по нескольким причинам:
| 1 | Сохранение энергии. |
| 2 | Отсутствие активности. |
| 3 | Настройки энергосбережения. |
| 4 | Перерасчет времени неактивности. |
Первая и основная причина - это сохранение энергии. Когда компьютер не используется, он переходит в спящий режим, чтобы потреблять минимальное количество электроэнергии и продлить время работы от батареи в случае ноутбуков.
Вторая причина связана с отсутствием активности пользователя. Если пользователь не выполняет никаких действий на компьютере в течение определенного времени, операционная система может автоматически перевести компьютер в спящий режим. Это помогает снизить потребление энергии и улучшает общую производительность системы.
Третья причина - это настройки энергосбережения. Пользователь может задать определенные параметры, при которых компьютер будет автоматически переходить в спящий режим. Настройки энергосбережения позволяют контролировать время бездействия, после которого компьютер должен перейти в спящий режим.
Четвертая причина связана с перерасчетом времени неактивности. Операционная система может периодически переоценивать активность пользователя и принимать решение о переходе в спящий режим на основе этого перерасчета. Например, если пользователь начал смотреть видео или играть в игру, система может отключить автоматический переход в спящий режим.
Все эти факторы позволяют компьютеру работать более эффективно и экономно, сокращая потребление энергии, сохраняя ресурсы и продлевая время работы от аккумулятора.
Пользовательские настройки: как управлять спящим режимом

Каждый компьютер имеет предустановленные настройки для спящего режима, которые позволяют ему автоматически переходить в режим ожидания после определенного времени бездействия. Однако, пользователь имеет возможность изменить эти настройки и управлять спящим режимом в соответствии с индивидуальными потребностями.
С помощью пользовательских настроек можно установить более продолжительное время бездействия, после которого компьютер перейдет в спящий режим. Для этого нужно зайти в системные настройки, найти раздел "Питание" или "Параметры питания" и открыть его. В этом разделе можно выбрать время бездействия, после которого компьютер перейдет в спящий режим.
Также можно настроить поведение компьютера при закрытии крышки ноутбука или нажатии кнопки питания. Большинство компьютеров имеют опции, позволяющие выбрать действие при закрытии крышки, например, оставить компьютер включенным, перейти в спящий режим или выключить его полностью. Аналогичные опции доступны и для кнопки питания.
Кроме того, в пользовательских настройках можно отключить спящий режим полностью или задать другие параметры, влияющие на энергопотребление компьютера. Например, можно настроить, чтобы компьютер автоматически выключался после определенного времени бездействия, вместо перехода в спящий режим.
Важно отметить, что пользовательские настройки спящего режима могут отличаться в зависимости от операционной системы и модели компьютера. Поэтому, если вы не можете найти нужные настройки, рекомендуется обратиться к документации или поддержке производителя компьютера.
Влияние качества интернет-соединения на спящий режим
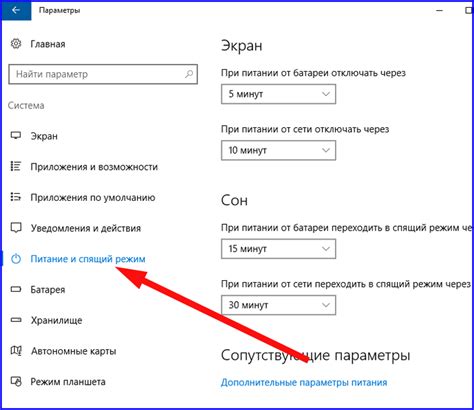
Качество интернет-соединения может оказать существенное влияние на спящий режим компьютера. Когда качество соединения плохое, возникают проблемы с получением важных системных и программных обновлений, а также выполнением задач, требующих постоянного подключения к сети.
Если интернет-соединение нестабильно или медленное, компьютер может проснуться из спящего режима, чтобы попытаться восстановить соединение или выполнить отложенные задачи. Это может привести к ненужному расходу энергии и сокращению времени работы от батареи на ноутбуках и мобильных устройствах.
Кроме того, плохое качество интернет-соединения может мешать нормальной работе программ, которые зависят от постоянного соединения с сетью, например, программ для удаленного доступа или облачных сервисов. Такие программы могут вызывать пробуждение компьютера из спящего режима, чтобы выполнить необходимые операции, что может быть нежелательно, если пользователь не находится рядом с компьютером.
Для улучшения качества интернет-соединения и предотвращения возможных проблем с переходом компьютера в спящий режим рекомендуется использовать стабильное и быстрое подключение. Это может включать в себя выбор провайдера с надежной и качественной сетью, установку обновлений системы и программ, а также оптимизацию настроек сетевого подключения.
В целом, качество интернет-соединения играет важную роль в работе компьютера в спящем режиме. Пользователи должны обратить внимание на этот аспект и принять меры для обеспечения стабильности и быстроты своего соединения, чтобы минимизировать нежелательные пробуждения и сбои в работе системы.
Зачем использовать спящий режим и на главном рабочем месте?
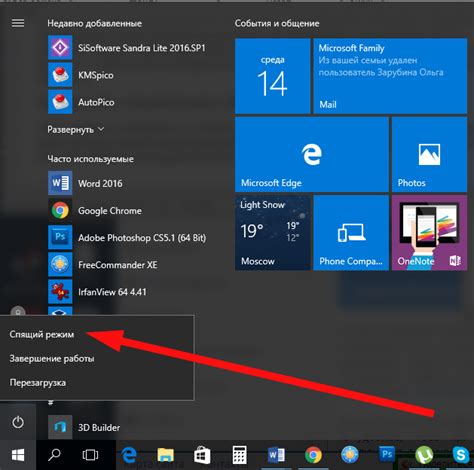
Одной из главных причин использования спящего режима на главном рабочем месте является экономия энергии. Когда компьютер находится в спящем режиме, он потребляет гораздо меньше электроэнергии, чем в полностью активном состоянии. Это особенно важно в рабочих офисах, где множество компьютеров работает одновременно. Использование спящего режима позволяет снизить энергопотребление и затраты на электроэнергию.
Вторая причина в использовании спящего режима на главном рабочем месте связана с безопасностью данных. Когда компьютер находится в спящем режиме, доступ к нему ограничен, и данные находятся в безопасности. Это особенно важно, если вы работаете в общем офисе или находитесь в общественном месте, где кто-то может случайно или намеренно получить доступ к вашему компьютеру. В спящем режиме компьютер использует пароль или другую форму аутентификации для разблокировки, что делает его более защищенным от несанкционированного доступа.
Еще одно преимущество спящего режима на главном рабочем месте заключается в быстром восстановлении работы. Когда вы выходите из спящего режима, компьютер возобновляет работу с того места, где он остановился, и все ваши программы и файлы остаются открытыми. Это позволяет сохранить текущую рабочую сессию и продолжить работу без прерывания. В отличие от полной перезагрузки компьютера, которая занимает время и может потерять открытые данные, спящий режим обеспечивает более быстрое и удобное возобновление работы.
Потенциальные проблемы и способы их решения при выходе из спящего режима
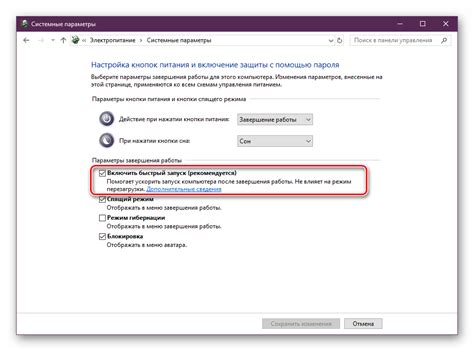
Когда компьютер переходит в спящий режим, он потребляет минимальное количество энергии и приостанавливает большую часть своей работы. Но иногда возникают проблемы при выходе из этого режима. Рассмотрим некоторые из этих проблем и способы их решения.
1. Зависание системы. Иногда компьютер может зависнуть при попытке выйти из спящего режима. Это может быть вызвано различными факторами, включая несовместимость драйверов или проблемы с аппаратным обеспечением. Чтобы решить эту проблему, можно попробовать перезагрузить компьютер или обновить драйверы до последней версии.
2. Длительное время пробуждения. Иногда компьютер может занимать слишком много времени на выход из спящего режима. Это может быть вызвано загруженностью системы или неэффективной конфигурацией энергосберегающих настроек. В таком случае, можно попробовать изменить настройки энергосбережения, чтобы сократить время пробуждения.
3. Потеря данных. Если компьютер не сохраняет данные перед переходом в спящий режим, то они могут быть потеряны при выходе из него. Чтобы избежать этой проблемы, рекомендуется регулярно сохранять все необходимые данные и файлы перед переходом компьютера в спящий режим.
4. Неактивные приложения. При выходе из спящего режима некоторые приложения могут не запускаться автоматически или не восстанавливать свое рабочее состояние. Если у вас возникают подобные проблемы, можно попробовать изменить настройки приложений или обновить их до последней версии.
- 5. Сбои в работе системы. В некоторых случаях компьютер может перейти в спящий режим из-за сбоев в работе системы, например, из-за ошибок в драйверах или программном обеспечении. Чтобы устранить проблему, можно попробовать провести поиск и исправление ошибок системы с помощью специальных программ или обратиться за помощью к специалистам.
- 6. Ошибки в BIOS. Некоторые ошибки в BIOS могут привести к проблемам при выходе из спящего режима. В этом случае, можно попробовать сбросить настройки BIOS к заводским значениям или обновить его до последней версии.
- 7. Проблемы с аппаратным обеспечением. Некоторое аппаратное обеспечение, например, видеокарты или материнской платы, может вызывать проблемы при выходе компьютера из спящего режима. Попробуйте обновить драйверы для данного оборудования или связаться с производителем для получения поддержки.
Это только некоторые из потенциальных проблем, которые могут возникнуть при выходе компьютера из спящего режима. Если вы столкнулись с какой-либо проблемой, рекомендуется обратиться к документации компьютера или связаться с производителем для получения дополнительной помощи и рекомендаций.