В современном информационном обществе компьютер играет ключевую роль. Он позволяет нам общаться, работать, развлекаться и получать доступ к различным веб-ресурсам. Однако иногда возникают проблемы с сетевым подключением, когда компьютер не видит IP адрес. Чтобы понять, почему это происходит и как исправить данную проблему, необходимо разобраться с основами сетевых настроек и взаимодействия компьютера с сетью.
IP адрес является уникальным идентификатором устройства в сети. Именно по этому адресу компьютеры и другие устройства присваиваются сетевые ресурсы и могут взаимодействовать друг с другом. Однако, возможны ситуации, когда компьютер не может обнаружить IP адрес, и это может быть вызвано различными причинами.
Одной из возможных причин является неправильная настройка сетевого адаптера компьютера. В этом случае необходимо проверить настройки IP адреса и убедиться, что они соответствуют требованиям вашей сети. Также возможны проблемы с драйверами сетевого адаптера, которые могут привести к неправильной работе и отсутствию видимости IP адреса компьютера.
IP адрес не виден компьютером: как исправить проблему?
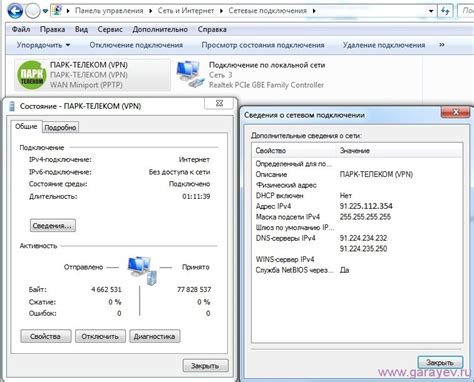
1. Проверьте подключение к сети:
Возможно, проблема с невидимостью IP адреса связана с неправильным подключением к сети. Проверьте, что сетевой кабель правильно подключен к сетевой карте компьютера и роутеру. Если вы используете беспроводное подключение, убедитесь, что Wi-Fi адаптер включен и правильно подключен к Wi-Fi сети.
2. Перезагрузите сетевое оборудование:
Иногда проблему можно решить простым перезагрузкой сетевого оборудования. Выключите роутер и компьютер, подождите несколько минут, затем включите их обратно. Это поможет сбросить возможные ошибки, которые могут приводить к невидимости IP адреса.
3. Проверьте настройки сетевого адаптера:
Возможно, проблема заключается в настройках сетевого адаптера. Откройте панель управления компьютером, найдите раздел "Сеть и Интернет" и перейдите в раздел "Центр управления сетями и общим доступом". Нажмите правой кнопкой мыши на активное подключение и выберите "Свойства". Проверьте, что протоколы TCP/IPv4 и TCP/IPv6 включены и настроены на автоматическое получение IP адреса.
4. Проверьте наличие IP конфликтов:
IP конфликт может быть причиной невидимости IP адреса компьютером. Попробуйте назначить новый статический IP адрес или воспользуйтесь функцией DHCP, чтобы получать IP адрес автоматически от роутера.
5. Проверьте антивирусные программы и брандмауэры:
Некоторые антивирусные программы и брандмауэры могут блокировать IP адреса или ограничивать доступ компьютера к сети. Проверьте настройки защитного ПО и убедитесь, что они не блокируют соединение. В случае необходимости, временно отключите антивирус программу или брандмауэр и проверьте, видит ли компьютер IP адрес.
В случае, если ни одно из вышеперечисленных решений не помогает исправить проблему с невидимостью IP адреса, рекомендуется обратиться к специалисту в области информационных технологий для дальнейшего анализа и поиска решения.
Проверьте подключение к сети
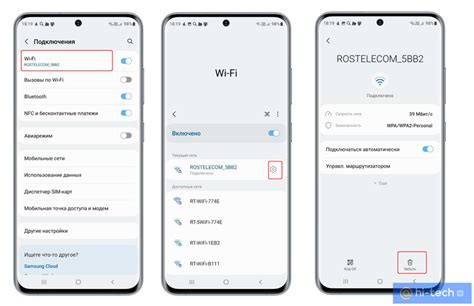
Прежде чем начать искать причины, по которым компьютер не видит IP адрес, важно проверить, подключен ли ваш компьютер к сети. Проверьте кабель Ethernet или Wi-Fi-подключение, убедившись, что они надежно подключены к вашему компьютеру и маршрутизатору или модему.
Если вы используете Wi-Fi, убедитесь, что вы подключены к правильной сети и введен правильный пароль, если это требуется. Если у вас есть доступ к другому устройству, попробуйте подключиться к той же сети с его помощью, чтобы убедиться, что проблема не в самой сети.
Если у вас все еще есть проблемы с подключением, попробуйте перезагрузить маршрутизатор и компьютер. Иногда проблемы могут возникать из-за временных сбоев или конфликтов в сети, и перезагрузка может помочь восстановить соединение.
Если после всех этих действий ваш компьютер все еще не видит IP адрес, возможно, проблема лежит в самом компьютере или в его настройках. В таком случае, вам может потребоваться обратиться к профессионалам или провайдеру интернет-услуг для дополнительной помощи и диагностики сетевых проблем.
Проверьте настройки сетевого адаптера
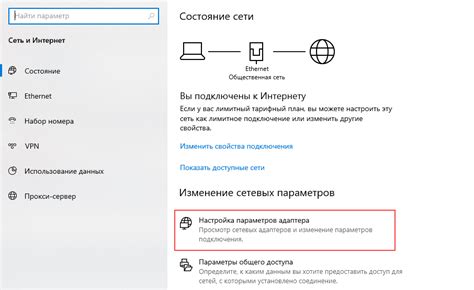
Если компьютер не видит IP-адрес, возможно, проблема связана с настройками сетевого адаптера.
Вот несколько шагов, которые можно предпринять для проверки и исправления этой проблемы:
- Убедитесь, что сетевой адаптер включен. Убедитесь, что проводной или беспроводной адаптер правильно подключен к компьютеру.
- Проверьте настройки адаптера. Перейдите в "Панель управления" - "Сеть и Интернет" - "Центр управления сетями и общим доступом". Нажмите правой кнопкой мыши на своем сетевом адаптере и выберите "Свойства". В окне свойств адаптера убедитесь, что протоколы IPv4 и IPv6 включены.
- Перезагрузите компьютер и модем. Иногда простая перезагрузка компьютера и модема может помочь исправить проблемы с подключением.
- Сбросьте настройки TCP/IP. Откройте командную строку, введите команду "netsh int ip reset" и нажмите Enter. После этого перезапустите компьютер.
- Обновите драйверы сетевого адаптера. Перейдите на веб-сайт производителя компьютера или сетевого адаптера и загрузите последние версии драйверов для вашей операционной системы.
Если после выполнения этих шагов проблема не решится, возможно, стоит обратиться к специалисту или провайдеру интернет-соединения для дальнейшей диагностики и решения проблемы.
Перезагрузите маршрутизатор
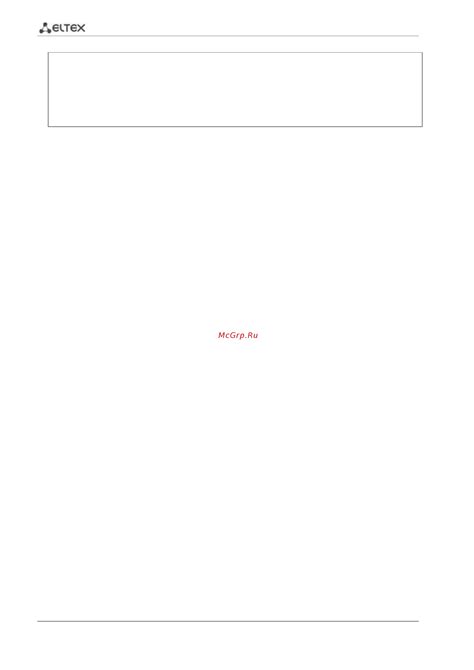
Если ваш компьютер не видит IP адрес, возможно, проблема связана с работой маршрутизатора. Перезагрузка маршрутизатора может помочь восстановить подключение к IP адресу.
Для перезагрузки маршрутизатора выполните следующие шаги:
- Найдите кнопку питания на задней панели маршрутизатора.
- Нажмите и удерживайте кнопку питания в течение 10 секунд или до тех пор, пока светодиодные индикаторы не погаснут. Это позволит полностью выключить маршрутизатор.
- Подождите несколько секунд и затем снова нажмите кнопку питания, чтобы включить маршрутизатор.
После перезагрузки маршрутизатора, подключите компьютер к нему с помощью Ethernet-кабеля или Wi-Fi и проверьте, видит ли компьютер IP адрес.
Если после перезагрузки маршрутизатора проблема с IP адресом не решена, проблема может быть связана с компьютером или сетевыми настройками. Рекомендуется обратиться к специалисту или провести дополнительную диагностику соединения.
Обновите драйвера сетевой карты
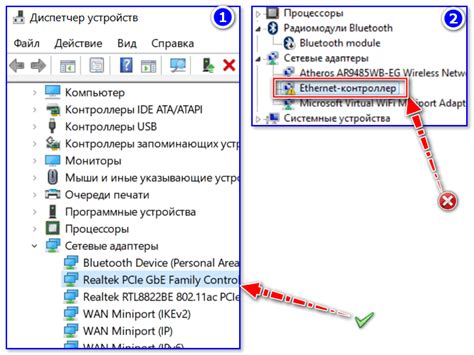
Для обновления драйверов сетевой карты вам необходимо знать модель вашей сетевой карты. Вы можете найти эту информацию в меню "Устройства и принтеры" или в "Диспетчере устройств".
После того как вы определите модель сетевой карты, посетите официальный сайт производителя и скачайте последнюю версию драйвера для вашей модели сетевой карты. Убедитесь, что вы загружаете драйвер, который совместим с операционной системой вашего компьютера.
После загрузки драйвера запустите его установку и следуйте инструкциям на экране. После завершения установки перезагрузите компьютер и проверьте, работает ли сетевая карта и видит ли компьютер IP-адрес.
Обновление драйверов сетевой карты может помочь исправить проблему с невидимым IP-адресом и улучшить общую производительность вашей сети. Также регулярное обновление драйверов является хорошей практикой для поддержания стабильной работы вашей сетевой карты.
Отключите брандмауэр и антивирусное программное обеспечение
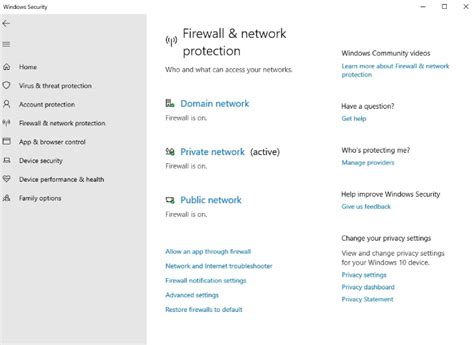
Если ваш компьютер не видит IP адрес, возможно, проблема заключается в работе брандмауэра или антивирусного программного обеспечения. Эти программы могут блокировать доступ к сети или вмешиваться в работу сетевых протоколов.
Чтобы проверить, не блокируют ли брандмауэр или антивирусная программа ваш IP адрес, попробуйте временно отключить их. Обычно это можно сделать путем щелчка по иконке брандмауэра или антивирусной программы в системном трее и выбрав соответствующую опцию "Отключить" или "Выключить".
Если после отключения брандмауэра или антивирусной программы компьютер начал видеть IP адрес, значит проблема была именно в них. В таком случае, вы можете повторно включить брандмауэр или антивирусную программу и настроить их таким образом, чтобы не блокировать доступ к сети или работу сетевых протоколов.
Если же даже после отключения брандмауэра или антивирусной программы компьютер все еще не видит IP адрес, то проблема, скорее всего, заключается в других аспектах сетевой конфигурации или настройках операционной системы. В таком случае рекомендуется обратиться за помощью к специалисту или провайдеру интернет-услуг.
Измените IP адрес вручную
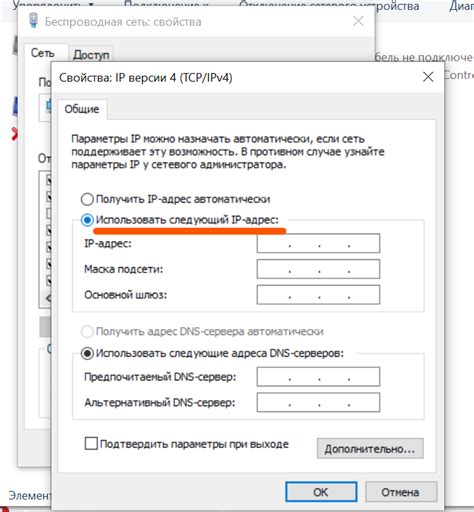
Если компьютер не видит IP адрес, возможно, вам придется изменить его вручную. Данный способ позволяет вручную ввести новый IP адрес для вашего компьютера.
Для изменения IP адреса вручную вам понадобится знать следующую информацию:
| Параметр | Описание |
|---|---|
| IP адрес | Уникальный идентификатор вашего компьютера в сети. Введите новый IP адрес, чтобы компьютер мог установить соединение с сетью. |
| Маска подсети | Маска определяет, какие IP адреса могут находиться в вашей локальной сети. Обычно она устанавливается по умолчанию, но вы можете изменить ее, если требуется. |
| Шлюз по умолчанию | Это IP адрес маршрутизатора, который соединяет ваш компьютер с интернетом. Укажите правильный IP адрес шлюза, чтобы компьютер мог подключаться к сети. |
| DNS-сервер | DNS-сервер преобразует доменные имена в соответствующие IP адреса. Укажите IP адрес DNS-сервера, чтобы компьютер мог правильно идентифицировать ресурсы в сети. |
Чтобы изменить IP адрес вручную, выполните следующие шаги:
- Откройте "Панель управления" на вашем компьютере.
- Выберите "Сеть и интернет" и затем "Центр управления сетями и общим доступом".
- Щелкните правой кнопкой мыши по активному подключению и выберите "Свойства".
- На вкладке "Сетевые протоколы" выберите "Интернет-протокол версии 4 (TCP/IPv4)" и нажмите на кнопку "Свойства".
- В открывшемся окне установите переключатель на "Использовать следующий IP адрес".
- Введите новый IP адрес, маску подсети, шлюз по умолчанию и DNS-серверы.
- Нажмите "OK" для сохранения изменений.
После того, как вы ввели новый IP адрес, компьютер должен быть способен установить соединение с сетью и правильно видеть IP адрес.
Обратите внимание, что изменение IP адреса вручную может потребоваться только при наличии определенных проблем с сетью. В большинстве случаев компьютер должен автоматически получать IP адрес от маршрутизатора или сетевого адаптера.
Обратитесь к специалисту

Если вы уже попробовали все вышеперечисленные способы, но компьютер по-прежнему не видит IP адрес, может быть, проблема более серьезная и требует вмешательства специалиста. Квалифицированный технический специалист сможет провести более глубокую диагностику проблемы, проверить оборудование, настроить сетевые параметры и решить данную проблему. Обратитесь к профессионалу, чтобы он помог восстановить нормальную работу сети и устранить неполадки в подключении.



