Современные ноутбуки обычно оснащаются встроенными камерами, что делает их очень удобными для использования во время видеозвонков, онлайн-вебинаров и совещаний. Однако может возникнуть ситуация, когда компьютер не может обнаружить камеру. Это может быть причиной небольшой неполадки или серьезной проблемы, которую необходимо решить.
Одной из возможных причин невидимости камеры на ноутбуке является отключение камеры программным обеспечением. При установке системных обновлений или использовании антивирусных программ некоторые операционные системы могут отключать функцию камеры для обеспечения безопасности пользователя. В этом случае необходимо проверить настройки приватности и безопасности системы для активации камеры.
Еще одной возможной причиной может быть несовместимость драйверов камеры с операционной системой. Если операционная система не распознает камеру, это может быть связано с отсутствием необходимых драйверов или устаревшей версией существующих. В этом случае рекомендуется обновить драйверы камеры до последней версии или переустановить их.
Что делать, если компьютер не видит камеру ноутбука?
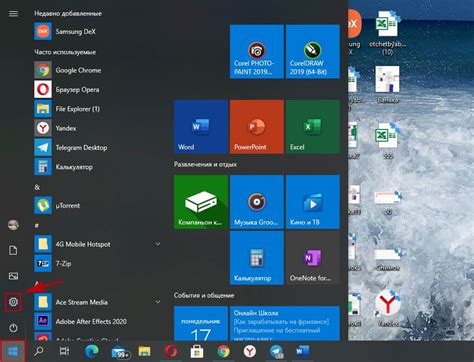
Если ваш компьютер не видит камеру ноутбука, это может быть вызвано различными причинами. Некорректно установленные драйверы, проблемы с аппаратным обеспечением или неправильные настройки могут быть источником проблемы. В данной статье мы рассмотрим несколько шагов, которые помогут вам решить данную проблему.
| Шаг | Описание |
|---|---|
| 1 | Проверьте физическое подключение |
| 2 | Проверьте наличие драйверов |
| 3 | Обновите драйверы |
| 4 | Проверьте настройки конфиденциальности |
| 5 | Используйте диагностические инструменты |
| 6 | Обратитесь в службу поддержки |
Первым делом, убедитесь, что камера ноутбука правильно подключена к компьютеру. Проверьте, что кабель надежно подсоединен и нет видимых повреждений.
Далее, проверьте наличие необходимых драйверов для работы камеры на вашем компьютере. Откройте "Диспетчер устройств" и найдите раздел "Видео, аудио и игры". Если вы видите устройство с указанием на проблемы, попробуйте обновить драйверы или переустановить их с официального сайта производителя.
Если проблема не устраняется, попробуйте обновить драйверы для камеры. Зайдите на официальный сайт производителя ноутбука, найдите соответствующую модель и загрузите последние версии драйверов для камеры.
Также, стоит проверить настройки конфиденциальности компьютера. В некоторых случаях, камера может быть отключена программными ограничениями. Убедитесь, что приложения, которые требуют использования камеры, имеют разрешение на ее использование.
В некоторых случаях, компьютерные диагностические инструменты могут помочь выявить и исправить любые проблемы, связанные с работой камеры. Попробуйте воспользоваться встроенными инструментами операционной системы или сторонними программами для диагностики оборудования.
Если вы все еще не можете решить проблему, рекомендуется обратиться в службу поддержки производителя ноутбука или операционной системы. Их специалисты смогут предоставить дополнительную помощь и решить данную проблему.
Проверьте подключение камеры к ноутбуку:

Если ваш компьютер не видит камеру ноутбука, первым делом стоит убедиться, что камера правильно подключена к порту USB. Убедитесь, что разъем не имеет видимых повреждений и кабель надежно вставлен в порт. Если возможно, попробуйте подключить камеру к другим портам USB на ноутбуке.
Если проблема сохраняется, рекомендуется проверить камеру с помощью другого устройства. Подключите камеру к другому компьютеру или ноутбуку, чтобы убедиться, что проблема не связана с самой камерой.
Также стоит проверить, настроена ли камера как основное устройство в системе. В некоторых случаях компьютер может не распознавать камеру, если другое устройство, такое как веб-камера внешнего монитора, настроено как основное.
Если после проведенных проверок проблема не была решена, возможно, требуется обратиться к специалисту или производителю ноутбука для дополнительной помощи.
Убедитесь, что драйверы камеры установлены и актуальны
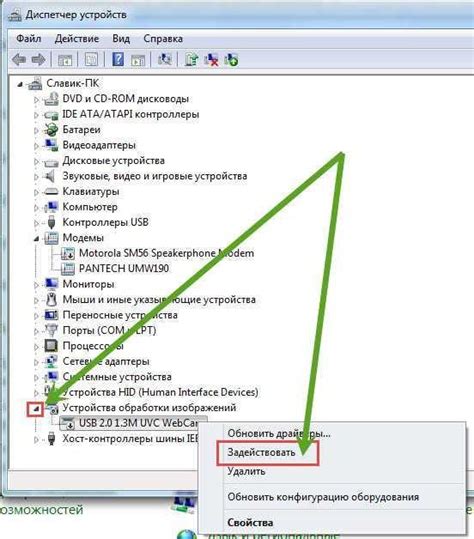
Перед проверкой драйверов рекомендуется перезагрузить ноутбук, так как это может решить временные проблемы и восстановить работу камеры. Если проблема все еще не решена, следуйте указаниям ниже:
- Откройте Диспетчер устройств на компьютере. Для этого нажмите правой кнопкой мыши на кнопку "Пуск" и выберите "Диспетчер устройств" из контекстного меню.
- В Диспетчере устройств найдите категорию "Камеры" или "Изображение". Разверните эту категорию, чтобы увидеть устройство камеры.
- Если устройство камеры отображает желтый значок с вопросительным знаком или восклицательным знаком, это указывает на проблему с драйвером камеры. В таком случае, щелкните правой кнопкой мыши на устройстве камеры и выберите "Обновить драйвер".
- Выберите "Автоматический поиск драйверов в Интернете", чтобы операционная система сама попыталась найти и установить актуальный драйвер камеры.
- Дождитесь завершения процесса обновления драйвера и перезагрузите компьютер.
После перезагрузки проверьте, стала ли камера видимой для компьютера. Если проблема осталась, возможно, вам потребуется загрузить и установить драйверы камеры с официального сайта производителя ноутбука. Обычно эти драйверы доступны на странице поддержки или загрузок для вашей модели ноутбука.
Проверьте настройки конфиденциальности и безопасности
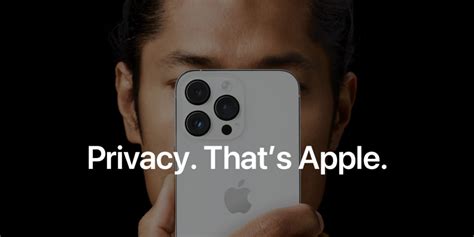
Если ваш компьютер не видит камеру ноутбука, возможно, это связано с настройками конфиденциальности и безопасности. Проверьте следующие детали:
| 1. | Убедитесь, что камера разрешена в настройках операционной системы. Перейдите в "Панель управления" и откройте раздел "Конфиденциальность". Проверьте, есть ли разрешение для использования камеры. |
| 2. | Проверьте настройки безопасности вашего антивирусного программного обеспечения. Некоторые антивирусные программы могут блокировать доступ к камере из-за сомнительных действий. |
| 3. | Убедитесь, что у вас установлена последняя версия драйверов для камеры. Устаревшие драйверы могут вызывать проблемы с распознаванием устройства. |
| 4. | Проверьте настройки конфиденциальности веб-браузера. В некоторых случаях браузер может блокировать доступ к камере. Убедитесь, что разрешение дано для использования камеры. |
Если после проверки этих настроек проблема не решена, возможно, вам понадобится обратиться к специалисту или сервисному центру для дополнительной помощи.



