Видеоинтерфейс HDMI (High-Definition Multimedia Interface) является одним из самых популярных способов передачи аудио и видео сигнала на современных устройствах. Однако, иногда пользователи сталкиваются с проблемой, когда компьютер не распознает подключенный через шнур HDMI дисплей или телевизор. Эта проблема может вызывать разочарование и принести неудобства, поэтому важно разобраться, почему это происходит и как ее решить.
Существует несколько возможных причин, по которым компьютер не видит шнур HDMI:
- Неисправность шнура HDMI: Самый простой и очевидный вариант - неисправность самого шнура HDMI. Попробуйте подключить другой шнур или проверьте его на работоспособность, используя другое устройство.
- Неисправность порта HDMI на компьютере: Если другой шнур работает нормально, причина может быть в неисправности порта HDMI на самом компьютере. Попробуйте подключить другое устройство к этому же порту HDMI и убедитесь, что оно работает.
- Проблемы с драйверами: Неисправность драйверов видеокарты или звуковой карты может привести к тому, что компьютер не распознает подключенный через шнур HDMI дисплей или телевизор. Обновление или переустановка драйверов может помочь.
Необходимо подробнее рассмотреть каждую из этих причин, чтобы найти решение проблемы и снова насладиться высококачественным воспроизведением видео и звука через шнур HDMI.
Не работает HDMI: причины и исправление проблемы
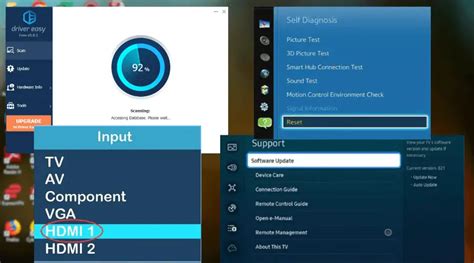
- Проверьте подключение: сначала убедитесь, что кабель HDMI правильно подключен к порту HDMI на компьютере и мониторе (или телевизоре). Попробуйте отключить и снова подключить кабель, убедившись, что он надежно зафиксирован.
- Убедитесь в правильности выбора источника сигнала: если у вас подключено несколько устройств к монитору или телевизору, убедитесь, что выбран правильный источник сигнала. На пульте дистанционного управления или настройках монитора/телевизора найдите опцию "Источник входа" или "Источник сигнала" и выберите соответствующий HDMI-порт.
- Проверьте работу другого устройства: для исключения возможных проблем с кабелем или портом HDMI на мониторе/телевизоре, попробуйте подключить другое устройство через тот же кабель HDMI. Если другое устройство работает, проблема скорее всего кроется в компьютере.
- Обновите драйверы видеокарты: убедитесь, что у вас установлена последняя версия драйверов для видеокарты. Часто обновление драйверов может решить проблему с подключением HDMI.
- Проверьте настройки экрана: откройте настройки экрана на компьютере и убедитесь, что выбран правильный вариант соотношения сторон (разрешения) для подключенного монитора или телевизора.
- Перезагрузите компьютер и монитор/телевизор: иногда простая перезагрузка может помочь исправить проблему с HDMI. Попробуйте выключить компьютер и монитор/телевизор, подождать несколько минут, а затем включить их снова.
Если ни одна из вышеперечисленных рекомендаций не помогла решить проблему, возможно, вам потребуется обратиться за помощью к специалисту или проверить компьютер на наличие аппаратных проблем.
Компьютер не видит подключенный HDMI-кабель: как решить?
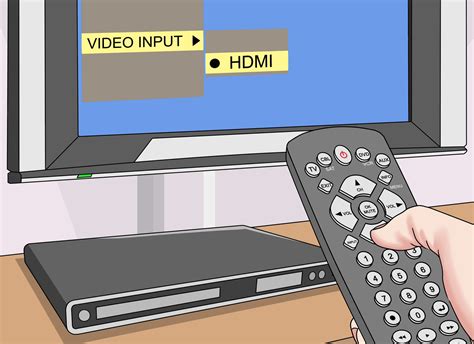
Ситуация, когда компьютер не видит подключенный HDMI-кабель, может быть достаточно распространенной и приводить к раздражению у пользователей. Однако, прежде чем паниковать и начинать искать новые способы подключения монитора или телевизора, стоит проверить несколько важных факторов.
1. Убедитесь в правильности подключения кабеля. Следует убедиться, что HDMI-кабель правильно вставлен как в компьютер, так и в монитор или телевизор. Постарайтесь установить его надежно и плотно.
2. Проверьте настройки в системе. Возможно, компьютер не видит HDMI-кабель из-за неправильных настроек графической карты или драйверов. Откройте "Панель управления" и выберите "Адаптеры дисплея". Затем проверьте, правильно ли установлены драйверы графической карты и настройки разрешения экрана.
3. Воспользуйтесь горячими клавишами. Некоторые компьютеры имеют специальные горячие клавиши, позволяющие переключаться между режимами отображения. Попробуйте нажать комбинацию клавиш Fn + F4 или Fn + F5, чтобы переключиться на режим, в котором компьютер будет видеть HDMI-кабель.
4. Проверьте состояние HDMI-порта. Иногда HDMI-порт на самом компьютере может быть поврежден или не работать корректно. Попробуйте подключить HDMI-кабель к другому порту, если таковой имеется, или проверьте порт на наличие физических повреждений.
5. Используйте другой HDMI-кабель. Если все предыдущие способы не помогли, стоит попробовать использовать другой HDMI-кабель. Возможно, текущий кабель неисправен или несовместим с вашим компьютером.
Если после всех этих действий компьютер по-прежнему не видит HDMI-кабель, возможно, проблема связана с аппаратной частью вашего компьютера или монитора. В таком случае, рекомендуется обратиться за помощью к специалистам или контактировать с технической поддержкой производителя.
HDMI-порт компьютера не активен: что делать?

Во-первых, убедитесь, что кабель HDMI подключен к компьютеру и монитору или ТВ-приемнику правильно. Удостоверьтесь, что кабель не поврежден и надежно зафиксирован с помощью винта или замка, если они предусмотрены конструкцией.
Если после выполнения этих действий проблема не решена, попробуйте обновить драйверы графической карты. Устаревшие или поврежденные драйверы могут привести к неработоспособности HDMI-порта. Чтобы обновить драйверы, найдите в меню "Пуск" раздел "Диспетчер устройств", расположенный в разделе "Система". Разверните раздел "Адаптеры дисплея" и щелкните правой кнопкой мыши на вашей графической карте. Выберите "Обновить драйвер" и следуйте инструкциям на экране.
Наконец, если все остальное не сработало, возможно, проблема связана с аппаратной неисправностью порта HDMI или самого кабеля. В этом случае, рекомендуется обратиться к специалистам для проведения диагностики и ремонта оборудования.
Важно помнить, что HDMI-порт может быть неактивным не только на компьютере, но и на других устройствах, таких как ноутбуки, игровые приставки и телевизоры. Поэтому рекомендуется применять аналогичные шаги для проверки и активации порта на других устройствах.
Нет изображения на мониторе: причины и решения

Нет изображения на мониторе может быть вызвано несколькими причинами. Вот некоторые из них:
- Неисправность HDMI-кабеля или порта HDMI. Проверьте, правильно ли подключен кабель и нет ли на нем повреждений. Попробуйте подключить другой кабель или использовать другой порт HDMI на компьютере.
- Проблемы с драйверами графической карты. Убедитесь, что у вас установлены последние версии драйверов. Обновите их, если необходимо.
- Проблемы с настройками дисплея. Проверьте настройки дисплея, чтобы убедиться, что выбран правильный вход HDMI и разрешение экрана соответствует возможностям монитора.
- Неисправность монитора. Попробуйте подключить компьютер к другому монитору или телевизору, чтобы определить, проблема в мониторе или в компьютере.
- Неисправность графической карты. Если все вышеперечисленные шаги не помогли, возможно, проблема в самой графической карте. Попробуйте проверить графическую карту на другом компьютере или обратитесь к специалисту.
Если у вас по-прежнему нет изображения на мониторе после выполнения всех вышеперечисленных действий, рекомендуем обратиться за помощью к профессионалам или к поддержке производителя компьютера или монитора.
Ошибка в настройках экрана: как исправить?
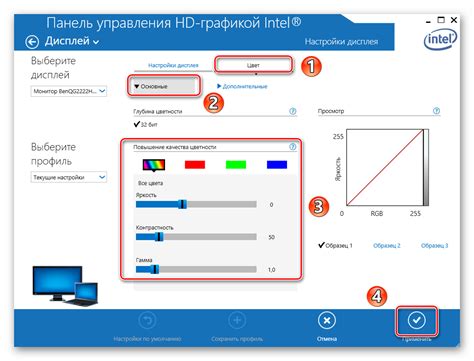
Если компьютер не видит шнур HDMI, одной из причин может быть ошибка в настройках экрана. Чтобы исправить эту проблему, следуйте указанным ниже шагам:
Проверьте подключение кабеля HDMI. Убедитесь, что кабель HDMI надежно подключен как к компьютеру, так и к монитору или телевизору. Проверьте состояние кабеля на наличие повреждений.
Измените источник сигнала. Убедитесь, что настройки входа на мониторе или телевизоре соответствуют подключенному кабелю HDMI. В некоторых случаях может потребоваться изменить источник сигнала на HDMI вручную.
Проверьте настройки разрешения экрана. Откройте настройки экрана на компьютере и проверьте разрешение, которое установлено. Убедитесь, что разрешение экрана совместимо с подключенным монитором или телевизором.
Обновите драйверы видеокарты. Перейдите на сайт производителя вашей видеокарты и загрузите последнюю версию драйверов. Установите их на компьютер и перезагрузите систему.
Проверьте настройки масштаба экрана. В некоторых случаях компьютер может настроить масштаб экрана неправильно, что приводит к проблемам с отображением. Попробуйте изменить настройки масштаба экрана в настройках операционной системы.
После выполнения перечисленных выше действий внимательно проверьте, исправилась ли проблема с отображением через шнур HDMI. Если проблема не решена, возможно, потребуется обратиться за дополнительной технической поддержкой или заменить кабель HDMI.
Ослабленное соединение кабеля: что делать?

Если ваш компьютер не видит шнур HDMI, причиной этой проблемы может быть ослабленное соединение кабеля. В силу различных обстоятельств, кабель может стать слабым и перестать надежно передавать сигнал.
Первым шагом в решении этой проблемы является проверка физического состояния кабеля. Обратите внимание на его коннекторы и провода. Проследите за тем, нет ли повреждений или изломов кабеля. Если такие обнаружены, замените кабель на новый и проверьте его работу.
В случае, если кабель выглядит нормально, но проблема остается, попробуйте плотнее подсоединить его к обоим устройствам – компьютеру и монитору. Иногда, соединения могут ослабиться со временем, поэтому дополнительная фиксация кабеля может помочь восстановить сигнал.
Еще одной возможной причиной проблемы может быть дефектный порт HDMI. Проверьте порт на компьютере и мониторе на наличие каких-либо повреждений или загрязнений. Если обнаружено что-то подозрительное, попробуйте очистить порт с помощью воздушного компрессора или мягкой щетки.
Если все вышеперечисленные действия не помогли решить проблему, возможно, дело в неисправности самого порта HDMI или одного из устройств. В таком случае, обратитесь за помощью к профессионалам, чтобы они осуществили диагностику и ремонт неисправной части.
Обратите внимание: перед проведением каких-либо манипуляций с кабелем или портами, убедитесь в выключенности компьютера и монитора, чтобы избежать возможных повреждений оборудования или поражения электрическим током.



