Дрожание курсора мыши на ноутбуках – это тревожная проблема, с которой многие пользователи сталкиваются. Невозможность точного управления курсором может вызвать серьезное неудобство при работе или проведении свободного времени у экрана. Существует несколько известных причин, которые могут вызывать такое явление, и еще меньше методов устранения данной проблемы.
Прежде чем мы перейдем к решению, важно понять, почему курсор мыши дрожит на ноутбуке. Одной из вероятных причин может быть проблема с аппаратным обеспечением. Проверьте, насколько стабильно функционирует ваша мышь на другом компьютере или подключите другую мышь к своему ноутбуку. Если проблема сохраняется, то, скорее всего, дело не в самой мыши, а в настройках или драйвере устройства.
Другая распространенная причина дрожания курсора мыши – это проблемы с программным обеспечением. Проверьте, нет ли у вас установленных программ, которые могут конфликтовать с устройством указателя. Попробуйте временно отключить все приложения, за исключением обязательных системных программ, и проверьте, пропадает ли дрожание курсора.
Чтобы решить проблему с дрожанием курсора мыши на ноутбуке, многие пользователи советуют обновить драйверы устройств. Перейдите на сайт производителя ноутбука и найдите последнюю версию драйверов для вашего конкретного устройства указателя. Обновление драйверов может значительно улучшить работу мыши и устранить дрожание.
Характеристики и проблемы с драйверами

Драйверы играют важную роль в работе курсора мыши на ноутбуке. Они обеспечивают связь между аппаратным обеспечением, операционной системой и приложениями. Правильно установленные и обновленные драйверы позволяют контролировать и легко перемещать курсор по экрану. Однако, некорректные или устаревшие драйверы могут вызывать различные проблемы, включая дрожание курсора мыши.
Если у вас возникла проблема с дрожанием курсора мыши, первым делом стоит проверить состояние драйверов. Для этого можно воспользоваться менеджером устройств операционной системы. Рекомендуется обновить драйверы до последней версии, если доступны обновления от производителя вашего ноутбука или мыши.
Однако, возможно, что драйверы, предоставленные производителем вашего устройства, могут содержать ошибки или быть несовместимыми с операционной системой. В этом случае, стоит попробовать установить универсальные драйверы, которые поддерживаются операционной системой. Некоторые производители предоставляют специальные утилиты для обновления и установки драйверов, которые могут помочь в решении проблемы с дрожанием курсора
Также стоит отметить, что проблемы с драйверами могут возникать из-за конфликтов с другими программными или аппаратными компонентами вашего ноутбука. В таком случае, может потребоваться дополнительный анализ и исправление конфликтов.
Если после обновления или замены драйверов проблема с дрожанием курсора мыши не исчезла, стоит обратиться к специалисту или официальной поддержке производителя вашего ноутбука. Они смогут провести дополнительную диагностику и помочь в решении проблемы с дрожанием курсора.
Неправильно установленный драйвер видеокарты

Чтобы решить эту проблему, следует проверить, установлен ли на вашем ноутбуке последняя версия драйвера видеокарты. Для этого можно посетить веб-сайт производителя вашей видеокарты и найти раздел с загрузками. В зависимости от модели и производителя видеокарты, вам может потребоваться скачать и установить драйвер с официального сайта. После установки нового драйвера рекомендуется перезагрузить ноутбук, чтобы изменения вступили в силу.
Если установка нового драйвера не помогла, можно попробовать удалить драйвер видеокарты и затем переустановить его. Для этого следует перейти в "Управление устройствами" в меню "Пуск", найти раздел "Видеоадаптеры" и щелкнуть правой кнопкой мыши на вашей видеокарте. Затем выберите "Удалить устройство" и перезагрузите ноутбук. После перезагрузки операционная система автоматически должна установить драйвер видеокарты. Если этого не произошло, можно повторить процесс установки драйвера вручную.
Если проблема дрожания курсора мыши продолжается после всех вышеуказанных действий, возможно, следует обратиться к специалисту или в сервисный центр ноутбуков для дальнейшего диагностирования и решения проблемы.
Не подходящий драйвер мыши
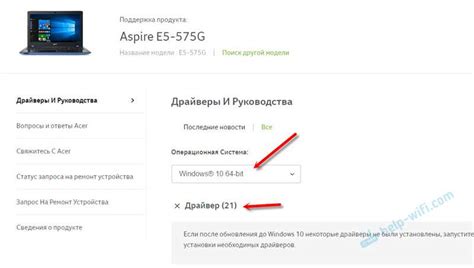
Один из возможных причин дрожания курсора на ноутбуке может быть неправильно установленный или устаревший драйвер мыши.
Драйвер мыши – это специальное программное обеспечение, которое позволяет операционной системе взаимодействовать с оборудованием мыши. Если у вас установлен несовместимый или подходящий драйвер, это может вызывать дрожание курсора.
Чтобы устранить эту проблему, вам необходимо найти и установить подходящий драйвер для вашей модели ноутбука. Обычно производитель ноутбука предоставляет драйверы на своем веб-сайте. Перейдите на сайт производителя, найдите раздел "Поддержка" или "Драйверы", введите модель вашего ноутбука и загрузите последнюю версию драйвера для мыши.
После скачивания и установки нового драйвера, перезагрузите ноутбук, чтобы изменения вступили в силу. После перезагрузки проверьте, исправилась ли проблема с дрожанием курсора.
Проблемы с физическим устройством

Причинами дрожания курсора мыши на ноутбуке могут быть и проблемы с самим физическим устройством. Возможно, ваша мышь испытывает некачественный контакт с поверхностью, на которой она используется. Убедитесь, что подложка, на которой лежит ноутбук и вы работаете с мышью, ровная, а поверхность чистая и не скользкая.
Другой причиной может быть повреждение провода или разъема мыши. Проверьте, нет ли видимых физических повреждений на проводе, и убедитесь, что разъем подключен надежно и не шатается.
Некачественная оптическая сенсорная головка мыши также может вызывать дрожание курсора. Очистите сенсорную головку от пыли и грязи с помощью сухой ткани или ватного шарика.
Если указанные выше решения не помогли, возможно, потребуется заменить мышь на новую или обратиться к специалисту для более глубокой диагностики и ремонта проблемы.
Повреждение или износ системы курсора

Также, возможно, что курсор мыши получил повреждения в результате падения или удара, что может привести к плохой связи с ноутбуком и вызывать дрожание. В таком случае, требуется провести проверку и, вероятно, заменить или отремонтировать систему курсора.
Чтобы предотвратить подобные проблемы, рекомендуется бережно обращаться с мышью и предоставлять ей безопасное место хранения. Также, стоит вовремя чистить мышь от пыли и грязи, что поможет поддерживать ее работоспособность на должном уровне.
Разные поверхности, на которых работает мышь

Выбор поверхности, на которой вы работаете с мышью, может существенно влиять на ее точность и стабильность. Некоторые мыши могут иметь проблемы с плавностью движения на определенных поверхностях, что может вызывать дрожание курсора на ноутбуке.
Вот некоторые виды поверхностей, на которых может возникать данная проблема:
Стеклянные поверхности: стекло может быть очень гладким и скользким, что затрудняет точное определение движения мыши. Если мышь не имеет специального сенсора для работы на стекле, то курсор может дрожать.
Глянцевые поверхности: глянцевые поверхности, такие как лакированные столы или поверхность дисплея ноутбука, также могут причинять проблемы. Они могут отражать свет и мешать определению движения мыши.
Неровные поверхности: если вы используете мышь на неровной или неровной поверхности, то курсор может прыгать и дрожать. Это может быть связано с тем, что мышь не может полностью контактировать с поверхностью или считывать движение точно.
Тканевые поверхности: некоторые мыши могут иметь проблемы с точностью на тканевых поверхностях, таких как коврики для мыши или поверхности из текстиля.
Если вы столкнулись с проблемой дрожания курсора на ноутбуке, рекомендуется попробовать использовать мышь на другой поверхности, чтобы определить, является ли поверхность источником проблемы. Если проблема остается, может быть полезно проверить наличие других причин, таких как драйверы мыши или настройки операционной системы.
Конфликты программного обеспечения

Конфликты программного обеспечения могут возникать из-за несовместимости различных программ, установленных на ноутбук. Некоторые приложения могут иметь совместимость проблемы с операционной системой или другими программами, что может вызывать дрожание курсора мыши.
Также стоит отметить, что некоторые вредоносные программы или вирусы могут негативно влиять на работу курсора мыши и вызывать его дрожание. Вредоносные программы могут конфликтовать с другими программами и используемыми ресурсами, что приводит к нестабильному движению курсора мыши.
Для решения проблемы с конфликтами программного обеспечения рекомендуется выполнить следующие действия:
- Обновите все установленные программы и операционную систему до последней версии. Это поможет устранить возможные ошибки и неполадки, которые могут вызывать конфликты.
- Проверьте наличие вредоносных программ на вашем ноутбуке с помощью антивирусного программного обеспечения. Если обнаружены вредоносные программы, удалите их и выполните полное сканирование системы.
- Отключите ненужные программы, которые работают в фоновом режиме. Они могут нагружать систему и вызывать конфликты.
- Проверьте совместимость программ, особенно после установки новых приложений. Если обнаружены проблемы совместимости, попробуйте обновить или удалить конфликтующие программы.
- В случае продолжающегося дрожания курсора мыши на ноутбуке, рекомендуется обратиться за помощью к специалистам или связаться с производителем ноутбука. Они смогут предоставить более подробные рекомендации и помочь решить проблему.
Помните, что конфликты программного обеспечения могут быть причиной дрожания курсора мыши на ноутбуке. Следуя указанным рекомендациям, вы сможете устранить эти конфликты и восстановить нормальную работу курсора мыши.