Microsoft Word – одно из наиболее популярных приложений для создания текстовых документов, и его функционал позволяет нам создавать и редактировать таблицы. Иногда при работе с таблицами в Word пользователи сталкиваются с проблемой, когда курсор пропадает или не появляется внутри таблицы. Это может быть достаточно раздражающим, особенно если вы хотите внести какие-либо изменения в ячейки.
Существует несколько возможных причин, по которым курсор может исчезать в таблице Word. Одна из самых простых причин может быть связана с тем, что ячейка, в которой находится курсор, имеет слишком маленький размер. Если ширина или высота ячейки меньше размера курсора, он может быть невидимым. В таком случае, выполните следующие действия: выделите ячейку, в которой должен быть курсор, и измените ее размер, чтобы вместить курсор. Обычно можно установить минимальный размер ячейки, чтобы курсор был визуально видимым.
Еще одна причина, по которой курсор может быть невидимым, связана с неправильными настройками отображения в Word. Проверьте настройки отображения, чтобы убедиться, что курсор включен и настроен правильно. Откройте меню "Инструменты", выберите "Параметры" и перейдите на вкладку "Вид". Убедитесь, что опция "Показывать курсор" выбрана.
Причины отсутствия курсора в таблице Word
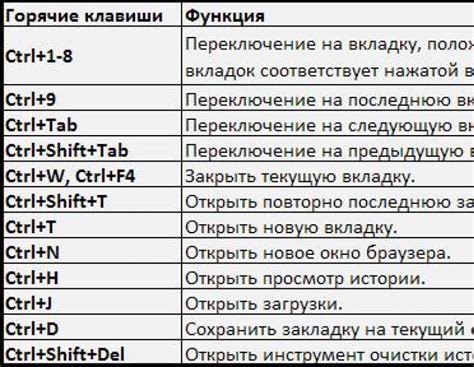
Если в таблице Word не отображается курсор, возможно, есть несколько причин, по которым это происходит:
1. Таблица заблокирована.
Возможно, вы заблокировали таблицу и отключили режим редактирования. Чтобы исправить ситуацию, нужно разблокировать таблицу. Для этого щелкните правой кнопкой мыши на таблице, выберите "Свойства таблицы" и снимите флажок "Заблокирована".
2. Режим просмотра.
Если у вас включен режим просмотра, курсор не будет отображаться в таблице. Переключитесь в режим редактирования, чтобы появился курсор. Для этого выберите вкладку "Вид" в верхней панели инструментов Word, затем нажмите на кнопку "Печатный макет" или "Страница", чтобы перейти в режим редактирования.
3. Один из столбцов является скрытым.
Возможно, один из столбцов вашей таблицы скрыт, и поэтому курсор не виден. Чтобы отобразить скрытый столбец, выберите всю таблицу, затем щелкните правой кнопкой мыши и выберите "Свойства столбца". В появившемся окне снимите флажок "Скрытый" во вкладке "Ячейка" или "Столбец".
4. Документ защищен от редактирования.
Если документ, в котором находится таблица, защищен паролем от редактирования, то курсор не будет отображаться в таблице. Чтобы решить эту проблему, нужно снять защиту с документа. Для этого выберите вкладку "Рецензирование", затем нажмите на кнопку "Защитить документ" и введите пароль, чтобы снять защиту. После этого курсор должен появиться в таблице.
Если ни одна из указанных причин не помогла решить проблему с отображением курсора в таблице Word, возможно, стоит обратиться за помощью к специалисту или поискать решение на форумах и сайтах с поддержкой Word.
Повреждение файла Word
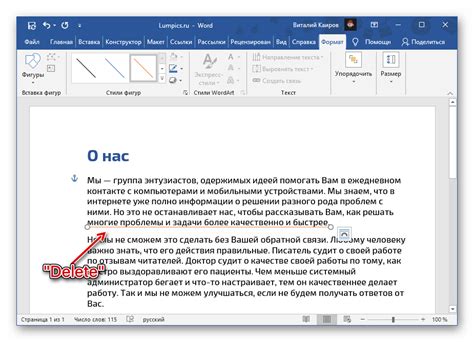
Повреждение файла Word может быть причиной неправильной работы курсора в таблице. Существует несколько причин, по которым файл может повредиться:
- Некорректное завершение работы программы. Если Word был закрыт некорректно, например, из-за сбоя системы или отключения питания, файл может быть поврежден.
- Проблемы с жестким диском или другими компонентами компьютера. Если во время работы с документом возникли проблемы с жестким диском или другими компонентами компьютера, файл может быть поврежден.
- Вирусы или другое вредоносное ПО. Вирусы или другое вредоносное ПО могут повредить файл и привести к неправильной работе программы Word.
- Неправильное использование программы Word. Неправильное использование программы Word, например, открытие файла с помощью неподходящей версии программы или изменение файла с помощью другой программы, может привести к повреждению файла.
Если файл Word поврежден, его можно попытаться восстановить. Для этого можно воспользоваться встроенными инструментами Word, такими как "Восстановление" или "Открыть и восстановить". Также можно воспользоваться специализированными программами для восстановления поврежденных файлов Word.
Кроме того, рекомендуется регулярно создавать резервные копии файлов Word, чтобы в случае повреждения можно было восстановить файлы без потери данных. Загрузка файлов на внешние носители или использование облачного хранилища может быть хорошим вариантом для создания резервных копий.
Некорректная работа драйверов

В некоторых случаях драйверы могут работать неправильно или быть устаревшими, что приводит к неполадкам в работе периферийных устройств. В результате курсор может не отображаться или не двигаться в таблице Word.
Чтобы исправить эту проблему, рекомендуется обновить драйверы клавиатуры и мыши на компьютере. Для этого можно воспользоваться встроенными средствами операционной системы или загрузить последние версии драйверов с официальных веб-сайтов производителей устройств.
Кроме того, стоит убедиться, что драйверы устанавливаются и работают правильно. Для этого можно воспользоваться менеджером устройств и проверить состояние клавиатуры и мыши.
Также стоит отметить, что проблемы с драйверами могут возникать в результате конфликтов между различными драйверами или программами. В некоторых случаях может потребоваться удаление или переустановка некоторых программ для устранения неполадок.
Если после обновления драйверов проблема с курсором в таблице Word все еще остается, стоит обратиться к специалисту или провести более глубокую диагностику компьютера.
Заблокированная ячейка
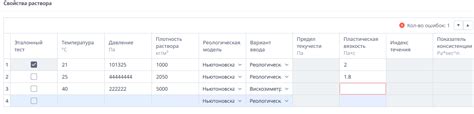
Заблокированные ячейки часто используются для защиты содержимого таблицы от случайного изменения. Они могут быть установлены автоматически программой или пользователем, чтобы предотвратить редактирование определенных данных или формул.
Чтобы разблокировать ячейку, необходимо выполнить следующие шаги:
- Выделите таблицу или ячейку, в которой находится заблокированная ячейка.
- Откройте вкладку "Расширенные параметры" в меню "Таблица" на панели инструментов.
- Нажмите на кнопку "Свойства ячейки".
- Снимите флажок рядом с опцией "Заблокирована".
- Нажмите кнопку "ОК", чтобы сохранить изменения.
После выполнения этих шагов ячейка должна быть разблокирована, и курсор снова будет отображаться при вводе текста.
Неправильные настройки таблицы
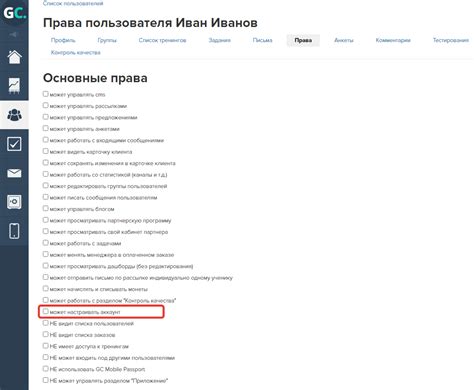
1. Заблокированные или скрытые ячейки:
Убедитесь, что ячейки таблицы не заблокированы или скрыты. Чтобы проверить это, выделите таблицу, нажмите правой кнопкой мыши и выберите "Свойства таблицы". Во вкладке "Ячейка" убедитесь, что опция "Заблокировано" не отмечена и "Видимость" установлена на "Все".
2. Скрытая рамка:
Если у вас есть скрытая рамка вокруг таблицы, она может сделать таблицу неактивной. Чтобы проверить это, выделите таблицу, нажмите правой кнопкой мыши и выберите "Свойства таблицы". Во вкладке "Таблица" убедитесь, что опция "Рамка" установлена на "Видимая".
3. Включен режим просмотра:
Если вы находитесь в режиме просмотра "Чтение", курсор может быть скрыт. Чтобы изменить режим просмотра, перейдите на вкладку "Просмотр" в верхней части экрана и выберите "Разметка страницы" или "Чтение заявления".
Проверьте эти опции и настройки, чтобы убедиться, что таблица правильно настроена и курсор отображается.
Конфликт с другими программами
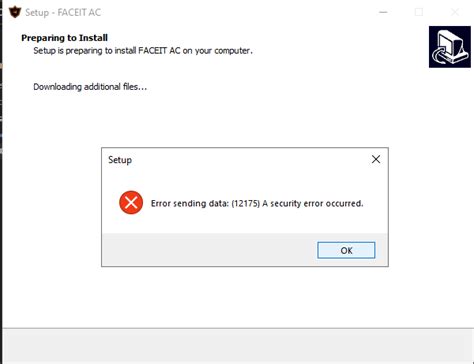
Проблема:
Если курсор не появляется в таблице Word, это может быть связано с конфликтом с другими программами на вашем компьютере.
Решение:
Для начала, попробуйте закрыть все другие программы и перезапустить Word. Иногда, конфликт с другой программой может вызывать ошибку и приводить к некорректной работе курсора.
Если проблема сохраняется, проверьте, есть ли у вас установленные такие программы, как антивирусное программное обеспечение, плагины для браузеров или иные приложения, которые могут вмешиваться в работу Word. Временно отключите эти программы и проверьте, появляется ли курсор в таблице после этого.
Если это решит проблему, обратитесь к документации по этим программам, чтобы узнать, как изменить настройки или исключить Word из списка нежелательных приложений.
Примечание: Также рекомендуется обновлять все программы на вашем компьютере до последней версии, так как это может решить множество конфликтов и ошибок.
Вирусное воздействие

Вирусы могут изменить состояние ячеек, скрыть содержимое таблицы или сделать его нередактируемым. Кроме того, вирусы могут привести к сбою программы Word или затруднить работу с таблицей.
Если вы заметили странные изменения в таблице, такие как отсутствие курсора или невозможность ввода текста, есть возможность, что ваша таблица заражена вирусом. В таком случае, следует принять меры для выявления и удаления вируса.
Чтобы защитить свою таблицу от вирусов, рекомендуется следовать следующим простым правилам:
- Устанавливайте антивирусное программное обеспечение и регулярно обновляйте его;
- Не открывайте непроверенные файлы, особенно если они пришли по электронной почте или загружены из ненадежных источников;
- Не разрешайте макросам выполняться автоматически в документах Word;
- Внимательно проверяйте документы перед их открытием и сохранением;
- Периодически сканируйте весь компьютер на наличие вирусов.
Соблюдение этих правил поможет предотвратить воздействие вирусов на ваши таблицы Word и сохранить их в безопасности.
Ошибки в работе операционной системы
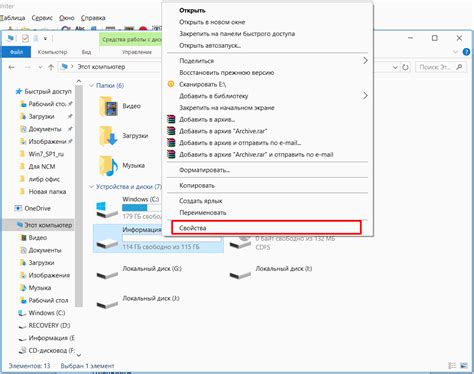
Одной из основных причин данной проблемы может быть неполадка с драйверами мыши или трекпада, которые обрабатывают движение курсора. В таком случае, рекомендуется проверить, установлены ли последние версии драйверов и в случае необходимости, обновить их.
Еще одной возможной причиной может быть наличие вирусов или вредоносного ПО на компьютере. Вредоносные программы могут приводить к неправильной работе операционной системы и мешать нормальному функционированию курсора. Рекомендуется выполнить проверку системы антивирусным программным обеспечением и удалить обнаруженные угрозы.
Также стоит учесть возможность конфликта между программами или настроеками ОС. Некоторые приложения могут перекрывать функции курсора или взаимодействие с другими программами. В этом случае, рекомендуется закрыть лишние программы или перезагрузить компьютер.
Если указанные выше решения не помогли, можно попробовать выполнить обновление операционной системы до последней доступной версии. В новых версиях ОС могут быть исправлены ошибки, которые могут вызывать проблемы с курсором.
При возникновении проблем с курсором в таблице Word или других редакторах текста, рекомендуется последовательно проверить описанные выше причины и применить соответствующие решения. В случае необходимости, можно обратиться за помощью к специалистам технической поддержки.