Вряд ли найдется хоть один дизайнер, который не столкнулся с проблемой, когда после использования инструмента "ластик" в Adobe Illustrator на его поле оцеплений остаются неприятные границы. Почему так происходит и что с этим можно сделать?
Проблема в том, что ластик в Иллюстраторе не удаляет сами объекты, а только "маску" фильтра, которая позволяет нам видеть все, что находится за ней. За счет этого при использовании инструмента "ластик" на поле остаются остатки, т.е. сам объект без маски и с неприятными границами.
Решение этой проблемы заключается в использовании другого инструмента. Например, "Кисть" или "Ластик атрибут". Они позволяют полностью удалить выбранные вами объекты, не оставляя никаких следов и границ.
Помните, что внимательное использование инструмента "ластик" поможет вам избежать неприятных сюрпризов в работе над проектами в Adobe Illustrator. Поэтому не забывайте проверять все на предмет остатков и границ после использования этого инструмента!
Причины того, что ластик в иллюстраторе не удаляет границы

Первая причина заключается в том, что ластик в иллюстраторе работает на основе векторной графики. Векторная графика состоит из математических объектов, таких как линии и кривые, которые определены точками и основаны на математических операциях. Когда мы удаляем объект с помощью ластика, программа просто удаляет линии и кривые, но границы остаются, так как они могут быть базовыми элементами для других объектов или объектов находящихся за ним.
Вторая причина связана с тем, что границы объектов в иллюстраторе могут быть созданы с помощью различных стилей контура, таких как сплошная линия, пунктир и другие. Когда ластик удаляет объект, он не учитывает стиль контура и просто удаляет только сам объект, оставляя контур неизменным. Таким образом, если мы удаляем фигуру с пунктирным контуром, контур останется на своем месте и будет виден после удаления объекта.
Третья причина связана с функцией масок в Adobe Illustrator. Маски позволяют скрыть определенные части объекта или применить к ним эффекты. Если объект имеет маску, то ластик не будет удалить границы объекта, поскольку эти части можно использовать внутри маски.
| Преимущества | Недостатки |
|---|---|
|
|
Что такое границы объектов и почему они остаются после использования ластика

В Adobe Illustrator, границы объектов представляют собой рамки, которые окружают каждый объект на холсте программы. Они позволяют определить размер и позицию объекта, а также управлять его параметрами и свойствами.
При использовании ластика в Illustrator, он осуществляет удаление пикселей и изменение цвета внутри области, на которую был применен. Однако, границы объекта остаются нетронутыми. Это означает, что визуально объект может казаться удаленным, но его границы по-прежнему остаются на холсте.
Причина за этим заключается в том, что границы объектов являются отдельными элементами, независимыми от содержимого самого объекта. Они не являются частью самой фигуры или изображения, а представляют собой прямоугольную рамку вокруг него. Поэтому, даже если внутренняя часть объекта была удалена ластиком, границы остаются как отдельные элементы.
Оставление границ после использования ластика имеет свои преимущества. Во-первых, они помогают сохранить точную форму объекта и его размеры. Это полезно, когда необходимо сохранить определенный макет или форматирование. Во-вторых, границы позволяют легко внести изменения в объект или его параметры, такие как толщина линии или цвет. Благодаря границам, можно быстро и точно отредактировать объект даже после того, как он был изменен или удален ластиком.
В целом, границы объектов в Adobe Illustrator являются важным элементом работы с программой. Они помогают определить размер и позицию объекта, а также обеспечивают гибкость в редактировании и изменении его свойств. Поэтому, несмотря на то, что ластик в Illustrator удаляет содержимое объекта, границы остаются на месте, предоставляя пользователю дополнительные возможности по редактированию и управлению.
Алгоритм работы ластика в иллюстраторе и его взаимодействие с границами
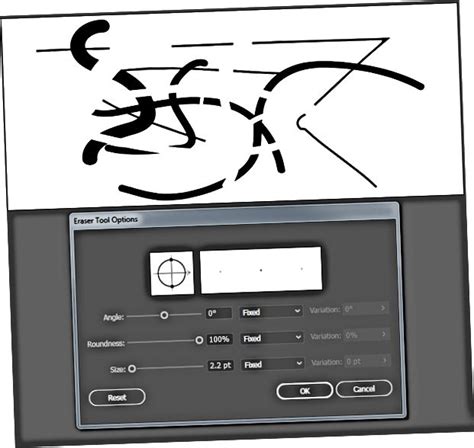
Это происходит из-за особенностей алгоритма работы ластика в программе. Иллюстратор не удаляет объект полностью, а производит изменение внешнего вида объекта. В результате, границы объекта остаются видимыми, даже после его удаления.
Чтобы полностью удалить объект и избежать оставления границ, необходимо использовать специальные методы и инструменты в программе. Один из способов - использовать команду "Обрезать маской" после применения ластика. Эта команда позволяет обрезать изображение по определенной области, удаляя все ненужные элементы внутри границы маски.
Еще одним способом для избежания оставления границ при использовании ластика является использование функции "Фоновая заливка". Эта функция позволяет заполнить пустые области после удаления объекта выбранным цветом или текстурой, скрывая тем самым оставшиеся границы.
Интерфейс программы Illustrator также предоставляет различные инструменты и настройки для улучшения результатов работы с ластиком. Например, можно настроить мягкость краев ластика или использовать специальные кисти для более точного удаления объектов.
| Преимущества использования ластика в иллюстраторе: | Недостатки использования ластика в иллюстраторе: |
|---|---|
| • Быстрая и простая возможность удаления объектов | • Возможное оставление границ при удалении объектов |
| • Возможность редактирования иллюстраций и изображений | • Необходимость дополнительных действий для полного удаления объектов |
| • Гибкость настройки настроек ластика | - |
В целом, ластик в программе Adobe Illustrator является мощным инструментом, который позволяет быстро и удобно удалять объекты. Однако, важно учесть особенности его работы и использовать дополнительные инструменты и настройки для полного удаления объектов и избегания оставления границ.
Функции и настройки ластика, которые могут влиять на то, остаются ли границы после стирания
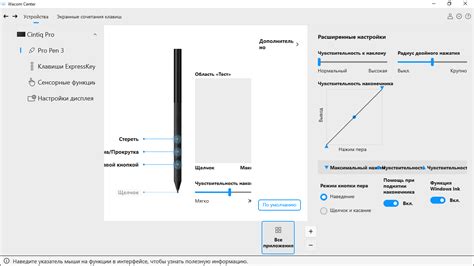
В основном, это происходит из-за того, что некоторые настройки ластика влияют на то, каким образом он работает и удаляет элементы. Вот некоторые из этих настроек:
- Размер и форма ластика: Если размер или форма ластика не соответствуют элементу, который вы хотите удалить, то могут оставаться границы после стирания. Убедитесь, что размер и форма ластика соответствуют элементу, чтобы избежать этой проблемы.
- Тип наложения: Иногда, если тип наложения выбран неправильно, ластик может оставить границы после стирания. Убедитесь, что тип наложения установлен на "Объединение" или "Вычитание", чтобы ластика хорошо удаляла элементы без оставления границ.
- Прозрачность: Высокая прозрачность ластика также может привести к оставлению границ после стирания. Попробуйте установить прозрачность на низкое значение и проверьте результат.
Кроме того, важно помнить, что некоторые элементы могут иметь скрытые границы, которые не видны на первый взгляд. В этом случае, ластик не сможет полностью удалить эти границы.
Чтобы избежать проблемы с оставшимися границами, рекомендуется внимательно настраивать ластика и проверять его результаты после стирания каждого элемента. Использование сочетания различных настроек и методов работы с ластика может помочь в удалении границ без оставления следов.
В итоге, правильная настройка ластика и внимательный подход позволят избежать проблемы оставшихся границ после стирания и обеспечат более качественную работу в Adobe Illustrator.
Техники и советы по работе с ластиком, чтобы избежать оставления границ

- Используйте правильный тип ластика: В иллюстраторе есть несколько типов ластика, каждый из которых предназначен для определенных задач. Убедитесь, что вы используете правильный тип для удаления границ, например, ластик из режима "Форма" может быть более эффективным.
- Увеличьте размер ластика: Большой размер ластика позволяет удалить большую область сразу, что может помочь вам избежать оставления границ. Попробуйте увеличить размер ластика и посмотрите, помогает ли это в вашей конкретной ситуации.
- Используйте "Режим наложения": В иллюстраторе есть функция "Режим наложения", которая может помочь вам скрыть или убрать границы после использования ластика. Выберите объект, на котором появились границы, затем в панели свойств выберите опцию "Режим наложения" и экспериментируйте с разными настройками для достижения желаемого результата.
- Используйте "Команду слияния": Если вы не можете избежать оставления границ даже после использования ластика, попробуйте использовать функцию "Команда слияния". Выберите объект с границами, затем выберите "Объединение" в меню "Объект". Это поможет объединить объекты и сделать границы невидимыми.
Помните, что работа с ластиком в иллюстраторе требует практики и экспериментов. Используйте эти техники и советы, чтобы избежать оставления границ и создать более гладкие и профессиональные иллюстрации.
Альтернативные способы удаления границ объектов в иллюстраторе
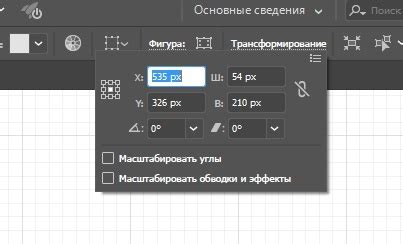
Возможно, вам приходилось сталкиваться с ситуацией, когда при использовании ластика в Adobe Illustrator он оставляет некоторые нежелательные границы, которые необходимо удалить. Вместо того, чтобы беспокоиться о том, как очистить эти границы, существуют несколько альтернативных способов, которые могут помочь вам достичь требуемого результата.
1. Используйте инструмент "Shape Builder" (Формообразование). Этот инструмент позволяет объединять различные фигуры или удалять их части, не оставляя границ. Просто выберите объекты, на которых нужно удалить границы, и щелкните их, чтобы они стали одним целым.
2. Примените функцию "Pathfinders" (Контура) для объединения фигур и удаления границ. Вы можете найти эту функцию во вкладке "Window" (Окно), выбрав "Pathfinder" (Контура). Воспользуйтесь инструментом "Unite" (Объединить), чтобы объединить выбранные фигуры в одну без границ.
3. Используйте команду "Outline Stroke" (Очертание контура). Если у вас есть объект с контуром, который нужно удалить, просто выберите его и перейдите к "Object" (Объект) в панели меню. Здесь выберите "Path" (Контур) и затем "Outline Stroke" (Очертание контура). Теперь контур превратится в форму, и вы сможете удалить его границы.
Помните, что эти методы работают в Adobe Illustrator и могут варьироваться в зависимости от версии программы. Они позволят вам избежать трудностей с удалением нежелательных границ и создать гладкие и чистые объекты, соответствующие вашим требованиям.



