Один из самых распространенных вопросов, возникающих при использовании программы Skype, – почему соб Gesprächspartner вас плохо слышит? Ответ на этот вопрос может быть несколькими причинами, но в большинстве случаев проблема связана со звуком.
Разрешите, сначала мы разберемся с причинами этой проблемы и затем перейдем к рекомендации для их решения. Одной из возможных причин является неправильная настройка микрофона. Возможно, ваш микрофон выключен, или его уровень громкости слишком низок. Также возможно, что микрофон не выбран в качестве входного устройства в настройках программы Skype.
Другой возможной причиной может быть неисправность звуковой карты или драйвера. Если вы используете внешний микрофон, возможно, что он неактивен или подключен неправильно.
Почему меня плохо слышно в скайпе?

Существует несколько причин, по которым вас плохо слышно в Skype. Одной из них может быть плохое соединение интернета. Если скорость вашего интернет-подключения недостаточна или качество сигнала плохое, то звук может искажаться и дробиться.
Также, возможно, что проблемы с звуком в Skype связаны с вашим микрофоном или наушниками. Проверьте, правильно ли подключены устройства и не повреждены ли они.
Другие возможные причины проблем со звуком могут быть связаны с настройками аудио в Skype. Убедитесь, что выбранные устройства входа и выхода звука заданы правильно. Можете попробовать изменить громкость или частоту дискретизации звука, чтобы улучшить качество.
Также, не забывайте, что помехи со звуком могут возникать из-за некачественного оборудования или неправильной установки драйверов на вашем компьютере. Проверьте, нужно ли обновить драйверы и правильно ли настроены аудиоустройства в операционной системе.
В итоге, если вы столкнулись с проблемами со звуком в Skype, вас может спасти проверка и настройка всех аудиоустройств, включая микрофон, наушники и настройки Skype. Также стоит убедиться, что у вас хорошее интернет-подключение.
Проблема с микрофоном
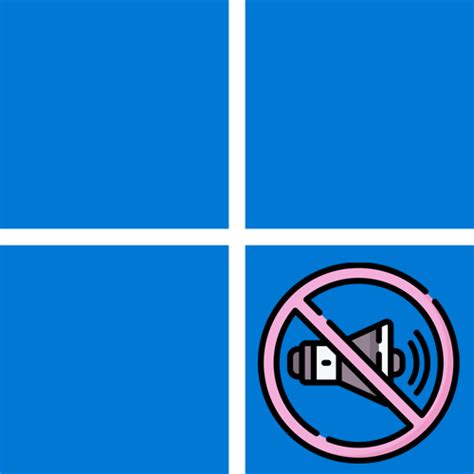
Одной из возможных причин того, что вас плохо слышно в скайпе, может быть проблема с микрофоном. Проверьте, подключен ли микрофон к компьютеру и правильно ли он настроен.
Сначала проверьте, включен ли микрофон в настройках операционной системы. Убедитесь, что уровень громкости микрофона установлен на достаточно высоком уровне.
Если проблема не решается, возможно, ваш микрофон неисправен или требует дополнительной настройки. Попробуйте подключить другой микрофон и проверьте, работает ли он нормально.
Еще одной возможной причиной проблемы может быть конфликт между программами, использующими микрофон. Закройте все другие программы, которые могут использовать микрофон, и попробуйте заново.
Если проблема с микрофоном сохраняется, возможно, стоит обратиться к специалисту или провести диагностику компьютера, чтобы выяснить и устранить причину проблемы.
Отключенный микрофон
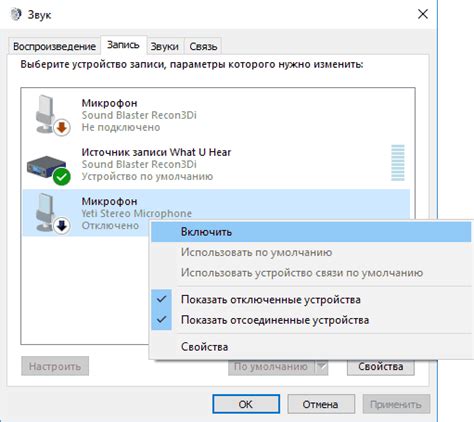
Для начала проверьте, не выключен ли микрофон физически. Некоторые наушники или веб-камеры могут иметь кнопку или переключатель, которые отключают микрофон. Убедитесь, что переключатель находится в положении "Включено" или кнопка не установлена в позицию "Отключено".
Если микрофон включен, то возможно проблема с настройками звука в самом Skype. Следуйте этим шагам, чтобы убедиться, что микрофон правильно настроен в Skype:
| 1. | Откройте Skype и войдите в свою учетную запись. |
| 2. | В меню "Настройки" выберите пункт "Звук и видео". |
| 3. | В разделе "Микрофон" убедитесь, что выбран правильный источник звука. Если у вас несколько микрофонов (например, встроенный микрофон на ноутбуке и внешний микрофон), выберите нужный. |
| 4. | Проведите тестовый звонок, чтобы убедиться, что микрофон передает звук правильно. |
Если после выполнения этих действий звук всё равно не работает, возможно, проблема в самом микрофоне или в его драйверах. В этом случае рекомендуется проверить работоспособность микрофона, подключив его к другому устройству или компьютеру.
Если микрофон не работает ни на одном устройстве, попробуйте обновить драйвера устройства. Обычно, это можно сделать, зайдя на официальный сайт производителя вашего устройства и загрузив последнюю версию драйвера. Если это не решает проблему, возможно, микрофон неисправен и требует ремонта или замены.
В любом случае, отключенный микрофон - это достаточно распространенная проблема со звуком в Skype, но с помощью приведенных выше рекомендаций вы сможете решить эту проблему и наслаждаться четким и громким звуком во время общения по Skype.
Проблемы с наушниками или динамиками
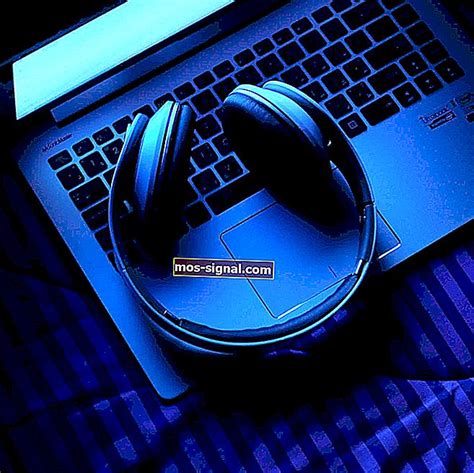
Если во время разговоров в Skype вас плохо слышно или вы не слышите собеседника вовсе, возможно, проблема кроется в наушниках или динамиках вашего устройства. В данном разделе мы рассмотрим возможные причины таких проблем и предложим решения.
1. Проверьте подключение. Убедитесь, что наушники или динамики правильно подключены к компьютеру. Проверьте, что разъемы не повреждены и хорошо зафиксированы.
2. Проверьте уровень громкости. Убедитесь, что уровень громкости на вашем устройстве настроен правильно. Попробуйте увеличить громкость на максимум и проверьте, стало ли лучше. Если устройство имеет отдельные настройки громкости для микрофона и динамиков, убедитесь, что оба уровня громкости настроены правильно.
3. Проверьте наличие звука. Возможно, причиной проблемы является отсутствие звука вообще. Проверьте другие аудиофайлы или видео на вашем компьютере, чтобы убедиться, что проблема связана именно с Skype. Если в других программах звук работает нормально, проблема скорее всего в самом Skype.
4. Обновите драйверы звука. Убедитесь, что у вас установлена последняя версия драйверов звука для вашего компьютера. Старые или несовместимые драйверы могут вызывать проблемы со звуком в Skype. Обычно, драйверы можно загрузить с официального сайта производителя вашего устройства или использовать функцию автоматического обновления драйверов, если она доступна.
5. Используйте другие наушники или динамики. Возможно, проблема заключается именно в вашем устройстве. Попробуйте подключить другие наушники или динамики и проверьте, стало ли лучше. Если звук в других наушниках или динамиках нормальный, проблема скорее всего в вашем устройстве и требует ремонта или замены.
6. Проверьте настройки Skype. Иногда причиной проблемы со звуком в Skype могут быть неправильные настройки программы. Убедитесь, что наушники или динамики выбраны правильно в настройках звука Skype. Проверьте также настройки громкости в Skype и убедитесь, что они настроены правильно.
Если после применения этих рекомендаций проблема не исчезает, возможно, дело в характеристиках и качестве вашего устройства. В этом случае возможно потребуется обратиться за помощью к специалистам или решить проблему, приобретя новое устройство.
Низкое качество интернет-соединения

Чтобы проверить качество вашего интернет-соединения, вы можете воспользоваться специальным сервисом оценки скорости. Если результаты теста показывают низкую скорость или пинг, это может указывать на проблемы с вашим провайдером или сетью.
Если у вас низкое качество интернет-соединения, вот несколько рекомендаций, которые могут помочь улучшить ситуацию:
- Проверьте свое оборудование: убедитесь, что ваш маршрутизатор и модем работают исправно и не вызывают проблем с подключением. Попробуйте перезагрузить их или обратитесь к вашему провайдеру для разрешения возможных проблем.
- Избегайте использования беспроводного подключения: Wi-Fi соединение может быть менее стабильным, поэтому предпочтительнее использовать проводное соединение, если это возможно.
- Закройте другие приложения и программы: если у вас много открытых программ или приложений, которые используют интернет, они также могут занимать часть пропускной способности и влиять на качество звука в Skype. Попробуйте закрыть ненужные приложения, чтобы освободить интернет-соединение.
- Обратитесь к своему провайдеру: если проблема с интернет-соединением сохраняется, свяжитесь с вашим провайдером интернет-услуг и сообщите им о проблеме. Они могут провести диагностику вашего соединения и предложить решения.
Помните, что качество звука в Skype может быть негативно сказаться низкое качество интернет-соединения. При подключении к Skype необходимо обращать внимание на стабильность и скорость вашего интернет-соединения, чтобы обеспечить качественную связь.
Внешние шумы и помехи
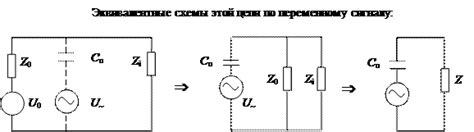
Одной из причин плохого качества звуковой передачи во время использования Skype могут быть внешние шумы и помехи. Эти факторы могут значительно повлиять на понимание собеседника и создать дискомфорт во время разговора.
Внешние шумы могут происходить из разных источников, таких как шум уличного трафика, шумы соседей, работающая бытовая техника или даже музыка. Помехи могут возникнуть из-за неправильной работы аудиоустройств, проблем с кабелями или неправильных настроек в Skype.
Для устранения возникших проблем с внешними шумами и помехами, рекомендуется принять следующие меры:
1. Отключение источников шума: Если возможно, попробуйте исключить или уменьшить источники шума вокруг вас. Выключите шумные приборы или поместите микрофон и наушники таким образом, чтобы шум был минимальным. | 2. Использование шумоподавляющих наушников: Шумоподавляющие наушники помогут уменьшить воздействие внешних шумов на качество звука во время разговора. Эти наушники могут отфильтровать нежелательные звуки, обеспечивая более чистый звуковой сигнал. | 3. Проверка настроек Skype: Убедитесь, что настройки аудио и микрофона в Skype настроены правильно. Проверьте уровень громкости микрофона и громкость колонок или наушников. При необходимости отрегулируйте их в соответствии с вашими потребностями. | 4. Использование звуконепроницаемых материалов: Если вам часто приходится проводить важные разговоры в Skype, рассмотрите возможность создания звуконепроницаемой комнаты или использования звуконепроницаемых материалов на стенах и потолке. Это поможет уменьшить шумы извне и повысить качество звука в разговоре. |
Принятие вышеперечисленных мер поможет улучшить качество звуковой передачи и обеспечит комфортные условия для общения на Skype. Если проблемы со звуком сохраняются, рекомендуется обратиться к специалисту или технической поддержке Skype для более подробной диагностики и решения проблемы.
Проблемы со связью со скайпом

Связь во время видеовызовов или звуковой связи через Skype может быть нарушена по разным причинам. В данном разделе рассмотрим некоторые из возможных проблем и их решения.
| Проблема | Решение |
|---|---|
| Плохое интернет-соединение | Убедитесь, что ваше интернет-соединение стабильно и достаточно быстро для передачи аудио и видео данных. Подключитесь к более надежной сети Wi-Fi или используйте проводное подключение. |
| Проблемы с микрофоном или динамиками | Проверьте, правильно ли подключены ваш микрофон и динамики к компьютеру. Попробуйте использовать другие аудиоустройства для проверки и выявления проблемы. |
| Настройки звука в Skype | Убедитесь, что настройки звука в Skype правильно установлены. Проверьте уровень громкости и убедитесь, что используемые устройства выбраны в настройках звука. |
| Проблемы с учетной записью Skype | Если у вас возникла проблема связи только с одним контактом, может быть проблема с его учетной записью Skype. Убедитесь, что оба пользователи используют последнюю версию Skype и что у них нет проблем со своей учетной записью. |
| Проблемы сетевой конфигурации | Возможно, ваша сетевая конфигурация блокирует Skype или ограничивает его доступ к сети. Проверьте настройки брандмауэра и антивирусной программы, чтобы убедиться, что Skype не блокируется. Также, если вы находитесь в организации или на общественной сети, возможно, администратор сети ограничивает доступ к Skype. |
Использование указанных решений может помочь устранить проблемы со связью в Skype. Если проблема все еще остается, рекомендуется обратиться к специалисту или службе поддержки Skype для получения дополнительной помощи.
Ошибка в настройках аудио-устройств
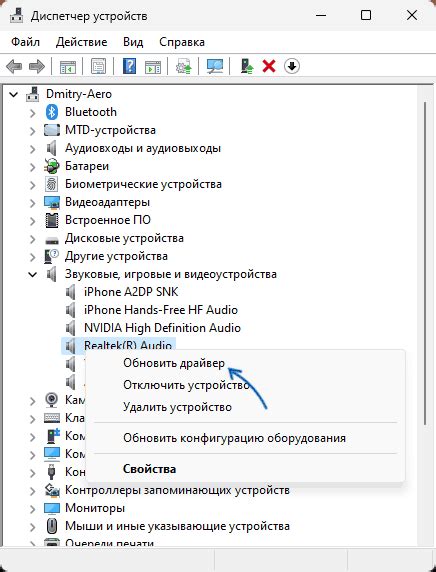
Одной из причин проблем со звуком в Skype может быть неправильная настройка аудио-устройств. Если ваш собеседник плохо слышит вас, возможно, дело в том, что входной или выходной уровень звука не оптимален.
Чтобы исправить эту ошибку, вам необходимо проверить настройки звуковых устройств в Skype и на вашем компьютере.
Шаг 1: | Откройте Skype и перейдите в раздел "Настройки" (значок шестеренки в правом верхнем углу окна). |
Шаг 2: | В разделе "Звук и видео" выберите вкладку "Звук". |
Шаг 3: | Убедитесь, что выбрано правильное аудио-устройство во вкладке "Звуковое устройство". Если вы не уверены, какое устройство выбрать, попробуйте последовательно выбрать каждое из доступных устройств и проверить, слышно ли вас лучше. |
Шаг 4: | Проверьте уровень громкости входного и выходного звука с помощью регуляторов "Громкость микрофона" и "Громкость динамиков". Установите уровень громкости на средний или оптимальный уровень. |
Шаг 5: | Нажмите кнопку "Применить" и "ОК", чтобы сохранить изменения. |
Если после выполнения этих шагов проблема не решена, возможно, причина кроется в других настройках или в качестве вашего аудио-устройства. Рекомендуется обратиться к специалисту или поискать помощь на официальном сайте Skype.