Яркость экрана на ноутбуке играет ключевую роль при работе с этим портативным устройством. Однако, иногда пользователи сталкиваются с проблемами, когда яркость экрана начинает меняться самостоятельно, что может сильно раздражать и мешать комфортному использованию ноутбука. В этой статье мы рассмотрим основные причины, по которым меняется яркость на ноутбуке, а также предложим несколько простых способов решения этой проблемы.
Одной из основных причин, по которой меняется яркость на ноутбуке, является установленные настройки энергосбережения. В зависимости от конкретной конфигурации системы, операционная система может автоматически изменять яркость экрана, чтобы сэкономить батарею. Это особенно заметно, когда ноутбук работает от аккумулятора. Если вы не хотите, чтобы яркость экрана менялась автоматически, вам необходимо изменить настройки энергосбережения.
Некоторые ноутбуки также имеют функцию автоматической регулировки яркости подсветки экрана, которая использует датчик освещенности для определения уровня яркости, наиболее комфортного для вашей работы. Если вы заметили, что яркость на вашем ноутбуке изменяется при изменении окружающего освещения, это может быть причиной проблемы. В таком случае, вам необходимо отключить функцию автоматической регулировки яркости в настройках системы.
В некоторых случаях, причина изменения яркости на ноутбуке может быть связана с драйверами графической карты или операционной системы. Версии драйверов и программного обеспечения могут быть несовместимыми или содержать ошибки, которые приводят к некорректной работе экрана. В этом случае, рекомендуется обновить драйверы графической карты и проверить наличие обновлений операционной системы. Это может помочь исправить проблему с яркостью на ноутбуке.
Почему меняется яркость на ноутбуке?
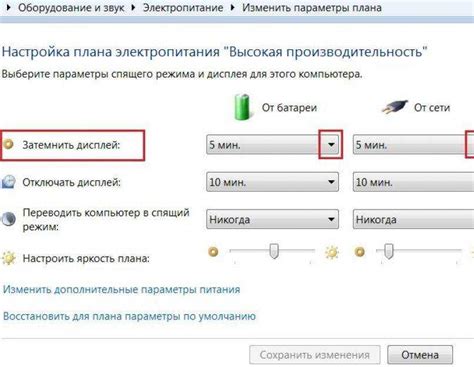
Яркость на ноутбуке может меняться по нескольким причинам:
- Автоматическая регулировка яркости: некоторые ноутбуки имеют функцию автоматической регулировки яркости, которая адаптирует яркость экрана в зависимости от освещения окружающей среды. Это позволяет сэкономить заряд батареи и сделать использование ноутбука более комфортным для глаз. Если вы заметили, что яркость меняется сама собой, возможно, эта функция включена и может быть отключена в настройках ноутбука.
- Клавиши управления яркостью: многие ноутбуки имеют клавиши управления яркостью, которые расположены на клавиатуре. Нажатие сочетания клавиш может увеличить или уменьшить яркость экрана. Если вы случайно нажали клавиши управления яркостью, это может быть причиной изменения яркости.
- Проблемы с драйверами или обновлениями: иногда проблемы с драйверами видеокарты или неправильные обновления могут вызывать изменение яркости. В этом случае, вам может потребоваться обновить драйверы видеокарты или переустановить их, чтобы исправить проблему.
- Проблемы с аппаратным обеспечением: в редких случаях, проблемы с аппаратным обеспечением, такие как неисправности подсветки экрана или матрицы, могут приводить к изменению яркости. В этом случае, вам может потребоваться обратиться к специалисту для ремонта ноутбука.
Чтобы решить проблему с яркостью на ноутбуке, вам следует проверить следующие вещи:
- Проверьте настройки яркости в операционной системе: убедитесь, что настройки яркости находятся на оптимальном уровне и не были изменены.
- Проверьте настройки автоматической регулировки яркости: если у вас есть функция автоматической регулировки яркости, убедитесь, что она настроена правильно.
- Проверьте клавиши управления яркостью: убедитесь, что вы не случайно нажали клавиши управления яркостью и они находятся в правильном положении.
- Обновите драйверы видеокарты: проверьте наличие обновлений для драйверов видеокарты и установите их, если это необходимо.
Если после этих действий проблема с яркостью не устраняется, может потребоваться обратиться к специалисту для дальнейшей диагностики и ремонта ноутбука.
Влияние освещения на яркость экрана
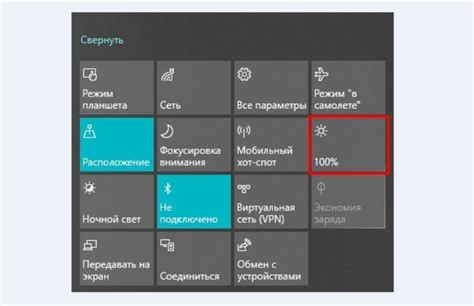
Освещение играет важную роль в определении яркости экрана ноутбука. В зависимости от освещения в помещении, вы можете воспринимать экран как слишком яркий или слишком тусклый.
Яркость экрана ноутбука автоматически регулируется с помощью датчика света, который находится рядом с веб-камерой или в другом месте на передней панели ноутбука. Этот датчик измеряет уровень освещения и автоматически настраивает яркость экрана так, чтобы было комфортно работать в данном освещении.
Однако иногда автоматическая регулировка яркости может быть неправильной или неудовлетворительной, особенно при изменении освещения в помещении. В этом случае вы можете настроить яркость экрана вручную:
- Нажмите Fn (на некоторых ноутбуках нужно удерживать его) и одновременно нажмите клавишу, обозначенную символом солнца вверх или вниз. Обычно эти клавиши находятся на верхних рядах кнопок вашей клавиатуры.
- Увеличивая яркость, вы сможете лучше видеть изображение на экране в светлом освещении, а уменьшение яркости поможет избежать излишнего напряжения глаз в темном помещении.
- При необходимости можно воспользоваться программным обеспечением ноутбука для дополнительной настройки яркости и контрастности экрана. Обычно такие опции доступны в настройках системы или в утилитах, предустановленных на вашем ноутбуке.
Вы также можете использовать экранную защиту типа антибликового покрытия или фильтра, чтобы уменьшить отражение и снизить яркость, особенно при работе на улице или в ярком окружении.
Итак, если вы обнаружите, что яркость экрана вашего ноутбука не соответствует вашим потребностям, проверьте настройки автоматической яркости и вручную настройте яркость для оптимального зрительного комфорта при работе с ноутбуком.
Настройки яркости в операционной системе
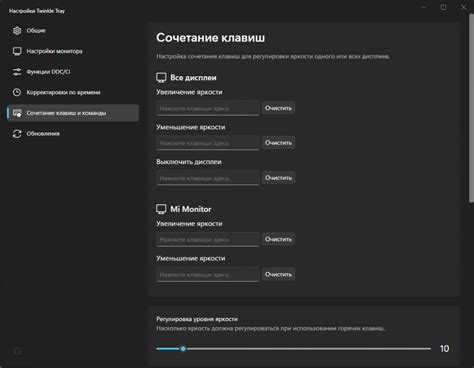
Менять яркость экрана ноутбука можно с помощью настроек операционной системы. Ниже представлены инструкции по изменению яркости в разных популярных операционных системах.
Windows
- Нажмите правой кнопкой мыши по пустому пространству на экране и выберите "Настройки дисплея".
- Перейдите на вкладку "Яркость и цвет" и используйте ползунок для настройки яркости экрана.
- Подтвердите изменения, нажав кнопку "Применить".
MacOS
- Нажмите на значок "Панель управления" в правом верхнем углу экрана и выберите "System Preferences" (Параметры системы).
- Перейдите на вкладку "Display" (Дисплей) и используйте ползунок "Brightness" (Яркость) для настройки яркости экрана.
- Установите желаемый уровень яркости и закройте окно "System Preferences" (Параметры системы).
Linux
- Откройте меню "Настройки" и выберите "Дисплей" или "Настройки экрана".
- Найдите ползунок "Яркость" и используйте его для изменения яркости экрана.
- Сохраните изменения, нажав кнопку "Применить" или закройте окно "Настройки".
Если после настройки яркости экрана проблема не исчезает, рекомендуется обратиться к специалисту или производителю ноутбука для дальнейшей диагностики и возможного исправления.
Драйвера видеокарты и яркость экрана
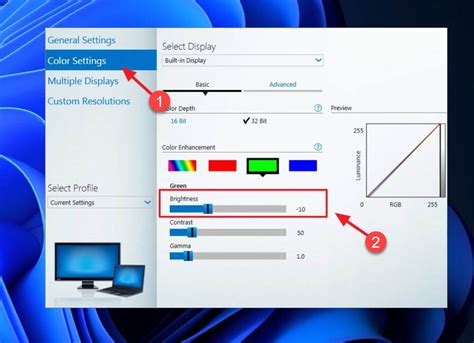
Одной из возможных причин изменения яркости на ноутбуке может быть неправильная работа драйвера видеокарты.
Драйвера видеокарты – это программные компоненты, которые позволяют операционной системе взаимодействовать с видеокартой и управлять ее работой. Когда драйвер видеокарты не работает должным образом, это может привести к различным проблемам, включая изменение яркости экрана.
Если яркость экрана меняется сама по себе или не реагирует на настройки пользователя, решение проблемы может заключаться в обновлении или переустановке драйвера видеокарты.
Для начала, стоит проверить наличие обновлений для драйвера видеокарты. В большинстве случаев можно скачать последние версии драйверов с официального сайта производителя видеокарты или с сайта производителя ноутбука.
Если обновление драйвера не решает проблему, следует попробовать переустановить драйвер. Для этого необходимо выполнить следующие шаги:
- Открыть "Диспетчер устройств" (можно найти через меню "Пуск" или выполнить команду "devmgmt.msc")
- Раскрыть раздел "Видеоадаптеры"
- Щелкнуть правой кнопкой мыши на устройстве и выбрать "Удалить"
- После удаления, перезагрузить компьютер
- После перезагрузки, операционная система должна автоматически установить базовый драйвер видеокарты. Если этого не происходит, можно попытаться установить драйвер самостоятельно, либо воспользоваться поиском драйверов через "Диспетчер устройств".
Если после обновления или переустановки драйвера видеокарты проблема с яркостью все еще существует, возможно, имеется аппаратная проблема. В этом случае рекомендуется обратиться к специалисту или сервисному центру для дальнейшей диагностики и ремонта.
Проблемы с яркостью после обновления операционной системы
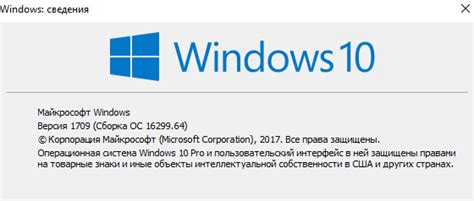
Часто пользователи сталкиваются с проблемой изменения яркости на ноутбуке после обновления операционной системы. Эта проблема может быть вызвана различными причинами, как программными, так и аппаратными.
Одной из наиболее распространенных причин является несовместимость драйверов видеокарты с новой версией операционной системы. В таком случае, настройки яркости могут перестать работать корректно, и пользователю может потребоваться решить эту проблему вручную.
Для начала, рекомендуется обновить драйвера видеокарты до последней версии, совместимой с операционной системой. Для этого можно посетить официальный сайт производителя ноутбука или видеокарты и загрузить соответствующее обновление.
Если обновление драйверов не решает проблему, то возможно, что в настройках операционной системы были изменены параметры яркости. В таком случае, следует проверить настройки яркости в панели управления или в специальном программном обеспечении драйверов видео. Если яркость настроена правильно, то возможно, проблема кроется в аппаратных неисправностях ноутбука.
Для проверки аппаратных неисправностей можно выполнить следующие действия:
- Перезагрузите ноутбук. Иногда, временные сбои системы могут приводить к изменению настроек яркости.
- Убедитесь, что область вокруг экрана ноутбука чистая и нет преград, которые могут влиять на яркость изображения.
- Подключите внешний монитор или ТВ к ноутбуку, чтобы убедиться, что проблема не связана с экраном ноутбука.
- Обратитесь к сертифицированному сервисному центру или технической поддержке производителя ноутбука для диагностики и ремонта, если все предыдущие шаги не решили проблему.
Решение проблемы с яркостью после обновления операционной системы может быть различным в зависимости от ее причины. Важно тщательно проверить и проанализировать все возможные варианты, чтобы найти наиболее подходящее решение для конкретной ситуации.
Проблемы с жестами яркости на ноутбуке
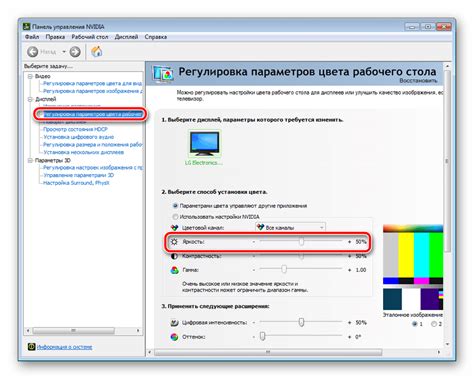
Одной из распространенных проблем является отсутствие реакции на жесты яркости. Если вы пытаетесь изменить яркость экрана, но ничего не происходит, первым делом стоит проверить настройки. Зайдите в настройки яркости и убедитесь, что жесты яркости включены. Если они выключены, включите их и попробуйте снова.
Если проблема с жестами яркости остается, возможно, дело в драйвере графической карты. Убедитесь, что у вас установлена последняя версия драйвера. Вы можете скачать его с официального сайта производителя вашей графической карты. После установки нового драйвера перезагрузите ноутбук и проверьте, исправилась ли проблема.
Если проблема остается и вы все еще не можете использовать жесты яркости, то возможно вам поможет перекалибровка жестов. В некоторых случаях жесты могут быть настроены некорректно, и перекалибровка поможет исправить эту проблему. В настройках управления жестами вы можете найти опцию перекалибровки. Попробуйте выполнить данную операцию и проверьте работу жестов яркости.
Если все же проблема остается и вы не можете решить ее самостоятельно, то рекомендуется обратиться в сервисный центр. Опытные специалисты смогут выявить причину неполадки и решить проблему с жестами яркости на ноутбуке.
Неисправности с подсветкой и проблемы с яркостью

На ноутбуке часто возникают проблемы с яркостью экрана, которые могут быть вызваны различными неисправностями. Вот некоторые распространенные проблемы и способы их решения:
Неработающая подсветка:
Если экран ноутбука остается черным или с очень темным изображением, проблема может быть связана с неисправностью подсветки. Проверьте, работает ли подсветка, нажав клавишу, предназначенную для управления яркостью (обычно это клавиши Fn+F5 или Fn+F6). Если подсветка не реагирует, может потребоваться замена лампы подсветки или инвертора.
Горячие точки или пятна на экране:
Если на экране ноутбука видны горячие точки или пятна, проблема может быть вызвана неисправностью пикселей или жидкокристаллической матрицы. В этом случае, обратитесь к производителю или сервисному центру для замены экрана.
Меняющаяся или неравномерная яркость:
Если яркость экрана ноутбука меняется сама по себе или не равномерна по всей площади, проблема может быть вызвана неисправностью графического драйвера или настроек яркости. Попробуйте обновить драйвера графики или проверьте настройки яркости в операционной системе.
Не регулируется яркость:
Если ноутбук не реагирует на изменение яркости с помощью клавиш, проблема может быть связана с неисправностью этих клавиш или драйвера клавиатуры. Попробуйте обновить драйвера клавиатуры или использовать альтернативные способы регулировки яркости, например, через настройки операционной системы.
Если проблемы с яркостью экрана не удается решить самостоятельно, рекомендуется обратиться к специалисту или сервисному центру для диагностики и ремонта ноутбука.