Microsoft Excel – одно из самых популярных приложений для работы с таблицами и расчетами. Однако, пользователи иногда сталкиваются с проблемой, когда программа не отображает скрытые строки в их файле. Почему так происходит и как это можно исправить?
Если вы хотите скрыть определенные строки в Excel, то вы, вероятно, используете функцию "Скрыть" или устанавливаете высоту строки равной нулю. В любом случае, эти строки не будут видны на экране при обычном просмотре таблицы. Однако, в некоторых ситуациях возникает необходимость просмотреть или отобразить скрытые строки.
Основной причиной, по которой Excel не показывает скрытые строки, является настройка программы, которая определяет, какие строки следует отображать. По умолчанию, Excel скрывает все строки, которые были скрыты пользователем. Это может быть полезно, когда вы работаете с большими таблицами и хотите скрыть некоторые данные, чтобы упростить чтение или анализ таблицы.
Почему в Excel не отображаются скрытые строки?
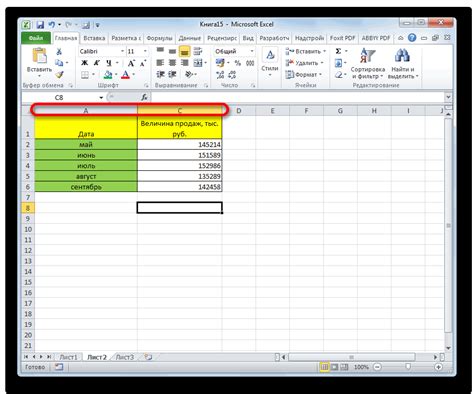
Однако иногда пользователи может столкнуться с ситуацией, когда скрытые строки не отображаются в Excel. Возможные причины для этого могут быть следующими:
- Фильтры: Если включены фильтры в таблице, то скрытые строки могут быть отфильтрованы и не отображаться. Проверьте, не установлен ли фильтр для данной колонки или столбца, и отключите его, чтобы увидеть скрытые строки.
- Настройки печати: Если вы пытаетесь распечатать таблицу, убедитесь, что скрытые строки включены в область печати. Проверьте настройки страницы печати и убедитесь, что вы выбрали "Все" или "Выбранные" строки в разделе "Область печати".
- Настройки отображения: В некоторых случаях скрытые строки могут быть незаметными из-за настроек отображения. Убедитесь, что вы выбрали "Показать скрытые строки" во вкладке "Вид".
- Формат ячеек: Может возникнуть ситуация, когда строки выглядят пустыми или скрытыми из-за форматирования ячеек. Проверьте настройки форматирования ячеек и убедитесь, что они соответствуют тому, что вы ожидаете.
- Ограничения версии: Некоторые старые версии Excel могут иметь ограничение на количество отображаемых строк. Проверьте, нет ли ограничений для вашей версии Excel.
Если вы все проверили и все еще не видите скрытые строки, возможно, проблема связана с другими настройками программы или файл может быть поврежден. В таком случае рекомендуется проверить настройки Excel и попробовать открыть файл в другой программе или на другом компьютере.
Неправильная настройка программы

Чтобы проверить настройки программы, вы можете выполнить следующие шаги:
- Откройте файл Excel, в котором не отображаются скрытые строки.
- Выберите вкладку "Вид" в верхнем меню Excel.
- В разделе "Окно" проверьте, что установлен флажок рядом с пунктом "Скрыть/показать". Если флажок не установлен, щелкните по нему, чтобы активировать функцию скрытия/отображения строк.
- Также убедитесь, что в разделе "Зафиксировать область" не выбрана опция "Заморозить окно". Эта опция может привести к отображению только определенного диапазона строк.
Если после выполнения этих шагов проблема не решена, возможно, есть другие настройки или ограничения в документе, которые приводят к скрытию строк. В таком случае, рекомендуется обратиться к разработчикам программы или проконсультироваться с опытными пользователями Excel.
Несоответствие ширины столбцов

Чтобы исправить это, необходимо увеличить ширину столбцов, чтобы вместить всю информацию. Для этого можно использовать функцию "Автоподбор ширины столбца", которая автоматически подбирает ширину столбца исходя из максимальной ширины содержимого.
Также можно изменить ширину столбцов вручную, просто перетянув границы столбцов мышкой. Для этого нужно навести курсор на границу столбца в заголовке таблицы, пока он не примет вид двойной стрелки, а затем щелкнуть и перетащить границу столбца влево или вправо.
Установка подходящей ширины столбцов позволит полностью отображать скрытые строки и обеспечит удобство при работе с таблицей в Excel.
| 1 | 2 | 3 | 4 |
Ограничение программы по количеству отображаемых строк
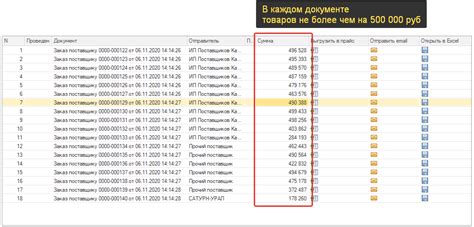
Эксель, как и другие программы для работы с таблицами, имеет ограничение на количество отображаемых строк. Это ограничение обусловлено не только техническими ограничениями, но и потребностью в обеспечении оптимальной производительности и быстродействия программы.
При создании таблицы в экселе пользователям может потребоваться скрыть некоторые строки, чтобы увидеть только необходимую информацию. Однако, возникает вопрос, почему эксель не показывает скрытые строки.
Программа отображает только определенное количество строк, чтобы сохранить производительность и удобство использования. Отображаемое число строк зависит от процессора, оперативной памяти и других технических характеристик компьютера. Если таблица содержит большое количество скрытых строк, то отображаемое количество строк может быть ограничено.
В случае, если вам необходимо работать с большим количеством строк, вы можете использовать дополнительные инструменты и функции экселя, такие как фильтры, сортировки и группировки, чтобы упростить работу с данными и не допустить проблем с ограничением отображаемых строк.
Также, можно использовать другие программы для работы с данными, которые могут обрабатывать большое количество строк. Например, базы данных или специализированные программы для анализа больших объемов данных.
В итоге, ограничение по количеству отображаемых строк в экселе объясняется не только техническими характеристиками программы, но и потребностью в поддержании производительности и удобства использования. Если вам необходимо работать с большим количеством данных, возможно вам потребуется использовать дополнительные инструменты или программы.
Наличие фильтров или группировок
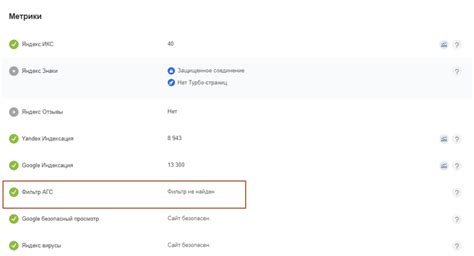
Если в таблице в Excel применены фильтры или группировки, это может быть одной из причин, по которой скрытые строки не отображаются. Фильтр позволяет временно скрыть определенные строки в таблице, отображая только те, которые соответствуют определенным критериям. Группировка объединяет несколько строк в одну, что также может привести к скрытию некоторых строк.
Если вы хотите увидеть все строки в таблице, убедитесь, что фильтры и группировки не применены. Для этого можно проверить наличие активных фильтров, а также раскрыть все группировки или удалить их.
Чтобы отключить фильтры, нужно перейти на вкладку "Данные" в меню Excel, нажать на кнопку "Очистить", а затем выбрать пункт "Очистить фильтры". Если применена группировка, можно воспользоваться кнопкой "Раскрыть все" на вкладке "Данные".
После снятия фильтров и раскрытия группировок скрытые строки должны стать видимыми в таблице. Если проблема с отображением скрытых строк все еще сохраняется, возможно, в документе Excel установлены другие настройки или применены специфические скрытия строк, которые требуют дополнительной проверки.
Использование формул для скрытия строк
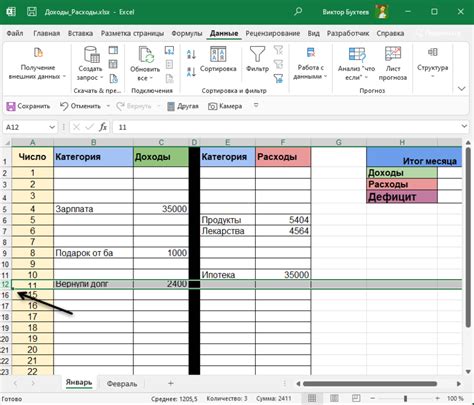
В программе Excel есть возможность использовать формулы для скрытия строк с определенными условиями. Это может быть полезно, если вы хотите скрыть определенные строки данных, которые не соответствуют определенным критериям.
Один из способов скрыть строки в Excel - использовать формулу IF. Формула IF позволяет задать условие, и если оно выполняется, то строка скрывается, если не выполняется, то строка остается видимой.
Например, вы можете использовать формулу IF в комбинации с другими функциями, такими как COUNTIF или SUMIF, чтобы вычислить количество или сумму строк, удовлетворяющих определенным критериям, и скрыть строки, которые не соответствуют этим критериям. Таким образом, вы можете создать динамическое скрытие строк в зависимости от изменения данных.
Чтобы использовать формулы для скрытия строк, вам необходимо выполнить следующие шаги:
- Выберите столбец или диапазон ячеек, где вы хотите использовать формулу.
- Нажмите правой кнопкой мыши и выберите "Формулы" из контекстного меню.
- В открывшемся окне "Формулы" введите формулу, которую вы хотите использовать для скрытия строк.
- Нажмите кнопку "OK", чтобы применить формулу.
После применения формулы Excel автоматически скроет строки, которые не соответствуют заданному условию. При этом вы всегда можете изменить или удалить формулу, чтобы вернуть скрытые строки обратно.
1. Проверьте настройки печати в Excel. Для этого откройте документ, который вы хотите напечатать, и перейдите во вкладку "Разметка страницы" в верхнем меню. Здесь вы должны увидеть различные настройки, такие как "Масштаб", "Ориентация" и т.д.
Если после проверки и настройки всех этих параметров скрытые строки все равно не отображаются при печати, возможно, у вас есть другая проблема, не связанная с настройками Excel. В этом случае рекомендуется обратиться к специалистам или поискать помощь на официальных форумах Excel.
Возможное повреждение файла Excel
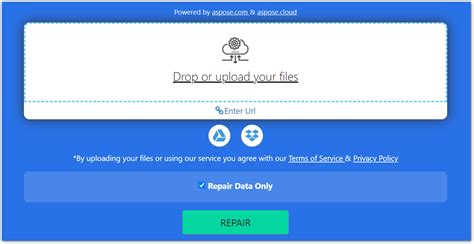
Файлы Excel могут быть повреждены по разным причинам, что может привести к некорректной работе программы и невозможности просмотра скрытых строк. Некоторые из наиболее распространенных причин повреждения файлов Excel включают следующее:
- Сбои в программном обеспечении: Если программа Excel завершается некорректно или происходит сбой системы, это может привести к повреждению файла и потере данных. В таких случаях, Excel может не показывать скрытые строки, так как они могут быть потеряны.
- Вирусы и вредоносные программы: Если в компьютере присутствуют вирусы или другие вредоносные программы, они могут повредить файлы Excel, включая скрытые строки. В таких случаях, возможно потребуется специализированное программное обеспечение для восстановления поврежденных файлов.
- Неправильное закрытие файла: Если файл Excel не был закрыт правильным образом, это может привести к его повреждению. Например, если файл был закрыт во время сохранения или при отключении питания компьютера, возможно потребуется восстановить его для восстановления скрытых строк.
- Физические повреждения носителя: Если файл Excel находится на физическом носителе, таком как жесткий диск или флеш-накопитель, физические повреждения носителя могут привести к утере данных, включая скрытые строки. В таких случаях, возможно потребуется обращение к специалистам по восстановлению данных.
Если файл Excel поврежден и не отображает скрытые строки, рекомендуется выполнить следующие действия:
- Попробуйте открыть файл на другом компьютере или с помощью другой версии Excel.
- Восстановите файл, используя специализированное программное обеспечение для восстановления данных.
- Создайте резервную копию поврежденного файла и попробуйте открыть его с помощью программы Excel.
- Обратитесь к специалистам по восстановлению данных для получения дополнительной поддержки и помощи.
Понимание причин повреждения файлов Excel позволяет принять меры предосторожности для их защиты и сохранения данных в будущем. Регулярное создание резервных копий и обновление программного обеспечения может помочь предотвратить потерю файлов и восстановить скрытые строки в Excel.



