Микрофон на ноутбуке – незаменимое устройство для работы, общения по видеосвязи, записи аудио и многих других задач. Однако, иногда может возникнуть проблема, когда микрофон перестает работать. Есть несколько причин, почему такое может происходить, и несколько решений, которые помогут восстановить работу микрофона на ноутбуке.
Если микрофон не работает, первая причина может быть связана с отключением звука на уровне операционной системы. Проверьте настройки звука в панели управления и убедитесь, что звуковой драйвер и микрофон включены и не отключены.
Еще одна возможная причина – неисправность самого микрофона. Проверьте его подключение к ноутбуку и убедитесь, что провод не поврежден. Если микрофон подключен правильно, но все равно не работает, попробуйте подключить другой микрофон или проверить текущий микрофон на другом устройстве.
Стандартные настройки в операционной системе могут также привести к проблемам с микрофоном. Проверьте уровень громкости микрофона и настройки записи звука. Их можно найти в разделе "Звук" или "Аудио" в панели управления. Убедитесь, что микрофон выбран в качестве устройства записи по умолчанию.
Другая возможная причина – конфликт с антивирусным программным обеспечением или другими приложениями на компьютере. Некоторые антивирусы могут блокировать доступ к микрофону, чтобы защитить вашу конфиденциальность. Проверьте настройки антивирусной программы и разрешите доступ к микрофону, если это необходимо. Также стоит проверить, нет ли открытых приложений, которые могут использовать микрофон и блокировать его работу.
Установка обновлений для операционной системы и драйверов может также помочь восстановить работу микрофона. Проверьте наличие доступных обновлений и установите их, если они есть. Это может решить проблему, связанную с несовместимостью или ошибками в старых версиях программного обеспечения.
И наконец, проблема с микрофоном на ноутбуке может быть вызвана неправильными настройками драйвера звука. Проверьте наличие последних версий драйверов на официальном сайте производителя ноутбука или звуковой карты. Попробуйте обновить или переустановить драйвер и перезагрузите компьютер.
Учитывая эти 7 возможных причин и их решения, вы сможете найти причину, по которой не работает микрофон на ноутбуке, и восстановить его работу без особых проблем.
Драйвер микрофона устарел или поврежден
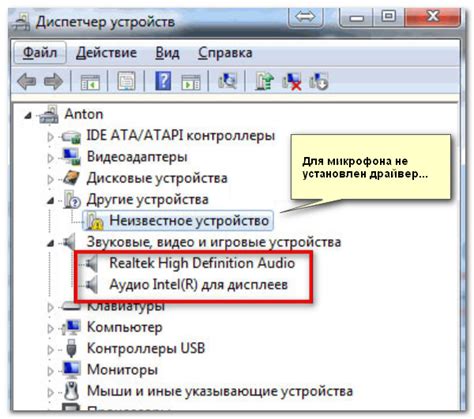
Причина проблемы: Если микрофон на ноутбуке не работает, одна из возможных причин может быть устарел или поврежден драйвер микрофона.
Решение: Для решения этой проблемы сначала проверьте, установлен ли на вашем ноутбуке актуальный драйвер микрофона. Вы можете проверить наличие обновлений в диспетчере устройств или на официальном сайте производителя ноутбука.
Если обновления драйвера доступны, скачайте и установите их на свой ноутбук. После установки обновленного драйвера перезагрузите компьютер и проверьте работу микрофона.
Если обновления драйвера не доступны или установка не помогла, возможно, драйвер микрофона поврежден. В этом случае рекомендуется удалить текущий драйвер микрофона и переустановить его. Для этого:
- Откройте диспетчер устройств на ноутбуке.
- Раскройте раздел "Аудио-, видео- и игровые устройства".
- Найдите устройство с названием "Микрофон" или "Звукозапись" и щелкните правой кнопкой мыши на нем.
- Выберите "Удалить устройство" из контекстного меню. Нажмите "ОК", если будет подтверждение удаления.
- Перезагрузите ноутбук и драйвер микрофона будет автоматически переустановлен операционной системой.
После переустановки драйвера микрофона проверьте его работу, запустив любое приложение для записи звука или проведите тестовый звонок, чтобы убедиться, что микрофон заработал.
Примечание: Если ни одно из вышеперечисленных решений не помогло, возможно, ваш микрофон имеет физические повреждения или неисправности. В этом случае рекомендуется обратиться к сервисному центру производителя или заменить микрофон на новый.
Отключен микрофон в настройках операционной системы
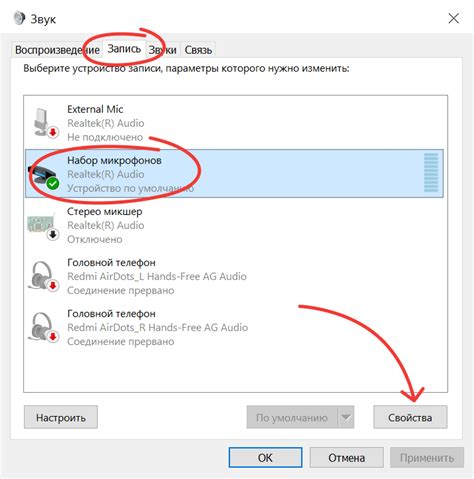
Если микрофон на ноутбуке не работает, возможно, что он просто отключен в настройках операционной системы. Чтобы проверить это, следуйте указанным ниже шагам:
Шаг 1: Откройте "Панель управления" в операционной системе.
Шаг 2: Перейдите в раздел "Звук" или "Аудиоустройства".
Шаг 3: Проверьте, что микрофон активирован и правильно настроен.
Шаг 4: Если микрофон отключен, щелкните по соответствующей опции, чтобы включить его.
Примечание: Зависит от операционной системы, расположение и название опций могут незначительно отличаться, но общий принцип работы останется тем же. Если у вас возникли затруднения с настройками, обратитесь к документации вашей операционной системы или воспользуйтесь поиском в Интернете для получения более подробных инструкций.
Включен режим "Без звука" на ноутбуке
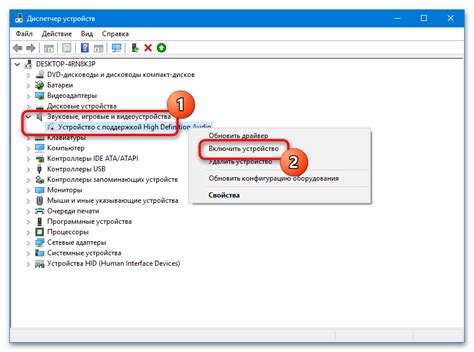
Возможно, микрофон на ноутбуке не работает из-за того, что включен режим "Без звука". Это может произойти по незнанию или по ошибке. Чтобы проверить и изменить этот режим, следуйте следующим инструкциям:
| Шаг 1: | Нажмите на иконку громкости в правом нижнем углу панели задач на ноутбуке. |
| Шаг 2: | Убедитесь, что ползунок громкости установлен на уровне, отличном от "Без звука". Если ползунок находится на уровне "Без звука", переместите его вправо, чтобы увеличить громкость. |
| Шаг 3: | Проверьте, работает ли теперь микрофон на ноутбуке. Если проблема не решена, перейдите к следующему шагу. |
Если после выполнения этих шагов микрофон ноутбука по-прежнему не работает, возможно, проблема вызвана другими факторами. Рекомендуется применить решения для других возможных причин, описанных в статье.
Повреждение физического штекера микрофона

Если ваш микрофон не работает на ноутбуке, одной из возможных причин может быть повреждение физического штекера микрофона.
1. Проверьте, нет ли видимых повреждений на штекере микрофона. Иногда штекер может быть изогнут или сломан, что может препятствовать правильному подключению.
2. Если вы заметили повреждения, попробуйте аккуратно выправить или настроить штекер, чтобы найти оптимальное положение для работы микрофона.
3. Проверьте, подключается ли микрофон к правильному разъему. Некоторые ноутбуки имеют несколько разъемов для подключения микрофонов и наушников, убедитесь, что микрофон подключен в соответствующий разъем.
4. Если у вас есть запасной микрофон, попробуйте подключить его и проверить работу. Если запасной микрофон работает, то проблема скорее всего связана именно с повреждением штекера первоначального микрофона.
5. Если проблема не решается, обратитесь к специалисту или в сервисный центр для замены поврежденного микрофона или штекера.
6. Внимательно следите за использованием штекера микрофона, избегайте излишнего изгибания или сильного давления, так как это может вызвать его повреждение.
7. Чтобы избежать повреждения штекера микрофона в будущем, рекомендуется использовать кабельные защитные устройства или держать ноутбук и микрофон в безопасном месте при транспортировке.
Проблемы с проводом или разъемом
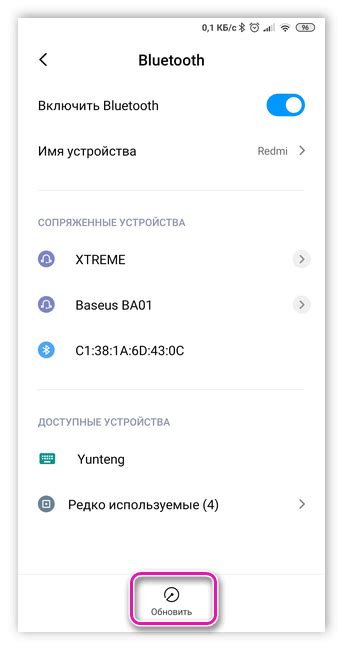
Чтобы исключить или решить эту проблему с проводом или разъемом, следует проверить следующее:
| 1. | Убедитесь, что провод в полной мере подключен к разъему на ноутбуке и микрофону. Проверьте, нет ли зазоров или ослабления соединения. |
| 2. | Если провод поврежден, его можно заменить новым. Обычно это стандартный аудиокабель с джек-разъемами 3,5 мм. |
| 3. | Если разъем испорчен, вам может потребоваться обратиться к сервисному центру для его замены или ремонта. |
Исправление этих проблем с проводом или разъемом должно восстановить работу микрофона на ноутбуке и позволить вам использовать его для записи аудио или проведения голосового чата.
Включена функция "Отключение звука" в программе общения
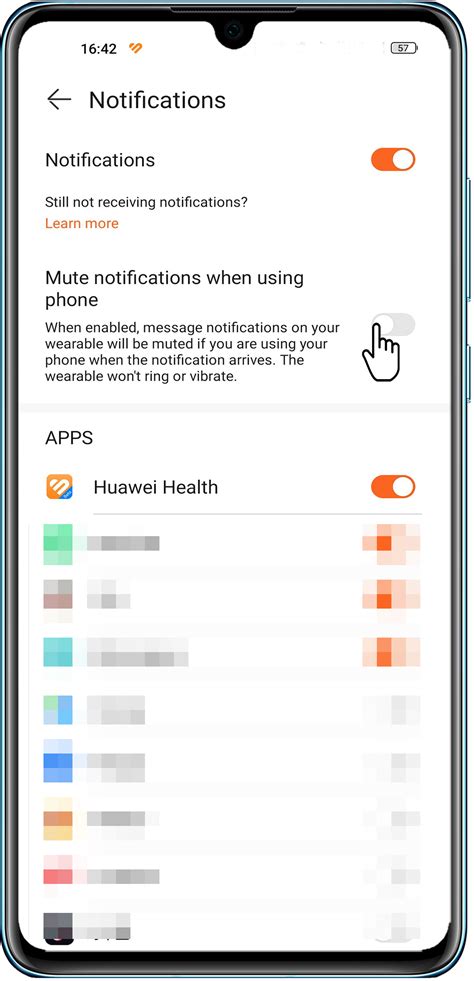
Если у вас не работает микрофон на ноутбуке, возможно, проблема заключается в том, что в программе общения, которую вы используете (например, Skype, Zoom или другая), включена функция "Отключение звука". Это может случиться, если вы неправильно настроили программу или случайно нажали на соответствующую кнопку.
Чтобы проверить, не включена ли функция "Отключение звука" в программе общения, выполните следующие действия:
- Откройте программу общения и зайдите в настройки аудио (обычно они находятся в разделе "Настройки", "Настройки звука" или "Настройки аудио").
- Проверьте, что уровень громкости для микрофона установлен на оптимальную отметку.
- Убедитесь, что функция "Отключение звука" (также может называться "Отключить микрофон", "Mute" или что-то подобное) выключена или отключена.
- Проверьте, что выбран правильный аудиоустройство в разделе "Микрофон" или "Запись звука".
- Если возможно, выполните тестирование микрофона в программе общения, чтобы убедиться, что все работает правильно.
Если после выполнения этих действий микрофон все еще не работает, перезагрузите программу общения или перезагрузите компьютер, чтобы проверить, помогло ли это.
Если все вышеперечисленные методы не помогли решить проблему, возможно, дело в аппаратной неисправности или конфликте драйверов. В этом случае рекомендуется обратиться к специалистам или производителю ноутбука для получения дополнительной помощи.
Неисправность микрофона или аудио-платы

Одной из возможных причин неработающего микрофона на ноутбуке может быть его неисправность или неисправность аудио-платы.
Для проверки работы микрофона на другом устройстве можно подключить его к компьютеру или смартфону. Если микрофон работает на других устройствах, то проблема скорее всего связана с ноутбуком.
Если микрофон не работает на других устройствах, то возможно он сам по себе неисправен. В таком случае необходимо заменить микрофон на новый или обратиться в сервисный центр для починки.
Также неработающий микрофон может быть следствием неисправности аудио-платы ноутбука. Если другие аудиоустройства работают нормально, то проблема скорее всего именно в микрофоне или аудио-плате.
Для проверки работы аудио-платы можно воспользоваться встроенным аудиорекордером на ноутбуке или подключить другие аудиоустройства, такие как наушники или внешний микрофон. Если они работают нормально, то проблема скорее всего связана именно с микрофоном.
В случае неисправности аудио-платы необходимо обратиться в сервисный центр для диагностики и ремонта. Там специалисты смогут определить причину неисправности и произвести необходимые ремонтные работы.
Неисправность микрофона или аудио-платы может быть одной из причин неработающего микрофона на ноутбуке. При возникновении данной проблемы рекомендуется проверить микрофон на других устройствах и, при необходимости, обратиться в сервисный центр для ремонта или замены.
Решения проблем с микрофоном на ноутбуке

Если микрофон на ноутбуке не работает, есть несколько возможных причин для этой проблемы. Важно выяснить, в чем именно заключается причина неработоспособности микрофона, чтобы можно было принять соответствующие меры для ее устранения.
Вот несколько основных решений, которые могут помочь вам в решении проблем с микрофоном на ноутбуке:
Проверьте подключение и настройки микрофона. Убедитесь, что микрофон правильно подключен к компьютеру и его настройки установлены правильно. Может потребоваться проверка уровня громкости или выбор входного источника звука.
Обновите драйверы звука. Устаревшие или неправильные драйверы могут быть причиной неработоспособности микрофона. Обновите драйверы звука на вашем ноутбуке через менеджер устройств или официальный сайт производителя.
Проверьте наличие конфликтующих программ. Некоторые приложения или программы могут блокировать использование микрофона. Закройте все программы, которые могут потенциально заблокировать работу микрофона и проверьте, заработал ли он после этого.
Используйте диагностические инструменты. В операционной системе Windows есть инструменты для проверки и диагностики звука. Запустите эти инструменты для выявления и исправления проблемы.
Проверьте наличие обновлений операционной системы. Иногда проблемы с микрофоном могут быть связаны с неполадками в операционной системе. Убедитесь, что у вас установлена последняя версия операционной системы и все обновления установлены.
Проверьте микрофон на другом устройстве. Если у вас есть возможность, подключите микрофон к другому устройству и проверьте его работу. Если микрофон работает на другом устройстве, проблема, скорее всего, связана с настройками или аппаратной неисправностью ноутбука.
Обратитесь к специалисту. Если все вышеперечисленные решения не помогли, возможно, решить проблему с микрофоном потребуется профессиональная помощь. Свяжитесь с мастером сервисного центра или производителем ноутбука для получения подробной консультации.
Помните, что причина проблемы с микрофоном на ноутбуке может быть разной и требовать индивидуальных действий для ее устранения. Но с помощью описанных выше решений вы сможете приступить к поиску причины и восстановлению работоспособности микрофона на вашем ноутбуке.



