Steam – это популярная платформа для онлайн-гейминга, где миллионы игроков со всего мира могут общаться друг с другом через микрофон. Однако, не всегда все идет гладко, и порой возникают неприятные ситуации, когда микрофон не работает в Steam. Это может стать причиной неудобств и мешать полноценному взаимодействию внутри игрового сообщества.
Основные причины неработающего микрофона в Steam могут быть разнообразными. Это может быть связано с неправильными настройками самой платформы, отключенным микрофоном на уровне операционной системы или драйверами аудиоустройств. Очень часто неработающий микрофон в Steam может быть вызван неполадками в работе самого микрофона, например, поломкой провода или микрофонной гарнитуры.
Неотработанный микрофон в Steam может стать причиной не только дискомфорта при общении в играх, но и потери возможности для командной игры, обмена тактиками и просто приятного разговора со своими товарищами. В подобных случаях, необходимо предпринять определенные шаги для решения проблемы и восстановления работы микрофона в Steam.
Не работает микрофон в Steam: возможные причины
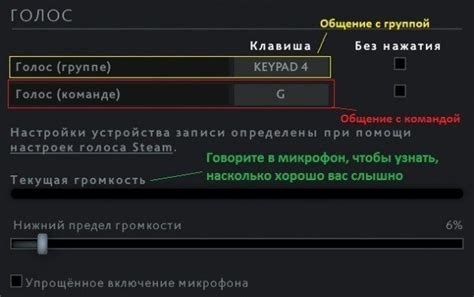
Если у вас есть проблемы с микрофоном в Steam, есть несколько возможных причин, по которым он может не работать:
1. Неправильные настройки микрофона
Первая причина, по которой ваш микрофон может не работать в Steam, - неправильная настройка. Убедитесь, что микрофон правильно подключен к компьютеру и настроен в системных настройках. Иногда возникают проблемы из-за того, что микрофон не выбран в качестве устройства записи по умолчанию.
2. Отсутствие разрешений
Steam требует разрешений для доступа к вашему микрофону. Если Steam не имеет необходимых разрешений, микрофон может не работать. Убедитесь, что у Steam есть разрешение на использование микрофона в настройках приватности вашей операционной системы.
3. Проблемы с драйверами
Если у вас установлены устаревшие или поврежденные драйверы звуковой карты, микрофон в Steam может не работать. Обновите или переустановите драйверы звуковой карты, чтобы исправить эту проблему.
4. Конфликты с другими программами
Некоторые программы могут конфликтовать с использованием микрофона в Steam. Проверьте, нет ли других программ, которые могут использовать микрофон, и закройте их перед запуском Steam.
5. Поврежденные или неисправные детали
Возможно, ваш микрофон поврежден или неисправен. Подключите другой микрофон к компьютеру для проверки. Если другой микрофон работает, то проблема, скорее всего, связана с вашим первоначальным микрофоном.
Анализ этих возможных причин может помочь вам определить, почему микрофон не работает в Steam и принять соответствующие меры для решения проблемы.
Как проверить настройки микрофона в Steam
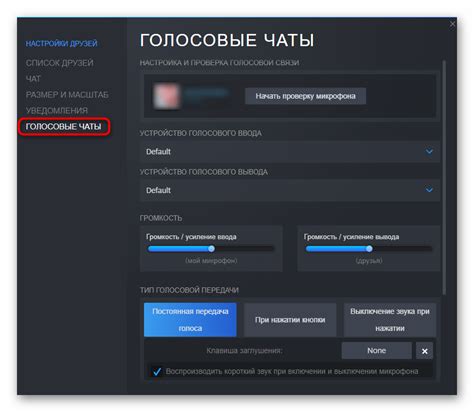
Если микрофон не работает в Steam, первым делом необходимо проверить его настройки в программе. Это можно сделать следующим образом:
- Откройте программу Steam.
- В верхнем левом углу экрана выберите меню "Steam" и щелкните по пункту "Настройки".
- В появившемся окне перейдите на вкладку "Голос/ввод".
- Убедитесь, что в раскрывающемся списке "Микрофон" выбран правильный устройство записи звука.
- Если вы не видите нужного устройства, проверьте его подключение к компьютеру и убедитесь, что драйверы установлены.
- При необходимости выберите другое устройство из списка.
- Если микрофон все равно не работает, попробуйте изменить громкость микрофона, перетащив ползунок в соответствующем разделе.
- После внесения изменений нажмите кнопку "OK", чтобы сохранить настройки.
После выполнения этих действий микрофон в Steam должен заработать. Если проблема не исчезла, возможно, стоит проверить настройки микрофона на компьютере, а также убедиться, что микрофон работает с другими программами. Если ни одно из указанных решений не помогло, обратитесь за помощью в техническую поддержку программы Steam или провайдера интернет-соединения.
Проверка и обновление драйвера микрофона
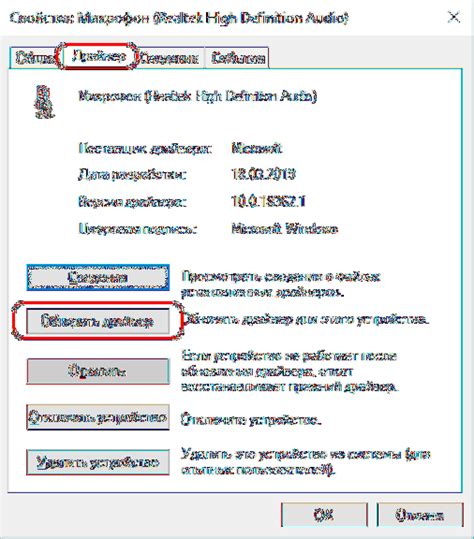
Для проверки и обновления драйвера микрофона вам потребуется выполнить следующие шаги:
- Откройте меню "Пуск" и в поисковой строке введите "Диспетчер устройств". Нажмите на соответствующий результат.
- В "Диспетчере устройств" найдите раздел "Аудио, видео и игровые устройства" и разверните его.
- Найдите свой микрофон в списке устройств и щелкните правой кнопкой мыши по его названию. В выпадающем меню выберите вариант "Обновить драйвер".
- Выберите "Автоматический поиск обновленного программного обеспечения драйвера" и следуйте инструкциям на экране. Операционная система Windows автоматически проверит наличие обновления и, если оно есть, скачает и установит его.
- Перезапустите компьютер, чтобы изменения вступили в силу.
Если после обновления драйвера микрофона проблема с его работой в Steam остается, попробуйте выполнить дополнительные шаги по диагностике и решению проблемы.
Проверка подключения микрофона к компьютеру
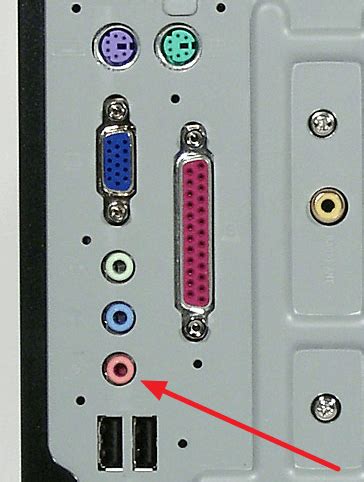
Если ваш микрофон не работает в Steam, первым шагом необходимо проверить его подключение к компьютеру. Проверьте, что кабель микрофона правильно подключен к аудио-разъему компьютера.
Также убедитесь, что микрофон включен и не выключен на уровне аппаратного обеспечения. Проверьте настройки громкости микрофона и убедитесь, что он не отключен или выключен.
Если у вас есть встроенный микрофон в наушниках или веб-камере, проверьте, правильно ли он подключен и работает ли он нормально.
Если ваш микрофон имеет встроенную акустическую систему, такую как наушники или динамики, проверьте их работоспособность. Убедитесь, что они правильно подключены и исправны.
Иногда проблема может быть вызвана несовместимостью микрофона с вашим компьютером. Проверьте, совместим ли ваш микрофон с операционной системой вашего компьютера и драйверами.
Если после проверки вашего микрофона все еще не работает, возможно, проблема связана с программным обеспечением. Перейдите к следующему шагу, чтобы узнать, что делать, если микрофон не работает в Steam.
Проверьте наличие антивирусного ПО

Проблемы с микрофоном в Steam могут возникать из-за конфликта с антивирусным программным обеспечением, которое блокирует доступ к микрофону. Некоторые антивирусные программы могут считать работу микрофона в Steam нежелательной или потенциально опасной и блокировать ее.
Для проверки этого необходимо временно отключить антивирусное ПО и проверить, начнет ли микрофон работать в Steam. Если после отключения антивируса проблема решается, то необходимо изменить настройки антивирусного ПО, чтобы разрешить доступ к микрофону в Steam.
Если вы не знаете, как правильно настроить антивирусное ПО, рекомендуется обратиться к документации или поддержке вашей антивирусной программы для получения подробной информации о том, как разрешить доступ к микрофону в Steam.
Проверка наличия конфликтующих программ
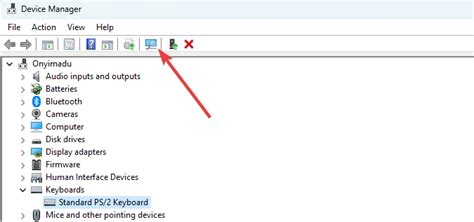
Если микрофон в Steam не работает, возможно, что есть программы на компьютере, которые могут конфликтовать с ним. Чтобы исключить эту возможность, следует проверить наличие таких программ на вашем компьютере и, при необходимости, отключить или удалить их.
Для начала, проверьте настройки вашего антивирусного программного обеспечения. Некоторые антивирусные программы могут блокировать работу микрофона или требовать дополнительные разрешения для его использования в Steam. Убедитесь, что микрофон не включен в список заблокированных или запрещенных устройств в настройках антивирусной программы.
Также стоит проверить наличие других программ связанных с аудио или коммуникациями на вашем компьютере. Некоторые приложения, такие как Skype или Discord, могут захватить управление микрофоном, что может привести к проблемам его работы в Steam. Проверьте настройки этих программ и временно отключите их, чтобы исключить возможность конфликта.
Если вы не знаете, какие программы могут быть конфликтующими, можно воспользоваться системным инструментом Task Manager (Диспетчер задач) для проверки запущенных процессов на вашем компьютере. Откройте Диспетчер задач, перейдите на вкладку "Процессы" и найдите все программы, связанные с аудио или коммуникациями. При необходимости, завершите эти процессы или отключите приложения.
После проверки и выключения конфликтующих программ, перезапустите Steam и проверьте работу микрофона. Если проблема остается, продолжайте с другими возможными исправлениями.
Обратитесь в службу поддержки Steam
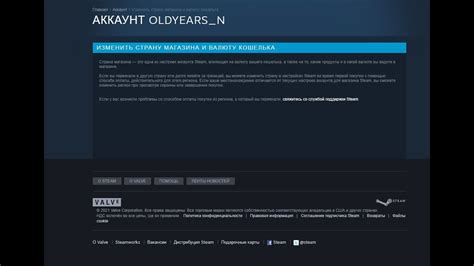
Если все вышеперечисленные способы не помогли решить проблему с микрофоном в Steam, то на помощь придет служба поддержки Steam. Для этого:
- Откройте Steam и войдите в аккаунт.
- Перейдите в раздел "Служба поддержки" на официальном сайте Steam или в клиенте Steam.
- Выберите категорию проблемы, связанной с микрофоном.
- Опишите проблему и включите все подробности, которые могут помочь службе поддержки в ее решении.
- Приложите скриншоты или видеоматериалы, если они необходимы.
- Отправьте заявку в службу поддержки Steam.
Оперативная и профессиональная служба поддержки Steam всегда готова помочь вам с любыми проблемами, включая неполадки с микрофоном. Не стесняйтесь обращаться и описывать вашу ситуацию как можно более подробно, чтобы специалисты смогли выявить и устранить причину неисправности.



