Микрофон – это одно из основных устройств, используемых при работе с компьютером. Он позволяет записывать звук, общаться в видеочатах, проводить конференции и выполнять множество других задач. Однако, иногда пользователи Windows могут столкнуться с проблемой, когда микрофон не работает.
Существует несколько основных причин, по которым микрофон может перестать функционировать на Windows. Во-первых, это может быть связано с неправильной настройкой операционной системы. Во-вторых, проблема может быть в самом микрофоне – возможно, он поврежден или отключен. Наконец, в-третьих, причиной неработающего микрофона может стать отсутствие необходимых драйверов или их устаревшая версия.
Если у вас возникла проблема с работой микрофона на Windows, не отчаивайтесь – существуют способы ее решения. Важно начать с проверки настроек операционной системы, убедиться, что микрофон включен и правильно настроен. Если проблема не в настройках, следующим шагом станет проверка состояния самого микрофона – возможно, он поврежден и требует замены или ремонта. Если это не помогает, стоит обратить внимание на драйверы – возможно, их нужно обновить или переустановить.
Почему микрофон не работает на Windows
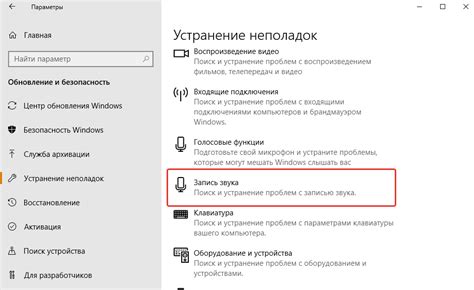
Главные причины, по которым микрофон может перестать работать на Windows, включают следующее:
- Отключение или неправильная настройка микрофона в настройках звука операционной системы.
- Неисправность аппаратного оборудования, например, повреждение кабеля или разъема микрофона.
- Проблемы с драйверами аудиоустройств на компьютере.
- Неправильные настройки программного обеспечения или конфликты между программами, которые могут блокировать микрофон.
Решить проблему неработающего микрофона можно следующими способами:
- Проверить подключение микрофона к компьютеру, убедиться в отсутствии повреждений кабеля или разъема.
- Проверить настройки звука в операционной системе, включить микрофон и убедиться, что он установлен как устройство записи по умолчанию.
- Обновить драйвер аудиоустройств на компьютере, либо переустановить его.
- Выполнить проверку наличия конфликтов между программами, которые могут использовать микрофон.
Если проблема с микрофоном на Windows сохраняется, можно обратиться за помощью к специалистам или обратиться в сервисный центр для диагностики и ремонта аппаратного оборудования.
Основные причины
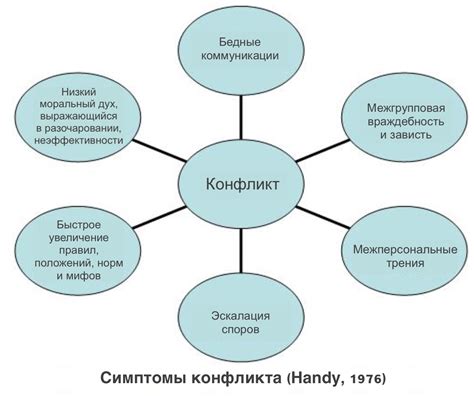
- Отключение микрофона в настройках операционной системы. Перед началом поиска возможных проблем следует убедиться, что микрофон не выключен в настройках Windows. Для этого необходимо открыть "Панель управления", выбрать "Звук" и проверить, включен ли микрофон.
- Отключение микрофона в настройках аудиоустройства. Некоторые аудиоустройства имеют собственные настройки микрофона, которые могут быть отключены. Проверьте настройки вашего аудиоустройства и убедитесь, что микрофон включен.
- Неправильные настройки аудиодрайвера. Если микрофон не работает после обновления драйверов аудиоустройства, возможно, настройки драйвера были изменены. В этом случае рекомендуется проверить настройки драйвера и включить микрофон, если он был отключен.
- Неисправность микрофона. Если вы уверены, что настройки ОС и аудиоустройства настроены правильно, возможно микрофон сам по себе не работает. Попробуйте подключить другой микрофон и проверить его работоспособность.
Если ни одна из вышеуказанных рекомендаций не решает проблему с микрофоном, возможно, вашему компьютеру требуется более глубокая диагностика либо профессиональное обслуживание.
Способы решения проблемы

Если ваш микрофон не работает на Windows, вам следует попробовать несколько способов, чтобы решить проблему:
1. Проверьте подключение микрофона. Убедитесь, что микрофон правильно подключен к компьютеру и работает, проверив его на другом устройстве.
2. Проверьте настройки звука и уровень громкости. Откройте панель управления и перейдите в раздел звука. Убедитесь, что микрофон выбран в качестве устройства записи и уровень громкости не слишком низок. Увеличьте уровень громкости и перезагрузите компьютер, чтобы применить изменения.
3. Убедитесь, что драйверы микрофона установлены и актуальны. Откройте диспетчер устройств и проверьте, есть ли проблемы с драйвером микрофона. Если драйвера отсутствуют или устарели, загрузите и установите их с веб-сайта производителя.
4. Проверьте настройки конфиденциальности. В настройках конфиденциальности Windows убедитесь, что приложения имеют доступ к микрофону. Если доступ запрещен, разрешите его.
5. Запустите утилиту устранения неполадок с аудио. Windows имеет встроенную утилиту устранения неполадок с аудио, которая может помочь исправить проблемы с микрофоном. Запустите ее и следуйте инструкциям для поиска и исправления ошибок.
6. Проверьте наличие вирусов. Вредоносное программное обеспечение может конфликтовать с микрофоном. Запустите антивирусное программное обеспечение, чтобы проверить компьютер на наличие вирусов и удалить их, если они обнаружены.
Следуя этим способам, вы сможете решить проблемы с микрофоном на Windows и наслаждаться правильной работой аудио во время ваших разговоров и записей.
Проверка гарнитуры и наушников

Если микрофон не работает на Windows, первым делом следует проверить состояние гарнитуры и наушников. Возможно, проблема кроется в неисправности самих устройств.
Вот несколько шагов, которые помогут выяснить, в чем именно заключается проблема:
- Убедитесь, что гарнитура или наушники подключены к компьютеру правильно. Проверьте, что все контакты надежно соединены.
- Попробуйте подключить гарнитуру или наушники к другому устройству (например, мобильному телефону или другому компьютеру) и проверьте, работает ли микрофон. Если проблема возникает только на Windows, то скорее всего проблема не в устройствах, а в компьютере или его настройках.
- Проверьте, установлены ли последние драйверы для звуковой карты на компьютере. Устаревшие или неправильно установленные драйверы могут вызвать проблемы с работой микрофона.
- Если у вас есть другая гарнитура или наушники, можете попробовать подключить их к компьютеру. Если новые устройства работают нормально, значит проблема была именно в предыдущей гарнитуре или наушниках.
Проверка гарнитуры и наушников поможет выяснить причину неработающего микрофона и определить, требуется ли замена или ремонт устройств.
Настройка аудиоустройств
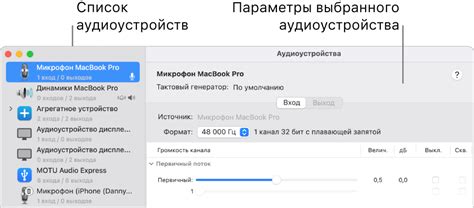
Если микрофон не работает на Windows, первым делом необходимо проверить настройки аудиоустройств. Вот несколько шагов, которые помогут вам настроить микрофон:
- Проверьте физическое подключение микрофона к компьютеру. Убедитесь, что микрофон подключен к правильному аудиоразъему на компьютере.
- Правой кнопкой мыши щелкните значок динамика на панели задач и выберите "Звуковые настройки" или "Звуковые устройства" в контекстном меню.
- В открывшемся окне перейдите на вкладку "Запись" и убедитесь, что ваш микрофон отображается в списке доступных аудиоустройств.
- Если микрофон не отображается или отображается с ошибкой, щелкните правой кнопкой мыши на пустом месте списка аудиоустройств и выберите "Показать отключенные устройства" и "Показать отключенные устройства".
- Если микрофон по-прежнему не отображается, возможно, вам потребуется установить драйверы для микрофона. Посетите сайт производителя микрофона и загрузите последнюю версию драйверов для вашей операционной системы.
- Если микрофон отображается в списке аудиоустройств, но не работает, убедитесь, что он выбран как устройство записи по умолчанию. Щелкните правой кнопкой мыши на микрофоне и выберите "Установить как устройство по умолчанию".
- Проверьте уровень громкости микрофона. На той же вкладке "Запись" убедитесь, что ползунок громкости микрофона установлен на правильный уровень.
- Если все предыдущие шаги не решили проблему, попробуйте проверить ваш микрофон на другом компьютере или подключите другой микрофон к вашему компьютеру. Это поможет определить, проблема с микрофоном или компьютером.
Если проблема с микрофоном все еще не решена, возможно, вам потребуется обратиться за помощью к специалисту или к производителю вашего компьютера. Следуйте этим шагам и вы сможете быстро настроить микрофон на операционной системе Windows.
Проверка драйверов и обновление ПО
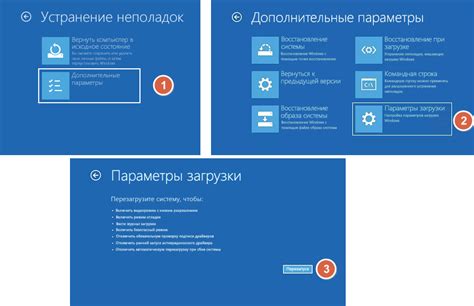
1. Проверьте устройство в Диспетчере устройств:
Первым шагом для решения проблем с микрофоном на Windows является проверка наличия драйверов. Для этого откройте Диспетчер устройств, который можно найти в Панели управления или выполнить команду "devmgmt.msc" в меню "Выполнить". Посмотрите, есть ли какие-либо предупреждающие символы или восклицательные знаки рядом с устройством микрофона. Если есть, значит драйвера не установлены или требуется их обновление.
2. Обновите драйверы:
Чтобы обновить драйверы, можно воспользоваться несколькими способами. Первым вариантом является поиск и загрузка драйверов с официального веб-сайта производителя устройства. Второй вариант – воспользоваться встроенным в Windows инструментом обновления драйверов. Для этого в Диспетчере устройств выберите устройство микрофона, щелкните правой кнопкой мыши и выберите "Обновить драйвер".
3. Проверьте наличие обновлений ОС и программного обеспечения:
Регулярные обновления операционной системы Windows могут включать исправления и обновления для драйверов устройств. Убедитесь, что ваша ОС обновлена до последней версии. Также стоит проверить наличие обновлений для программного обеспечения, связанного с работой микрофона, например, аудио-кодеков или программ для записи звука.
4. Перезагрузите компьютер:
Перезагрузка компьютера может помочь установить обновленные драйверы и применить изменения в системе.
5. Проверьте настройки микрофона:
Если все вышеперечисленные действия не привели к успешному решению проблемы, можно проверить настройки микрофона в системе. Убедитесь, что микрофон включен и выбран в качестве устройства записи. Также, можно проверить уровень громкости и убедиться, что он достаточно высокий для определения звука.