Современные многофункциональные устройства, или МФУ, позволяют с легкостью выполнять различные задачи, такие как копирование, сканирование и печать. Однако, возникновение проблем с подключением к Wi-Fi может серьезно ограничить функциональность МФУ, ведь именно через беспроводную сеть осуществляется обмен данными, позволяющий управлять устройством из компьютера или мобильного устройства.
Если ваше МФУ перестало видеть Wi-Fi, первым делом убедитесь, что беспроводная сеть на самом устройстве включена и есть соединение с интернетом. Проверьте правильность введенных данных, таких как имя сети (SSID) и пароль. Убедитесь, что сигнал Wi-Fi доступен в зоне действия МФУ и есть возможность подключиться к другим устройствам.
Если проблема не решилась, возможно, дело в драйверах МФУ. Проверьте обновления на официальном сайте производителя и установите их, если они доступны. Кроме того, рекомендуется перезагрузить МФУ и роутер, чтобы сбросить временные настройки и попробовать повторное подключение.
Если после всех вышеперечисленных действий проблема не устраняется, стоит обратиться к специалистам. Они смогут более детально проанализировать ситуацию, проверить настройки МФУ и роутера, а также провести дополнительные тесты для выявления причины проблемы. Иногда, возможно, потребуется заменить Wi-Fi модуль или другие компоненты, отвечающие за беспроводную связь.
Почему МФУ не видит Wi-Fi и как решить проблему
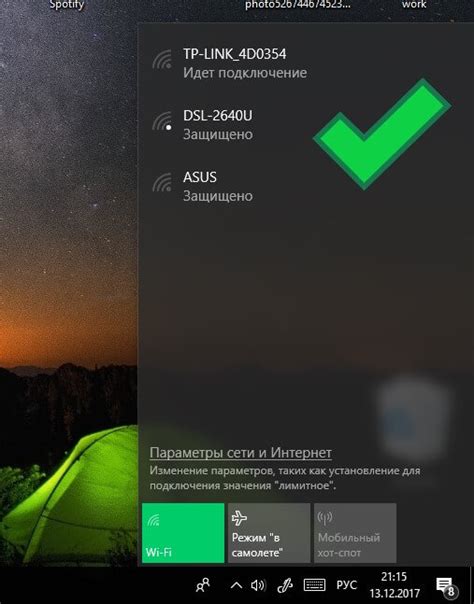
При использовании МФУ (многофункционального устройства) может возникнуть ситуация, когда оно не может обнаружить Wi-Fi сеть. Это может быть вызвано рядом причин, но наиболее распространенные из них описаны ниже.
1. Отключен Wi-Fi на МФУ. Проверьте, включен ли Wi-Fi на самом устройстве. В большинстве МФУ есть кнопка или переключатель, который позволяет активировать или деактивировать беспроводное подключение. Убедитесь, что Wi-Fi включен.
2. Проблемы с маршрутизатором Wi-Fi. Проверьте, работает ли ваш маршрутизатор Wi-Fi и правильно настроен. Убедитесь, что другие устройства могут подключаться к вашей сети Wi-Fi. Если другие устройства работают нормально, возможно, проблема не в маршрутизаторе.
3. Подключение к неправильной сети. Проверьте, подключены ли ваша МФУ и компьютер к одной и той же Wi-Fi сети. Иногда устройства автоматически подключаются к другим доступным Wi-Fi сетям, и это может привести к проблемам с подключением МФУ.
4. Плохой сигнал Wi-Fi. Если ваш МФУ находится на значительном расстоянии от маршрутизатора Wi-Fi или есть преграды между ними, сигнал Wi-Fi может быть слишком слабым. Попробуйте переместить МФУ ближе к маршрутизатору или установить усилитель сигнала Wi-Fi.
5. Сбой программного обеспечения МФУ. Если после проверки всех вышеупомянутых причин проблема все еще не решена, возможно, проблема связана с программным обеспечением МФУ. Попробуйте перезагрузить МФУ или обновить его программное обеспечение.
Если ни одно из вышеизложенного не решает проблему, рекомендуется обратиться к специалисту по обслуживанию МФУ или производителю устройства для получения дальнейшей помощи.
Включите Wi-Fi на МФУ

Если ваше МФУ не видит Wi-Fi, первым шагом, который следует предпринять, это убедиться, что функция Wi-Fi включена на самом устройстве. Вот несколько простых шагов, которые помогут вам включить Wi-Fi на МФУ:
- Откройте меню на экране МФУ. Обычно кнопка меню находится на передней панели устройства или доступна на сенсорном экране.
- Найдите раздел "Настройки" или "Настройки Wi-Fi" и выберите его.
- В этом разделе вы должны увидеть опцию "Включить Wi-Fi" или что-то похожее. Выберите эту опцию.
- Подождите несколько секунд, пока МФУ активирует Wi-Fi. Обычно на экране будет отображаться индикатор, что Wi-Fi включен.
Теперь ваше МФУ должно успешно обнаруживать доступные Wi-Fi сети. Если проблема с подключением к Wi-Fi все еще сохраняется, убедитесь, что сигнал Wi-Fi достаточно сильный, и проверьте правильность ввода пароля, если сеть защищена паролем.
Обратите внимание, что процедура включения Wi-Fi на МФУ может отличаться в зависимости от модели устройства. Если вы не можете найти соответствующие настройки на своем МФУ, рекомендуется обратиться к инструкции пользователя, поставляемой с устройством.
Проверьте настройки Wi-Fi на МФУ

Если МФУ не видит Wi-Fi, первым шагом следует проверить настройки Wi-Fi на самом устройстве.
Вам понадобится доступ к панели управления МФУ. Обычно панель управления можно открыть, набрав IP-адрес МФУ в адресной строке браузера. IP-адрес можно найти в настройках сети на самом МФУ или в документации к нему.
После того, как вы открыли панель управления МФУ, найдите раздел настроек Wi-Fi. Обычно он называется "Wi-Fi" или "Сеть". В этом разделе вы сможете проверить следующие параметры:
Имя Wi-Fi сети (SSID): Убедитесь, что имя сети указано правильно и соответствует имени вашей домашней Wi-Fi сети. Если имя сети указано неправильно, внесите соответствующие изменения.
Режим работы Wi-Fi: Убедитесь, что МФУ настроен на правильный режим работы Wi-Fi. Обычно это режим "Инфраструктура" или "Беспроводной режим". Если выбран неправильный режим, измените его на правильный.
Защита Wi-Fi: Убедитесь, что МФУ настроен на правильный тип защиты Wi-Fi. Обычно это WPA2 или WPA3. Если выбран неправильный тип защиты, измените его на правильный.
Пароль Wi-Fi: Убедитесь, что пароль Wi-Fi указан правильно. Если пароль указан неправильно, внесите соответствующие изменения.
После проверки и внесения всех необходимых изменений, сохраните настройки и перезагрузите МФУ. Затем попробуйте подключиться к Wi-Fi сети с другого устройства, чтобы убедиться, что проблема решена.
Проверьте настройки Wi-Fi на роутере
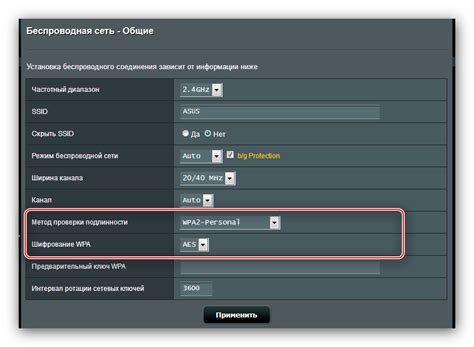
Если ваше многофункциональное устройство (МФУ) не видит Wi-Fi, причиной может быть неправильная настройка Wi-Fi на роутере. Для исправления этой проблемы следуйте инструкциям ниже:
- Убедитесь, что роутер включен и подключен к интернету.
- Перезагрузите роутер и МФУ.
- Проверьте, включен ли Wi-Fi на роутере. Обычно это можно сделать, зайдя в настройки роутера через браузер и найдя соответствующую опцию.
- Убедитесь, что отключена функция скрытия SSID. SSID - это имя Wi-Fi сети, которое отображается при поиске доступных сетей. Если данная функция включена, МФУ может не видеть сеть. Установите видимость SSID в настройках роутера.
- Убедитесь, что используется правильный тип Wi-Fi защиты (например, WPA2-PSK или WEP). МФУ может не поддерживать определенные типы защиты, поэтому убедитесь, что тип защиты на роутере соответствует возможностям МФУ.
- Проверьте, нет ли ограничений доступа к Wi-Fi сети на роутере. Убедитесь, что МФУ не заблокирован по MAC-адресу или другим параметрам.
- Если все вышеперечисленные шаги не помогли, попробуйте временно отключить все другие устройства, подключенные к Wi-Fi сети, и попробуйте подключить МФУ снова.
После выполнения всех этих шагов МФУ должно успешно подключиться к Wi-Fi сети. Если проблема остается, попробуйте обратиться к производителю МФУ или роутера для получения дополнительной помощи.
Попробуйте перезагрузить МФУ и роутер

Если ваше МФУ не видит Wi-Fi, одним из простых способов исправления проблемы может быть перезагрузка как самого МФУ, так и роутера. Перезагрузка устройств может помочь сбросить возможные ошибки связи или программного обеспечения, которые могут привести к проблемам с подключением.
Для перезагрузки МФУ и роутера следуйте этим шагам:
| Шаги | Действия |
|---|---|
| Шаг 1 | Выключите МФУ, нажав на кнопку питания на передней панели или используя переключатель питания на задней панели. |
| Шаг 2 | Отключите роутер от источника питания путем вытаскивания штекера из розетки. |
| Шаг 3 | Подождите около 10 секунд. |
| Шаг 4 | Включите МФУ, нажав на кнопку питания или переключив переключатель питания. |
| Шаг 5 | Подключите роутер к источнику питания, вставив штекер в розетку. |
| Шаг 6 | Дождитесь, пока МФУ и роутер полностью включатся и установят связь между собой. |
После перезагрузки МФУ и роутера попробуйте подключиться к Wi-Fi снова. Если проблема не устранена, продолжайте выполнять другие рекомендации для устранения проблемы.