Монитор, клавиатура и мышь - это основные периферийные устройства компьютера, без которых практически невозможно пользоваться ни одной программой. Если вы столкнулись с проблемой, когда одно или несколько из этих устройств перестали функционировать, то очень важно быстро выяснить причину и найти решение. Причины неисправности могут быть различными, и мы рассмотрим наиболее распространенные из них.
Одним из частых причин неработоспособности монитора может быть отсутствие подачи питания или его неправильная подача. Кроме того, проблемы с кабелем или разъемом могут вызывать отключение монитора. Если монитор не включается, стоит проверить все эти факторы и, при необходимости, заменить кабель или разъем. Неисправности видеокарты или драйверов также могут быть причиной проблем с монитором.
Клавиатура и мышь могут перестать работать из-за разных причин. Зачастую проблема заключается в неправильном подключении или поломке кабеля. Важно также проверить, что драйверы устройств обновлены и правильно установлены. В случае беспроводных клавиатур и мышей, проблема может заключаться в неправильной настройке или недостатке питания.
Возможные причины и решения неработающего монитора, клавиатуры и мыши

Когда монитор, клавиатура и мышь перестают работать, причиной может быть несколько факторов. Вот некоторые из них и возможные решения:
1. Проблемы с подключением
Проверьте, правильно ли подключены монитор, клавиатура и мышь к компьютеру. Убедитесь, что кабели надежно закреплены в портах и не повреждены. Попробуйте переподсоединить их или использовать другие кабели.
2. Проблемы с питанием
Проверьте, включены ли монитор, клавиатура и мышь в розетку или подключены к источнику питания. Убедитесь, что они получают достаточное питание и работают. Попробуйте подключить их к другой розетке или использовать другой источник питания.
3. Проблемы с драйверами
Если устройства не распознаются компьютером или работают некорректно, возможно, проблема связана с драйверами. Проверьте, установлены ли все необходимые драйверы, и обновите их до последней версии. Вы можете найти драйверы на официальных веб-сайтах производителей устройств.
4. Проблемы с аппаратным обеспечением
Если ни одно из вышеперечисленных решений не помогло, возможно, проблема связана с аппаратным обеспечением компьютера. Попробуйте подключить монитор, клавиатуру и мышь к другому компьютеру или заменить их на новые, чтобы убедиться, что они работают исправно.
Если проблема не устраняется и ни одно из вышеуказанных решений не помогает, рекомендуется обратиться за помощью к специалисту или сервисному центру, чтобы диагностировать и решить проблему.
Проблемы с подключением к компьютеру:
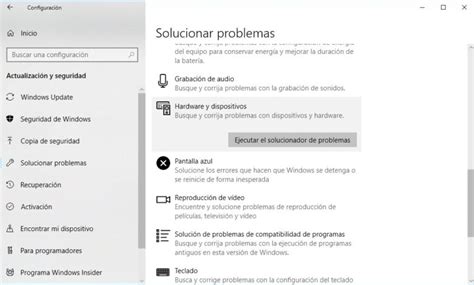
При подключении монитора, клавиатуры или мыши к компьютеру могут возникать различные проблемы, которые могут привести к их неработоспособности. В этом разделе мы рассмотрим основные причины и возможные решения таких проблем.
1. Неправильное подключение кабелей.
- Убедитесь, что все кабели монитора, клавиатуры и мыши правильно подключены к соответствующим портам на компьютере.
- Переподключите кабели и убедитесь, что они плотно прикреплены.
2. Поврежденные кабели или порты.
- Проверьте кабели на наличие видимых повреждений, таких как трещины или порывы.
- Проверьте порты на компьютере на наличие физических повреждений.
- Попробуйте использовать другие кабели и порты, чтобы исключить возможность поломки оборудования.
3. Проблемы с драйверами.
- Убедитесь, что драйверы для монитора, клавиатуры и мыши установлены и обновлены.
- Переустановите драйверы, если необходимо, используя диск с драйверами, поставляемый вместе с оборудованием.
4. Неправильные настройки операционной системы.
- Проверьте настройки операционной системы, связанные с подключением монитора, клавиатуры и мыши.
- Убедитесь, что выбран правильный тип монитора и раскладка клавиатуры.
5. Проблемы с аппаратным обеспечением.
- Проверьте работу монитора, клавиатуры и мыши на другом компьютере, чтобы исключить возможность поломки оборудования.
- Если проблема возникает только с определенным компьютером, возможно, причиной является неисправность его аппаратных компонентов.
Если вы не можете решить проблему самостоятельно, рекомендуется обратиться к специалисту по компьютерам для дальнейшей диагностики и ремонта оборудования.
Неправильные драйверы:

Описание проблемы: Причиной неработоспособности монитора, клавиатуры и мыши может быть установленный неправильный драйвер.
Решение: Чтобы исправить эту проблему, нужно убедиться, что устройства подключены правильно и проверить, что драйверы установлены и обновлены. Для этого можно использовать менеджер устройств в операционной системе. При обнаружении неправильного драйвера, следует удалить его и установить правильный драйвер с сайта производителя устройства или с официального сайта операционной системы.
Советы:
- Перед установкой нового драйвера рекомендуется создать точку восстановления, чтобы в случае неудачи можно было вернуться к предыдущему состоянию системы.
- Важно установить драйвер, соответствующий конкретной модели устройства и операционной системы.
- При установке драйверов скачивайте их только с официальных и проверенных источников, чтобы избежать загрузки вредоносного программного обеспечения.
Перегрев компонентов:

Перегрев может проявляться различными способами. Например, экран монитора может начать мерцать, появляться артефакты или полностью потухнуть. Клавиатура и мышь могут стать неработоспособными или работать с задержками.
Для решения проблемы перегрева необходимо провести следующие действия:
| 1. | Очистить системный блок от пыли. Для этого отключите компьютер от сети, откройте корпус и с помощью компрессора или специальной щетки удалите пыль с вентиляторов, радиаторов и других компонентов. |
| 2. | Проверить работу вентиляторов. Если вентиляторы не крутятся или работают с затруднениями, возможно, они вышли из строя и требуют замены. |
| 3. | Установить дополнительные вентиляторы или улучшить систему охлаждения, если наблюдается сильный перегрев. Это может потребовать дополнительных затрат, но позволит поддерживать компоненты в оптимальных рабочих условиях. |
| 4. | Разместить компьютер в хорошо проветриваемом месте и избегать перегрева внешних компонентов, таких как монитор, клавиатура и мышь. Не ставьте компьютер рядом с источниками тепла, такими как обогреватели или радиаторы. |
Профилактический уход за компьютером и своевременная проверка температур позволят удлинить срок службы компонентов и избежать проблем с их работой.
Повреждения кабелей:

Вот некоторые распространенные проблемы со сбоями кабелей, которые могут влиять на работу монитора, клавиатуры и мыши:
| 1. | Поврежденные или сломанные провода |
| 2. | Разъемы, которые не подключены должным образом |
| 3. | Перегибы или свивки кабелей, которые мешают передаче сигналов |
| 4. | Разъемы, замятые или искаженные из-за некорректного использования |
Чтобы устранить повреждения кабелей, следует провести следующие действия:
1. Внимательно осмотрите кабели на предмет видимых повреждений, например, поломок или обрывов проводов. Если вы заметили повреждения, замените кабель на новый.
2. Проверьте, находятся ли разъемы в положении "включено" и хорошо подсоединены к соответствующим портам на компьютере и устройствах (мониторе, клавиатуре и мыши).
3. Убедитесь, что кабели не спутаны или перекручены. Возможно, они мешают передаче сигналов. Попробуйте аккуратно развернуть и распутать кабели.
4. Проверьте разъемы на наличие замятий или деформаций, которые могут возникнуть вследствие некорректного использования. При необходимости, попробуйте аккуратно выпрямить или заменить поврежденные разъемы.
В большинстве случаев проблемы с кабелями относительно легко устраняются. Однако, если после всех проверок проблемы продолжаются, возможно потребуется консультация специалиста для диагностики и ремонта.
Проблемы с аппаратной частью:
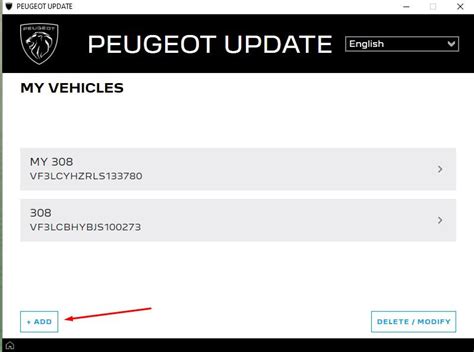
Бывают случаи, когда неполадки с монитором, клавиатурой и мышью связаны с аппаратной частью компьютера. В таких ситуациях решение проблемы может потребовать более серьезных действий.
Часто возникающие проблемы:
1. Подключение к устройству. Убедитесь, что все кабели правильно подключены. Проверьте их целостность и замените при необходимости.
2. Драйверы устройств. Убедитесь, что драйверы для монитора, клавиатуры и мыши установлены и обновлены. Если нет, загрузите и установите последние версии с официальных веб-сайтов производителей.
3. Неисправности внутри компьютера. Проверьте корректность подключения устройств к материнской плате и другим компонентам. Возможно, требуется замена или ремонт неисправной аппаратуры.
4. Электропитание. Иногда проблемы с аппаратной частью могут быть связаны с неправильной работой источника питания. Убедитесь, что питание подается на все устройства стабильно.
В случае возникновения проблем с аппаратной частью рекомендуется обратиться к компетентному специалисту, который сможет диагностировать и исправить неисправности.
Вирусная атака:

Вирусная атака может быть одной из причин, по которой не работают монитор, клавиатура или мышь. Вирусы могут заражать компьютер и блокировать работу устройств. Когда компьютер заражен вирусом, может возникнуть ряд проблем, таких как: неправильное отображение изображения на мониторе, неработающая клавиатура или мышь, отключение устройств после запуска компьютера и другие.
Для решения проблемы, связанной с вирусной атакой, рекомендуется провести антивирусную проверку компьютера. Это позволит обнаружить и удалить вирусы, которые могут быть причиной неполадок. Важно использовать надежное антивирусное программное обеспечение и регулярно обновлять его базу данных вирусов.
Еще одним способом борьбы с вирусной атакой является установка брандмауэра. Брандмауэр поможет предотвратить вторжение вредоносного ПО на компьютер и защитить его от дальнейших атак.
| Процедура удаления вирусов: | |
| 1. | Загрузите компьютер в безопасном режиме. |
| 2. | Откройте антивирусную программу и запустите полное сканирование системы. |
| 3. | После обнаружения вирусов, удалите их из системы. |
| 4. | Перезагрузите компьютер и проверьте работу монитора, клавиатуры и мыши. |
Помимо этого, важно быть осмотрительным в интернете, чтобы не скачивать и не открывать подозрительные файлы или ссылки, которые могут содержать вирусы. Установка антивирусного программного обеспечения и регулярное обновление его являются ключевыми шагами для защиты компьютера от вирусных атак и обеспечения нормальной работы монитора, клавиатуры и мыши.
Проблемы с операционной системой:

Часто проблемы с монитором, клавиатурой и мышью могут быть связаны с проблемами операционной системы. Причины и решения таких проблем могут быть различными:
| Проблема | Возможное решение |
| Драйверы не установлены или устарели | Установите свежие драйверы для вашего монитора, клавиатуры и мыши. Обычно они можно скачать с официального веб-сайта производителя. |
| Ошибки в операционной системе | Выполните проверку целостности файлов операционной системы и, если требуется, восстановите их. Также можно попробовать обновить операционную систему до последней версии. |
| Проблемы с настройками экрана | Проверьте настройки разрешения экрана и частоты обновления. Убедитесь, что они соответствуют спецификациям вашего монитора. |
| Проблемы с подключением | Проверьте все подключения между компьютером и монитором, клавиатурой, мышью. Убедитесь, что они надежно соединены и при необходимости замените кабели. |
| Вирусы или вредоносные программы | Проведите полное сканирование системы антивирусной программой. Если обнаружены вредоносные объекты, удалите их и восстановите систему из резервной копии. |
Если проблема с монитором, клавиатурой и мышью все еще не решена, то, возможно, стоит обратиться к специалисту или технической поддержке производителя оборудования или операционной системы.
Проблемы с жестким диском:

| Проблема | Возможное решение |
|---|---|
| Жесткий диск не обнаруживается компьютером | Проверьте подключение кабелей, убедитесь в их надежности. Попробуйте подключить жесткий диск к другому порту на материнской плате. Если проблема сохраняется, возможно, жесткий диск вышел из строя и нуждается в замене. |
| Жесткий диск работает очень медленно | Возможно, причиной является фрагментация диска. Запустите программу для дефрагментации диска, чтобы исправить эту проблему. Также стоит проверить свободное место на диске и удалить ненужные файлы или переместить их на другой носитель. |
| Жесткий диск издаёт странные звуки | Странные звуки, такие как скрежет или постукивание, могут указывать на проблемы с жестким диском. В этом случае рекомендуется немедленно создать резервную копию данных и обратиться к специалисту для замены или восстановления диска, чтобы избежать потери информации. |
| Жесткий диск не загружается вместе с операционной системой | Попробуйте перезагрузить компьютер и проверьте, правильно ли настроена загрузка операционной системы в BIOS. Также можно попытаться восстановить загрузочные файлы операционной системы с помощью специальных инструментов. |



