Времена, когда компьютер был чем-то недостижимым и непонятным, остались в прошлом. Сегодня практически каждый человек владеет персональным компьютером или ноутбуком. Однако, вместе с возросшей доступностью техники, появляются и проблемы, с которыми приходится сталкиваться.
Одной из распространенных проблем, с которой сталкиваются пользователи, является отсутствие реакции монитора на движения мыши. В результате компьютер может казаться выключенным, несмотря на то, что сама система работает. В таких ситуациях важно понимать, какие могут быть причины этой неполадки и как их можно устранить.
Первая и наиболее очевидная причина отсутствия реакции монитора на мышку - это неисправность самой мыши. Поломки провода, износ кнопок или проблемы с оптическим сенсором - все это может привести к тому, что мышь просто не будет взаимодействовать с компьютером. В таких случаях стоит проверить другую мышь или подключить текущую мышь к другому устройству, чтобы убедиться в том, что проблема именно в мыши, а не в компьютере.
Что делать, если монитор не реагирует на мышку?

Если ваш монитор не реагирует на мышку, существует несколько возможных причин и способов их устранения. Во-первых, убедитесь, что ваша мышка подключена к компьютеру правильно. Проверьте, что кабель мышки надежно вставлен в соответствующий порт на задней панели компьютера.
Если подключение мышки не является проблемой, возможно, проблема связана с самим устройством. Попробуйте подключить мышку к другому компьютеру или заменить ее на другую, чтобы исключить возможность неисправности. Если другая мышка работает нормально, проблема может быть в самой мышке.
Другая возможная причина – это проблемы с драйверами мышки. Убедитесь, что драйвера мышки установлены и обновлены. Вы можете найти новые версии драйверов на сайте производителя мышки. Если у вас установлена программа управления мышкой, проверьте, что она запущена и правильно настроена.
Также стоит проверить настройки мыши в операционной системе. В Windows вы можете сделать это, перейдя в "Панель управления" – "Устройства и принтеры" – "Мышь". Проверьте, что настройки указаны правильно и устройство не заблокировано.
Если проблема с мышкой остается нерешенной, возможно, причина кроется в неполадках с операционной системой или аппаратными компонентами компьютера. В этом случае, рекомендуется обратиться к профессиональному сервисному центру для диагностики и ремонта.
Обратите внимание: перед тем, как обращаться в сервисный центр, убедитесь, что проблема действительно связана с мышкой и не вызвана другими факторами, такими как проблемы с компьютером или операционной системой.
Проверьте подключение
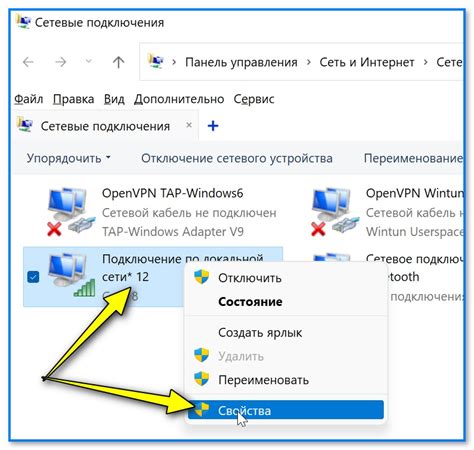
Если монитор не реагирует на мышку, первым делом нужно убедиться в правильности подключения устройств.
1. Проверьте, что кабель между компьютером и монитором надежно подсоединен и не поврежден. Убедитесь, что разъемы полностью вставлены.
2. Проверьте кабель мыши. Убедитесь, что он надежно подключен к компьютеру и что он не поврежден.
3. Убедитесь, что мышь подключена к правильному порту. Обычно мышь подключается к USB-порту, однако в некоторых случаях может использоваться другой тип подключения.
4. Попробуйте подключить мышь к другому порту или к другому компьютеру. Это поможет исключить возможность неисправности порта или самой мыши.
5. Если у вас есть другая мышь, попробуйте ее подключить и проверить, работает ли она. Это позволит определить, проблема в самой мыши или в компьютере.
Проверка подключения входных устройств может помочь выяснить возможные проблемы или неисправности, которые могут быть причиной отсутствия реакции монитора на мышку.
Обновите драйверы мыши
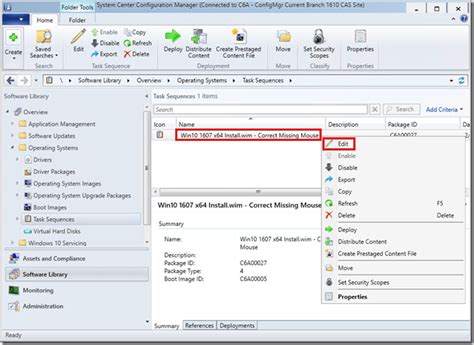
Если ваш компьютер не реагирует на движения мышью, причиной этой проблемы могут быть устаревшие или поврежденные драйверы мыши.
Драйверы мыши - это программное обеспечение, которое позволяет операционной системе взаимодействовать с устройством мыши. Если устройство мыши у вас работает неправильно или вообще не работает, вам следует проверить, актуальны ли драйверы мыши на вашем компьютере.
Для обновления драйверов мыши можно воспользоваться несколькими способами:
| 1 | Обновление драйверов мыши через Диспетчер устройств |
| 2 | Скачивание драйверов мыши с официального сайта производителя |
| 3 | Использование специализированных программ для обновления драйверов |
Перед обновлением драйверов мыши рекомендуется создать точку восстановления системы, чтобы в случае проблем можно было вернуться к предыдущей настройке. Это можно сделать через "Панель управления" - "Система и безопасность" - "Система" - "Создание точки восстановления".
После обновления драйверов мыши перезагрузите компьютер и проверьте, реагирует ли монитор на вашу мышь. Если проблема осталась, возможно, необходимо обратиться к специалисту или заменить устройство мыши.
Перезагрузите компьютер

Чтобы перезагрузить компьютер, нажмите на кнопку питания и удерживайте ее нажатой, пока компьютер полностью не выключится. Затем снова нажмите кнопку питания, чтобы включить компьютер. После перезагрузки проверьте, начал ли монитор реагировать на мышку.
Если перезагрузка не решила проблему, попробуйте также отключить компьютер от электрической сети на несколько минут перед включением. Это может сбросить настройки и выполнить некоторые автоматические обновления, которые могут помочь восстановить работу монитора.
Используйте другую мышь
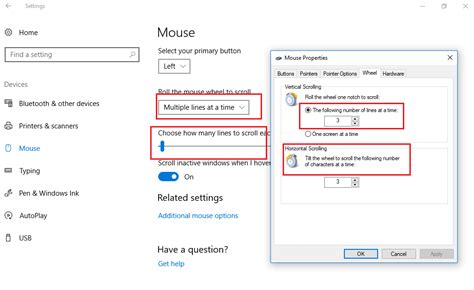
Если ваш монитор не реагирует на мышку, одна из возможных причин может быть неисправность вашей текущей мыши. Попробуйте использовать другую мышку, чтобы убедиться, что проблема не заключается в ней.
Подключите новую мышь к компьютеру и попробуйте использовать ее для взаимодействия с монитором. Если новая мышь работает нормально и монитор реагирует на нее, значит, ваша старая мышь имеет проблемы и, скорее всего, требует замены.
Если монитор по-прежнему не реагирует на новую мышь, возможно, проблема не связана с самой мышью. В таком случае, вам нужно искать другие возможные причины неработоспособности монитора.



