</p>
Многие люди сталкиваются с проблемой, когда монитор компьютера не включается после режима сна. Это может быть очень раздражающим и неприятным, особенно если вы работаете или играете на компьютере. Однако, есть несколько проверенных способов решения этой проблемы, которые могут помочь вам быстро вернуть монитор к работе.
Первым шагом, который стоит попробовать, является проверка подключения монитора к системному блоку. Убедитесь, что кабель монитора надежно подсоединен к компьютеру и монитору. Некачественное подключение может быть одной из причин того, что монитор не включается. Попробуйте отсоединить и заново подключить кабель, убедившись в его надежности.
Если проверка подключения не помогла, следующим шагом будет проверка состояния питания. Убедитесь, что монитор подключен к электрической розетке и включен. Также, проверьте кабель питания на наличие повреждений и убедитесь, что он подключен к монитору надежно и правильно. Если есть возможность, попробуйте подключить монитор к другому источнику питания для исключения возможности неисправности розетки или кабеля.
Если все вышеперечисленные способы не помогли, возможно проблема связана с графической картой. В этом случае, попробуйте перезагрузить компьютер и зайти в режим безопасного загрузки. Если монитор успешно подключается в безопасном режиме, то проблема может быть в драйверах графической карты. Обновите драйвера графической карты до последней версии или попробуйте откатить их к предыдущей стабильной версии.
Первые шаги при проблеме с монитором после сна

Если ваш монитор не включается после перехода в режим сна, существуют несколько проверенных способов, которые могут помочь решить эту проблему.
- Проверьте подключение монитора и убедитесь, что все кабели надежно вставлены в порты. Иногда неправильное подключение может быть причиной проблемы.
- Убедитесь, что кнопка питания на мониторе нажата. При переходе в режим сна монитор может отключиться, и вам может потребоваться нажать кнопку питания, чтобы включить его снова.
- Перезагрузите компьютер. Иногда перезагрузка системы может помочь решить неполадки с монитором после сна.
- Проверьте настройки энергосбережения в операционной системе. Убедитесь, что монитор не настроен на слишком короткий период ожидания перед переходом в спящий режим.
- Подключите монитор к другому компьютеру или ноутбуку, чтобы исключить возможность проблемы с графической картой или другими компонентами вашего компьютера.
Если все вышеперечисленные шаги не помогли решить проблему, возможно, вам потребуется обратиться в сервисный центр для дальнейшей диагностики и ремонта монитора.
Проверка подключения кабелей и проводов
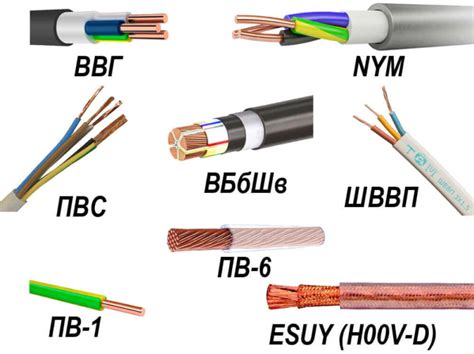
Убедитесь, что шнур питания монитора надежно подключен как к самому монитору, так и к розетке. Проверьте состояние кабеля питания на наличие повреждений или разъединений. Если кабель поврежден, замените его на новый.
Также стоит проверить подключение кабеля сигнала (HDMI, VGA, DVI и т. д.) к компьютеру и монитору. Убедитесь, что оба конца кабеля надежно подключены и не разъединены. Если кабель сигнала поврежден или неисправен, попробуйте подключить другой кабель.
Помимо этого, проверьте подключение всех остальных проводов, таких как аудио или USB-кабели, если они используются. Убедитесь, что все провода надежно подключены и не повреждены.
Если после проведения всех проверок подключения кабелей и проводов проблема не решена, вероятно, причина в другом, и стоит обратиться к другим способам решения проблемы.
Использование комбинации клавиш для активации монитора

Если монитор не включается после сна, вы можете попробовать использовать комбинацию клавиш для его активации. Это может помочь в случае, если проблема связана с временным отключением монитора или наличием неправильных настроек питания.
Для активации монитора с помощью комбинации клавиш, выполните следующие действия:
- Убедитесь, что компьютер находится в режиме сна (жидкокристаллический дисплей должен быть выключен, а индикатор питания монитора мог мигать или быть погашенным).
- Нажмите клавиши Ctrl и Alt одновременно на клавиатуре.
- Пока удерживаете эти клавиши, нажмите клавишу Del.
- Отпустите все клавиши.
- Дождитесь, пока монитор активируется и начнет отображать изображение.
Если все выполнено правильно, монитор должен вернуться в рабочий режим после сна. Если проблема не решена или монитор продолжает не включаться, возможно, это связано с другой проблемой, и вам стоит обратиться к профессионалам для диагностики и ремонта.
Проверка настройки питания и энергосбережения
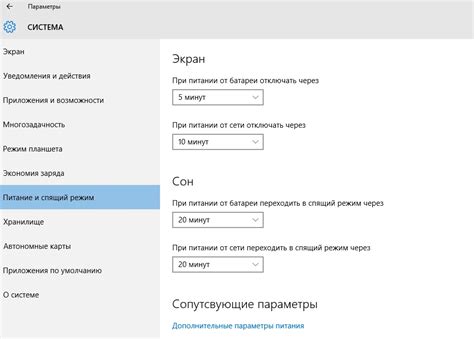
Если монитор не включается после сна, первым делом стоит проверить настройки питания и энергосбережения компьютера.
1. Откройте "Пуск" и перейдите в "Параметры".
2. Выберите "Система" и перейдите в раздел "Питание и сон".
3. Удостоверьтесь, что настройки питания не блокируют работу монитора после режима сна. Установите режим "Никогда" для параметра "Отключить дисплей" и "Никогда" для параметра "Потушить экран".
4. Проверьте, активирован ли режим "Быстрый запуск". Если да, отключите его. Этот режим может приводить к проблемам с работой монитора после сна.
5. Обратите внимание на настройки энергосбережения. Убедитесь, что монитор не переходит в режим сна через слишком короткое время.
После внесения изменений сохраните настройки и перезагрузите компьютер. Проверьте, включается ли монитор правильно после сна. Если проблема остается, переходите к следующему шагу.
Обновление и переустановка драйверов графической карты
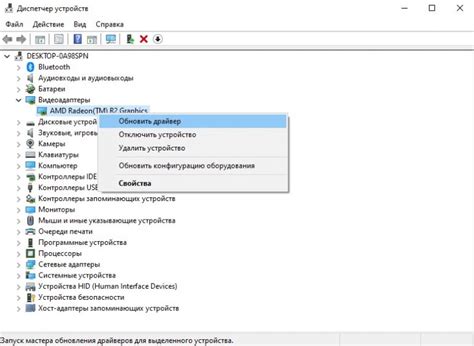
Чтобы решить эту проблему, попробуйте обновить или переустановить драйверы графической карты. Для этого выполните следующие шаги:
- Перейдите на официальный веб-сайт производителя вашей графической карты.
- Найдите раздел "Поддержка" или "Драйверы и загрузки".
- Укажите модель вашей графической карты и операционную систему.
- Скачайте последнюю версию драйвера для вашей графической карты.
- Установите скачанный драйвер, следуя инструкциям установщика.
- Перезагрузите компьютер и проверьте, работает ли монитор после этого.
Если обновление драйверов не помогло решить проблему, попробуйте удалить текущий драйвер графической карты и выполнить переустановку с использованием драйвера, скачанного с официального сайта производителя. Для этого выполните следующие действия:
- Откройте меню "Пуск" и перейдите в раздел "Панель управления".
- Выберите раздел "Установка и удаление программ" или "Программы и компоненты".
- Найдите вашу графическую карту в списке программ и выберите опцию "Удалить".
- Следуйте инструкциям удаления драйвера.
- Загрузите и установите новый драйвер для вашей графической карты с официального сайта производителя.
После переустановки драйвера перезагрузите компьютер и проверьте, появился ли сигнал на вашем мониторе. Если проблема не решена после всех этих действий, возможно, требуется обратиться к специалисту или службе поддержки производителя графической карты.
Проверка наличия вредоносных программ

Вот некоторые шаги, которые следует предпринять для проверки наличия вредоносных программ:
| Шаг | Действие |
|---|---|
| 1 | Откройте антивирусное ПО на вашем компьютере. |
| 2 | Обновите базу данных вирусных определений, чтобы убедиться, что ваше антивирусное ПО имеет самую последнюю информацию о новых вредоносных программах. |
| 3 | Запустите полное сканирование системы с помощью антивирусного ПО. |
| 4 | Дайте антивирусному ПО время завершить сканирование и удалить обнаруженные угрозы. |
| 5 | Перезагрузите компьютер и проверьте, включается ли монитор после сна. |
Если монитор по-прежнему не включается после выполнения этих шагов, возможно, у вас есть другая проблема, связанная с аппаратной частью компьютера или настройками энергосбережения.
Контакт с технической поддержкой производителя

Если после применения всех предыдущих способов проблема с включением монитора после сна не решена, рекомендуется обратиться в техническую поддержку производителя. Команда специалистов сможет предоставить конкретные рекомендации и помочь идентифицировать и исправить проблему.
Обычно на сайте производителя можно найти контактные данные службы поддержки. Опишите свою проблему подробно, укажите модель монитора, операционную систему и дополнительную информацию, которая может быть полезной. Сотрудники технической поддержки будут рады помочь вам решить возникшую проблему.