Клавиатура – один из самых важных устройств компьютера, и ее неработоспособность может вызвать массу неприятностей. Все мы сталкивались с ситуацией, когда клавиши на клавиатуре перестают реагировать на наши нажатия, и это может быть по-настоящему раздражающе. В данной статье мы рассмотрим распространенные причины неработоспособности клавиатуры и поделимся способами ее решения.
Первой причиной неработоспособности клавиатуры может быть физический дефект. Возможно, на клавиши упала жидкость или попала пыль, что мешает нормальной работе клавиш. В таком случае, необходимо тщательно очистить клавиатуру от грязи и пыли с помощью мягкой щетки или влажной салфетки. Также необходимо убедиться, что ни одна из клавиш не застряла или повреждена.
Второй причиной неработоспособности клавиатуры может быть ошибочное программное обеспечение. Возможно, вы случайно изменили раскладку клавиатуры или включили фиксацию клавиш. В таком случае, удостоверьтесь, что раскладка клавиатуры установлена правильно и фиксация клавиш отключена. Проверьте настройки в операционной системе и в приложениях, которые вы используете.
Третьей причиной неработоспособности клавиатуры может быть неисправность драйвера. Убедитесь, что ваш компьютер обновлен до последней версии операционной системы и драйверов. Если необходимо, переустановите драйверы клавиатуры или обновите их с официального сайта производителя. Это может помочь восстановить работоспособность клавиатуры.
Что делать, если клавиатура для компьютера не работает?

Вот несколько рекомендаций, которые могут помочь вам восстановить работу клавиатуры:
- Проверьте физическое подключение. Убедитесь, что клавиатура правильно подключена к компьютеру. Проверьте, что все кабели и штекеры надежно и правильно вставлены.
- Перезагрузите компьютер. Иногда неполадки с клавиатурой могут быть вызваны программными сбоями. Перезагрузка компьютера может помочь восстановить нормальное функционирование клавиатуры.
- Очистите клавиатуру. Пыль и грязь могут привести к неработоспособности клавиатуры. Очистите клавишы и промойте клавиатуру, использовав специальные чистящие средства или влажную салфетку.
- Проверьте язык ввода. Иногда проблема с клавиатурой может быть вызвана неправильным языком ввода. Убедитесь, что выбран правильный язык ввода через настройки операционной системы.
- Подключите другую клавиатуру. Если после всех предыдущих шагов проблему не удалось решить, попробуйте подключить другую клавиатуру и проверьте, работает ли она. Если другая клавиатура работает, это может указывать на неисправность вашей текущей клавиатуры.
Если ни один из этих способов не помогает решить проблему, возможно, вам потребуется обратиться к специалисту или заменить клавиатуру на новую.
Запомните, что восстановление работоспособности клавиатуры может потребовать некоторое время и терпения. Будьте терпеливы, следуйте рекомендациям и не стесняйтесь обратиться за помощью, если не можете решить проблему самостоятельно.
Проверьте подключение к компьютеру
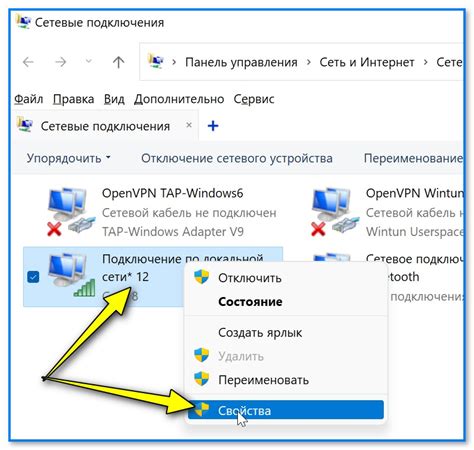
Если ваша клавиатура не работает, первым делом нужно убедиться, что она правильно подключена к компьютеру. Проверьте, что кабель от клавиатуры надежно вставлен в соответствующий порт на задней панели компьютера.
Также стоит убедиться, что кабель или разъем не повреждены. Проверьте кабель на наличие трещин, перекрученных проводов или других видимых повреждений. Если вы обнаружили повреждения, замените кабель или устраните проблему с разъемом.
Если вы используете беспроводную клавиатуру, проверьте, что она подключена к компьютеру через приемник или Bluetooth. Убедитесь, что батареи в клавиатуре достаточно заряжены.
В случае, если подключение клавиатуры к компьютеру не решает проблему неработоспособности, возможно, причина проблемы лежит в программном обеспечении компьютера. Рекомендуется перезагрузить компьютер и проверить работу клавиатуры после этого.
| Шаги по проверке подключения клавиатуры к компьютеру: |
| 1. Проверьте, что кабель от клавиатуры надежно вставлен в порт |
| 2. Проверьте кабель на наличие повреждений |
| 3. Проверьте подключение беспроводной клавиатуры |
| 4. Перезагрузите компьютер |
Перезагрузите компьютер

Если ваша клавиатура перестала работать, одним из простых способов решения проблемы может быть перезагрузка компьютера. Возможно, проблема с клавиатурой связана с программными ошибками или конфликтами.
Чтобы перезагрузить компьютер, нажмите кнопку "Пуск" в левом нижнем углу экрана, выберите "Выключить компьютер" и нажмите "Перезагрузить". Подождите, пока компьютер полностью выключится, затем включите его снова. После перезагрузки проверьте работу клавиатуры.
Перезагрузка компьютера помогает восстановить работу устройств в случае временной неработоспособности. Если после перезагрузки клавиатура всё ещё не работает, возможно, причина в аппаратной неисправности клавиатуры или конфликта с драйверами. В таких случаях рекомендуется обратиться к специалисту или заменить клавиатуру.
Убедитесь, что клавиатура не повреждена

Первым шагом при возникновении проблем с работой клавиатуры необходимо убедиться, что она не повреждена.
Внимательно осмотрите клавиатуру на предмет видимых с поверхности повреждений. Проверьте наличие отслоившихся клавиш, трещин, деформаций или сколов. Если обнаружены повреждения, то, скорее всего, ими вызваны проблемы с ее работой.
Если клавиатура визуально выглядит неповрежденной, следующим шагом проверьте кабель, соединяющий клавиатуру с компьютером. Обратите внимание на состояние штекера и самого кабеля. Не должно быть видимых повреждений, например, изломов или перекручиваний кабеля.
Дополнительно вы можете проверить клавиатуру на другом компьютере, чтобы исключить возможность неисправности порта или драйвера клавиатуры на вашем компьютере.
Если после осмотра и проверки вы убедились, что клавиатура нетронута и кабель в хорошем состоянии, то причина неисправности, скорее всего, лежит в программной части или драйверах.
Проверьте драйверы клавиатуры

Если ваша клавиатура перестала работать, одной из возможных причин может быть проблема с драйверами клавиатуры. Драйверы это программное обеспечение, которое позволяет операционной системе взаимодействовать с аппаратным обеспечением, в данном случае с клавиатурой.
Чтобы проверить драйверы клавиатуры, вам потребуется выполнить следующие шаги:
| 1 | Откройте меню "Пуск" и выберите "Панель управления". |
| 2 | В панели управления найдите и выберите категорию "Система и безопасность". |
| 3 | В разделе "Система и безопасность" найдите и выберите "Система". |
| 4 | Нажмите на вкладку "Устройство" и найдите раздел "Клавиатура". |
| 5 | Если у вас есть какие-либо проблемы с драйверами клавиатуры, появится желтый восклицательный знак рядом с разделом "Клавиатура". |
| 6 | Нажмите правой кнопкой мыши на разделе "Клавиатура" и выберите "Обновить драйвер". |
| 7 | Подождите, пока операционная система автоматически обновит драйверы клавиатуры. |
| 8 | Перезагрузите компьютер и проверьте, работает ли клавиатура. |
Если эти действия не помогли решить проблему с клавиатурой, возможно, вам понадобится удалить и переустановить драйверы клавиатуры вручную. Для этого вам потребуется найти драйверы на сайте производителя вашей клавиатуры или воспользоваться драйвер-паками.
Избегайте загрузки драйверов с ненадежных источников, поскольку это может привести к установке вредоносного программного обеспечения или некачественных драйверов, что может вызвать еще больше проблем.
Попробуйте использовать другую клавиатуру
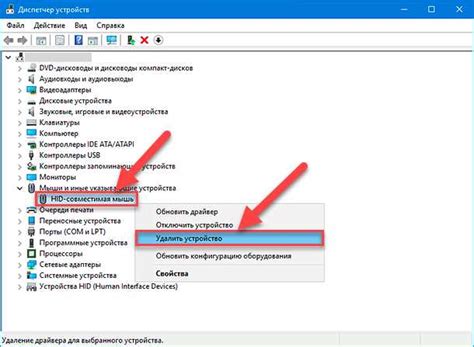
Если ваша текущая клавиатура не работает, возможно, она вышла из строя или имеет характерный дефект. Замена клавиатуры может быть наилучшим решением проблемы.
При покупке новой клавиатуры убедитесь, что она совместима с вашим компьютером. Вам понадобится клавиатура с тем же типом подключения (USB, PS/2) и дополнительными функциональными клавишами, если они необходимы.
Перед покупкой новой клавиатуры может быть полезно проконсультироваться с продавцом или знакомым, у которого есть опыт в использовании компьютерных клавиатур. Они могут помочь вам выбрать подходящую клавиатуру и ответить на ваши вопросы.
Различные модели клавиатур имеют разные характеристики и функции, поэтому имеет смысл провести некоторое исследование и прочитать отзывы перед покупкой. Это поможет вам выбрать лучшую клавиатуру с учетом ваших потребностей и предпочтений.
Не беспокойтесь, если вам придется потратить некоторое время, чтобы привыкнуть к новой клавиатуре. В конце концов, эта маленькая инвестиция может вернуть вам функциональность и комфорт использования компьютера.



