Мышка, являющаяся одной из наиболее популярных и неотъемлемых периферийных устройств компьютера, обеспечивает пользователям удобство управления курсором. Однако, владельцы ноутбуков часто сталкиваются с проблемой, когда беспроводная мышка начинает тормозить и отставать. Это явление может быть не только раздражающим, но и серьезно влиять на производительность работы.
Одной из возможных причин такого неудобства может быть слабый сигнал между мышкой и ноутбуком. Беспроводные устройства передают данные через радиоволны, которые могут столкнуться с помехами в окружающей среде и другими электронными устройствами. Если расстояние между мышкой и ноутбуком слишком велико, сигнал может быть ослаблен и устройство начинает тормозить. Также стоит проверить, нет ли преград в виде металлических предметов или стен, которые могут препятствовать передаче сигнала.
Другая возможная причина проблем с мышкой - это недостаток энергии. Возможно, батареи в мышке нуждаются в замене или зарядке. Если устройство питается от аккумуляторов, стоит убедиться, что они полностью заряжены. Если же мышка работает от батареек, их также стоит проверить и, при необходимости, заменить на новые. Нехватка энергии может привести к неравномерному и задержанному движению курсора, делая управление мышкой неудобным и медленным.
Причины торможения беспроводной мышки:

1. Интерференция с другими устройствами. Если рядом с ноутбуком находятся другие беспроводные устройства, такие как Wi-Fi роутеры, Bluetooth устройства или даже микроволновая печь, они могут вызывать интерференцию и приводить к торможению беспроводной мышки.
2. Недостаточная зарядка батареи. Если батарея мышки низко заряжена, это может вызвать задержки в передаче сигнала и тормозить ее работу.
3. Проблемы с драйверами. Устаревшие или поврежденные драйверы могут приводить к неполадкам в работе мышки и вызывать ее торможение.
4. Физические преграды. Наличие преград между мышкой и ноутбуком, таких как стены или другие объекты, может снижать качество сигнала и вызывать задержки в работе мышки.
5. Истощение ресурсов ноутбука. Если компьютер использует высокие ресурсы процессора или оперативной памяти, это может отразиться на работе беспроводной мышки и вызвать ее торможение.
Проблемы с батареей:
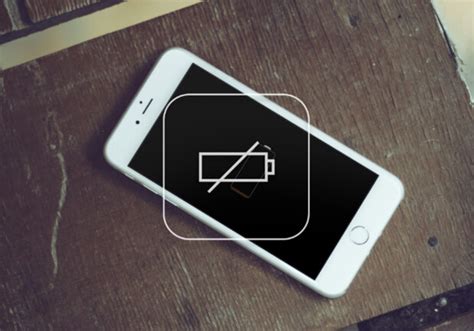
Чтобы убедиться, что проблема действительно связана с батареями, рекомендуется заменить их на новые и проверить, решилась ли проблема. Также стоит учесть, что некачественные или поддельные батарейки могут привести к неполадкам в работе мыши, поэтому рекомендуется приобретать и использовать только оригинальные батарейки, соответствующие требованиям производителя.
Если проблемы со связью мыши не исчезли после замены батареек, возможно, причины следует искать в других аспектах работы устройства.
Интерференция с другими беспроводными устройствами:

Когда мышка без проводов тормозит на ноутбуке, одной из возможных причин может быть интерференция со другими беспроводными устройствами. Беспроводные устройства, такие как Wi-Fi роутеры, Bluetooth-наушники или клавиатуры, могут использовать те же частоты или диапазоны, что и мышка. Это может привести к конфликту сигналов и снижению производительности мышки.
Когда несколько беспроводных устройств работают в одной области, они могут взаимодействовать друг с другом и вызывать межканальные помехи. Это может произойти, если устройства используют одну и ту же частоту или если они близко расположены друг к другу. В результате мышка может тормозить, потерять соединение или отвечать с задержкой.
Чтобы устранить данную проблему, рекомендуется проверить настройки беспроводных устройств, чтобы убедиться, что они используют разные каналы или диапазоны частот. Также можно попробовать разместить устройства поближе к ноутбуку или установить их на большем расстоянии друг от друга, чтобы уменьшить межканальные помехи.
Еще одним решением может быть использование других типов беспроводных устройств. Например, если мышка подключается через Bluetooth, можно попробовать использовать мышку, которая подключается через специальный USB-адаптер. Это может помочь избежать конфликтов с другими беспроводными устройствами и улучшить производительность мышки на ноутбуке.
Неправильные драйверы и настройки:

Для решения этой проблемы рекомендуется сначала проверить, установлены ли на компьютере последние версии драйверов для мыши. Можно найти официальные сайты производителей мыши и скачать последние версии драйверов с их веб-сайтов. После установки новых драйверов рекомендуется выполнить перезагрузку компьютера, чтобы изменения вступили в силу.
Также следует обратить внимание на настройки мыши в операционной системе. Неправильные настройки, такие как слишком низкая чувствительность или медленная скорость курсора, могут вызывать замедление работы мыши. Кроме того, некоторые программы могут иметь собственные настройки для мыши, которые могут перекрывать глобальные настройки.
Для проверки и изменения настроек мыши в операционной системе Windows можно пройти в меню "Панель управления" и выбрать "Мышь". Здесь можно настроить различные параметры мыши, такие как чувствительность, скорость и прокрутку. В операционной системе MacOS можно открыть меню "Система" и выбрать "Настройки прокрутки и мыши". Здесь также можно настроить параметры мыши по своему усмотрению.
В некоторых случаях может потребоваться обновление операционной системы до последней версии, чтобы решить проблемы с мышью. Обновления операционной системы часто включают исправления ошибок и улучшения производительности устройств, включая работу мыши.
| Проблема | Решение |
|---|---|
| Устаревшие драйверы | Обновить драйверы через официальный сайт производителя |
| Неправильные настройки мыши | Настроить параметры мыши в операционной системе |
| Устаревшая операционная система | Обновить операционную систему до последней версии |