Мышка является одним из самых неотъемлемых компонентов компьютера, делая работу с ним комфортной и эффективной. Однако, иногда пользователю может понадобиться решить проблему, когда мышка перестает работать в биосе. Зачастую, это может быть вызвано различными причинами, начиная от общих неполадок до конкретных проблем с оборудованием. Но не стоит паниковать! Есть несколько способов, с помощью которых вы сможете устранить неработоспособность мышки в биосе.
Одной из наиболее распространенных причин, почему мышка перестает работать в биосе, - это неправильное подключение. Возможно, вы неправильно вставили кабель мышки в порт или использовали несовместимый адаптер. Данная проблема часто происходит при создании собственного компьютера или при замене компонентов. Полезным решением будет проверить подключение кабеля, убедиться в его надежности и использовать совместимые компоненты.
Другой возможной причиной может быть неисправность драйверов мышки или их конфликт с другими драйверами в системе. В данном случае, вам понадобится обновить или переустановить драйверы. Если вы заметили, что мышь перестала работать после установки или обновления драйверов, попробуйте откатиться к предыдущей версии или найти соответствующие драйверы на официальном сайте производителя.
Кроме того, возможной причиной является проблема с биосом самого компьютера. Перезапись или неправильные настройки в биосе могут привести к отключению мышки. Чтобы решить эту проблему, вы можете попробовать восстановить настройки по умолчанию в биосе или обновить его до последней версии.
В итоге, причины неработоспособности мышки в биосе могут быть разнообразными, но существуют способы их устранения. Важно помнить о правильном подключении, обновлении драйверов и проверке настроек биоса. Если все остальные компоненты компьютера работают нормально, то вероятнее всего, проблема с мышкой не является серьезной и может быть легко решена с помощью указанных способов.
Причины неработоспособности мышки в биосе
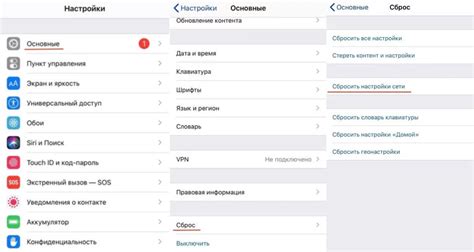
Первой причиной может быть неправильная установка мышки в биосе. Ошибка возникает, если мышка не правильно подключена к компьютеру или не определена в биосе. Это может произойти из-за неаккуратной установки или обрыва кабеля мыши. Для исправления этой проблемы необходимо проверить правильность подключения мыши и настройки в биосе.
Второй причиной может быть конфликт с другими устройствами в системе. Если в компьютере используется несколько различных устройств ввода, таких как клавиатура или другая мышка, возможно, они могут конфликтовать между собой. Для решения этой проблемы необходимо проверить, нет ли конфликтов с другими устройствами в биосе и в системе в целом.
Третьей причиной может быть несовместимость мыши с биосом. Некоторые мыши могут иметь ограниченную совместимость с определенными версиями биоса, что может привести к их неработоспособности. Для решения этой проблемы необходимо обновить версию биоса или попробовать использовать другую мышь.
И наконец, четвертой причиной может быть неисправность самой мыши. Возможно, мышь вышла из строя или попала влага, что может привести к ее неработоспособности в биосе. Для решения этой проблемы необходимо заменить или починить мышь.
Все эти причины неработоспособности мышки в биосе требуют внимательного исследования проблемы и последующих действий. Стоит обратиться к специалисту, если самостоятельные действия не помогли решить проблему.
Отключение мышки из-за неправильных настроек BIOS
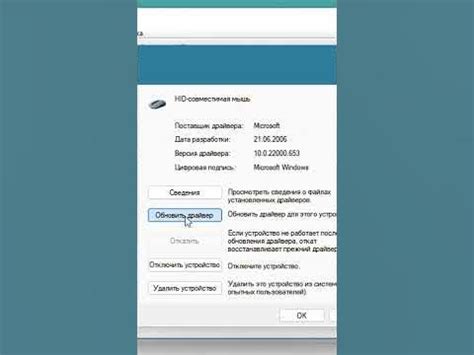
Когда мышка перестает работать в биосе, одной из возможных причин может быть неправильная настройка в BIOS.
Для исправления этой проблемы необходимо выполнить следующие шаги:
- Перезагрузите компьютер и нажмите определенную клавишу, чтобы войти в BIOS. Эта клавиша может быть разной в зависимости от производителя компьютера, обычно это клавиша Del, F2 или Esc.
- Навигируйте в BIOS с помощью клавиатуры и найдите раздел, отвечающий за настройки периферийных устройств или USB-портов. Возможно, он называется "Integrated Peripherals" или имеет подобное название.
- Убедитесь, что настройка "Enable USB Mouse" или "USB Legacy Support" включена. Если она выключена, включите ее.
- Сохраните изменения и выйдите из BIOS. Обычно это делается с помощью комбинации клавиш, например, клавиша F10.
После выполнения этих шагов мышка должна заработать в биосе. Если проблема не решена, возможно, причина в другом месте - попробуйте переподключить мышку или обратиться за помощью к специалисту.
Важно отметить, что настройки BIOS могут отличаться в зависимости от производителя и модели материнской платы. Если вы не уверены в своих действиях, лучше обратитесь за помощью к специалисту, чтобы не повредить компьютер.
Проблема с драйверами мышки в биосе
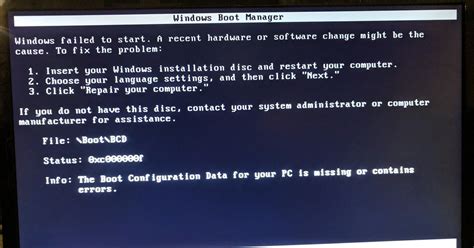
Если драйвер мышки в биосе устарел, неправильно установлен или поврежден, это может привести к неработоспособности мышки. При такой проблеме мышка может не реагировать на движения, кнопки или сигналы, отправляемые компьютером. Также возможно мерцание курсора или его полное исчезновение.
Чтобы устранить проблему с драйверами мышки в биосе, можно предпринять следующие действия:
- Обновить драйверы мышки: проверьте наличие последних версий драйверов для вашей модели мышки на официальном сайте производителя. Скачайте и установите их на компьютер.
- Переустановить драйверы мышки: удалите текущие драйверы мышки с помощью Управления устройствами в операционной системе, а затем переустановите их.
- Проверить настройки в биосе: проверьте, включена ли поддержка мыши и устройства ввода в настройках биоса. Убедитесь, что опции установлены правильно и не блокируют работу мышки.
- Попробовать другую мышку: если проблема с драйверами связана с конкретной моделью мышки, попробуйте подключить и использовать другую мышку. Это позволит определить, является ли проблема исключительно с драйверами или возможно есть другие причины.
Если проблема с драйверами мышки в биосе остается и после предпринятых действий, рекомендуется обратиться за помощью к специалистам или технической поддержки производителя компьютера или мышки. Они смогут провести более глубокую диагностику и предложить оптимальное решение проблемы.
Конфликт с другими устройствами в биосе
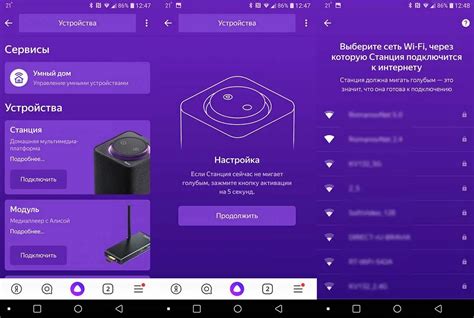
Одной из распространенных причин неработоспособности мышки в биосе может быть конфликт с другими устройствами. Когда в компьютере установлено большое количество устройств, может возникнуть ситуация, когда не хватает ресурсов или происходят конфликты при использовании определенных портов или прерываний.
Для решения этой проблемы необходимо проанализировать все устройства, подключенные к компьютеру, и проверить их совместимость с вашей мышкой. Для этого можно использовать таблицу, которая позволяет увидеть, какие устройства используют одинаковые ресурсы.
| Устройство | Порт | Прерывание |
|---|---|---|
| Мышка | USB | IRQ 12 |
| Клавиатура | PS/2 | IRQ 1 |
| Принтер | LPT1 | IRQ 7 |
Если устройства используют одинаковый порт или прерывание, необходимо изменить настройки устройств, чтобы избежать конфликтов. Для этого нужно зайти в биос компьютера и настроить соответствующие параметры. Если вы не знакомы с этим процессом, рекомендуется обратиться за помощью к специалисту или проконсультироваться с документацией компьютера.
После того как конфликтные настройки были изменены, необходимо перезагрузить компьютер и проверить работу мышки в биосе. Если устройство все еще не работает, возможно, проблема кроется в других причинах и требует дальнейшего исследования.
Способы устранения неработоспособности мышки в биосе

Иногда возникают ситуации, когда мышка не работает в биосе системы. Это может быть вызвано разными причинами, от неправильных настроек в биосе до неисправности самой мышки. В этом разделе мы рассмотрим несколько способов устранения неработоспособности мышки в биосе.
1. Проверьте подключение: убедитесь, что мышка правильно подключена к системному блоку. Попробуйте отключить и подключить мышку снова, чтобы устранить возможные проблемы с подключением.
2. Перезагрузите компьютер: иногда простое перезагрузка компьютера может решить проблему с неработающей мышкой. Попробуйте перезагрузить систему и проверить, начала ли мышка работать.
3. Обновите драйверы: проверьте, установлены ли на компьютере последние драйверы для мышки. Если нет, обновите их через менеджер устройств. Это может помочь исправить проблему с неработоспособностью мышки.
4. Проверьте настройки биоса: возможно, в настройках биоса отключен поддержка USB или мыши. Зайдите в биос и проверьте соответствующие настройки, чтобы убедиться, что они включены.
5. Проверьте работу мышки на другом компьютере: если мышка не работает ни на одном компьютере, то проблема скорее всего в самой мышке. Попробуйте подключить мышку к другому компьютеру, чтобы убедиться, что она неисправна.
6. Замените мышку: если все вышеперечисленные способы не помогли, возможно, лучшим решением будет заменить неисправную мышку на новую. Выберите модель, подходящую для вашей системы и бюджета, и подключите ее к компьютеру.
Обновление BIOS для исправления проблемы с мышкой

Когда BIOS не работает должным образом, это может вызвать различные проблемы с подключенными устройствами, такими как мышка. Часто обновление BIOS позволяет исправить ошибки и неполадки, связанные с аппаратными компонентами, в том числе с мышкой.
Для обновления BIOS существует несколько способов. Один из самых распространенных - использование специализированной утилиты от производителя вашей материнской платы. Вам необходимо найти и скачать последнюю версию BIOS для вашей модели материнской платы на официальном веб-сайте производителя. После скачивания утилиты и новой версии BIOS вам необходимо запустить установочную программу и следовать инструкциям на экране.
Важно отметить, что обновление BIOS может быть опасным процессом, и если его не выполнить правильно, это может привести к серьезным проблемам с компьютером. Поэтому перед обновлением BIOS рекомендуется создать резервную копию всех важных данных и ознакомиться с документацией производителя материнской платы или консультироваться с опытным специалистом.
После успешного обновления BIOS перезагрузите компьютер и проверьте, исправилась ли проблема с мышкой. Если проблема остается, возможно, есть другие причины, которые требуют дополнительного расследования или замены аппаратных компонентов.
В итоге, обновление BIOS - это один из способов устранения проблемы с мышкой в биосе. Если вы не уверены в своих навыках или не хотите рисковать, лучше обратиться за помощью к профессионалам.
Проверка и обновление драйверов мышки в биосе
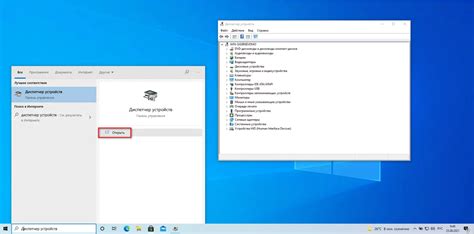
Перед проверкой и обновлением драйверов мышки в биосе рекомендуется сделать бэкап данных, чтобы в случае непредвиденных ситуаций сохранить ценную информацию.
Первым шагом для проверки драйверов мышки в биосе является поиск последней версии драйвера на сайте производителя вашего компьютера или мышки. Обратите внимание на модель вашей мышки и операционную систему, чтобы скачать именно подходящую версию драйвера.
Когда драйвер скачан, следующим шагом будет обновление драйвера. Для этого откройте Диспетчер устройств, которая можно найти в Панели управления или щелкнув правой кнопкой мыши на значок "Мой компьютер", выбрав "Свойства" и перейдя на вкладку "Устройства".
В Диспетчере устройств найдите категорию "Мыши и другие указывающие устройства" и щелкните на ней правой кнопкой мыши. Затем выберите "Обновить драйвер" и следуйте инструкциям на экране, чтобы установить новый драйвер мышки.
Если после обновления драйвера мышка по-прежнему не работает, возможно, проблема кроется в самой мышке. Попробуйте проверить ее на другом компьютере или подключите другую рабочую мышку к вашему компьютеру.
Разрешение конфликтов с другими устройствами в биосе
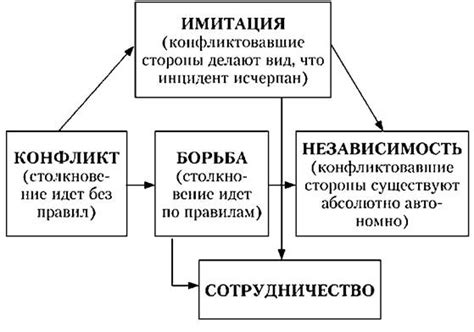
Для разрешения конфликтов с другими устройствами в биосе, предлагаются следующие способы:
1. Проверка наличия конфликтов в диспетчере устройств:
Для этого необходимо открыть "Диспетчер устройств" в операционной системе и проверить список устройств на наличие конфликтов. В случае обнаружения конфликта, следует принять меры для его разрешения.
2. Использование уникальных прерываний и портов:
В биосе можно настроить уникальное прерывание или порт для каждого устройства, чтобы избежать конфликтов. Для этого следует внимательно изучить инструкции по использованию биоса и выполнить необходимые настройки.
3. Обновление драйверов устройств:
Неработоспособность мышки в биосе также может быть связана с устаревшими или поврежденными драйверами устройств. В таком случае рекомендуется обновить драйверы до последней версии или переустановить их.
Помимо указанных способов, можно также обратиться к специалисту по обслуживанию компьютеров или обратиться в техническую поддержку производителя мышки для получения дополнительной помощи.