Иногда пользователи компьютеров сталкиваются с проблемой исчезновения диска D. Это может произойти по нескольким причинам, и их решение может быть достаточно простым. Однако, прежде чем начать искать способы восстановления, необходимо понять, почему диск D исчез.
Одной из возможных причин является проблема с подключением жесткого диска или другого устройства, на котором находится диск D. В таком случае, проверьте физическое подключение кабелей и перезагрузите компьютер. Если проблема не решена, возможно, необходимо заменить кабель или устройство.
Другой причиной исчезновения диска D может быть его скрытие системой. Это может произойти по ошибке или в результате действий пользователя. Чтобы проверить, скрыт ли диск D, необходимо зайти в Диспетчер устройств и проверить наличие диска в списке. Если он отображается как скрытый, можно попробовать отобразить его с помощью специальных команд.
Также исчезновение диска D может быть вызвано проблемами с драйверами или операционной системой. В этом случае, рекомендуется обновить драйверы устройства или выполнить поиск и исправление ошибок операционной системы с помощью специальных программ. Если все остальные способы не помогли, остается вариант восстановления системы до предыдущего состояния или обратиться за помощью к специалисту.
Почему пропадает диск Д на компьютере?

Причин, по которым может быть недоступен диск Д на компьютере, может быть несколько.
Наиболее распространенной причиной пропадания диска Д является неправильное подключение или отключение внешнего устройства хранения данных. Например, если диск D является внешним жестким диском или USB-флешкой, то его может перестать определять компьютер, если он неправильно подключен или отключен во время работы.
Еще одной причиной пропажи диска D может стать проблема с драйверами или обновлениями операционной системы. Иногда обновления могут нарушить работу диска D, и его перестанут определять компьютер. В таком случае, необходимо проверить драйверы и обновления операционной системы, а также установить все необходимые обновления.
Также может возникнуть проблема с файловой системой диска D, из-за которой он перестает быть доступным. Здесь может помочь восстановление файловой системы с помощью специальных программ или проверка диска на ошибки.
Если вы несколько раз обнаружили, что диск D пропадает на компьютере, то возможно, проблему может вызывать аппаратное обеспечение. Например, контактный разъем на котором подключается диск D может быть поврежден и не обеспечивать надлежащее соединение.
В случае пропажи диска D, очень важно быстро реагировать и выполнять все рекомендации, чтобы избежать потери ценных данных. Необходимо проверить все подключения, обновить операционную систему и драйверы, а также произвести восстановление файловой системы. В случае, если проблема сохраняется, стоит обратиться к специалистам для дальнейшего решения проблемы.
Ошибка в файловой системе
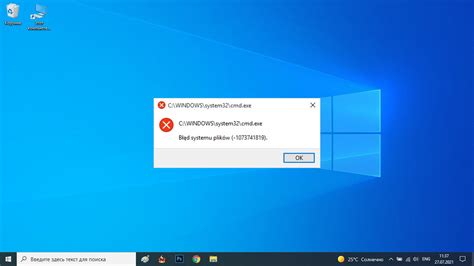
Одной из возможных причин пропадания диска D на компьютере может быть ошибка в файловой системе. Файловая система служит для организации и управления файлами и папками на жестком диске. Если в файловой системе происходит сбой, то диск D может временно исчезнуть из видимости компьютера.
Сбои в файловой системе могут быть вызваны различными причинами, такими как неправильное отключение компьютера, повреждение диска или ошибки операционной системы.
Для восстановления диска D в случае ошибки в файловой системе можно попробовать следующие способы:
- Перезагрузить компьютер. Нередко, простая перезагрузка компьютера помогает восстановить работу файловой системы и вернуть пропавший диск D.
- Использовать интегрированную утилиту проверки и восстановления диска. В операционной системе Windows, это можно сделать с помощью команды "chkdsk". Необходимо открыть командную строку от имени администратора и выполнить следующую команду: "chkdsk D: /f" (где D - буква пропавшего диска). Утилита проверит и исправит ошибки на диске.
- Использовать стороннюю программу для восстановления файловой системы. Существуют различные программы, которые специализируются на восстановлении файловой системы и могут помочь в случае, если встроенные инструменты операционной системы не справляются. Некоторые популярные программы в этой области включают в себя: "EaseUS Partition Master", "MiniTool Partition Wizard" и "DiskGenius".
При возникновении ошибки в файловой системе может понадобиться профессиональная помощь для восстановления диска D. Если у вас есть важные данные на диске, рекомендуется обратиться к специалистам в области информационной безопасности или компьютерной техники.
Неправильные настройки диска
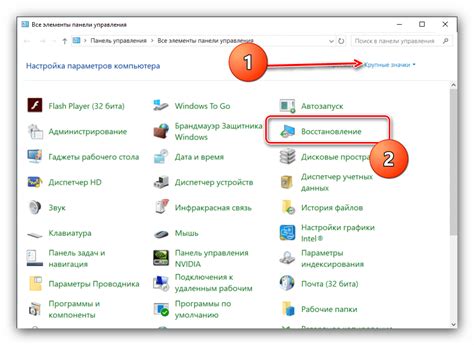
Если диск D исчез с компьютера, одной из возможных причин может быть неправильная настройка диска. При неправильных настройках диск может быть скрыт или не определен системой.
Для проверки и исправления настроек диска, следуйте этим шагам:
- Откройте "Панель управления" и выберите "Управление дисками";
- Убедитесь, что диск D отображается в списке дисков. Если он не отображается, щелкните правой кнопкой мыши в свободной области и выберите "Показать все скрытые диски";
- Если диск все еще не отображается, возможно, он необходимо инициализировать. Чтобы это сделать, нажмите правой кнопкой мыши на диске D и выберите "Инициализировать диск". Затем следуйте инструкциям на экране;
- Если в процессе инициализации появляется сообщение о возможной потере данных на диске, обязательно сделайте резервную копию данных с других дисков перед продолжением;
- После того, как диск D инициализирован, откройте "Компьютер" и проверьте, появился ли диск D;
- Если диск D все еще не отображается, попробуйте обновить драйвера для дискового контроллера;
- Если все вышеперечисленные шаги не помогли, возможно, на диске D есть физические проблемы. В этом случае, обратитесь к специалисту или сервисному центру для диагностики и ремонта.
Исправление неправильных настроек диска может вернуть диск D на компьютер и восстановить доступ к вашим данным.
Вирусное воздействие

Одной из возможных причин исчезновения диска Д на компьютере может быть вирусное воздействие. Вредоносные программы могут заражать систему и скрывать некоторые диски, включая диск Д.
Если вы подозреваете, что виной именно вирус, рекомендуется выполнить проверку системы с помощью антивирусного ПО. Запустите антивирусную программу на компьютере, обновите базу вирусных определений и проведите полный сканирование системы.
Если вирус будет обнаружен, антивирусное ПО предложит удалить его или поместить его в карантин. Следуйте инструкциям программы и выполните рекомендованные действия.
После удаления вируса возможно восстановление доступа к диску Д. Однако, в некоторых случаях вирус может нанести повреждения системе или файловой системе диска, что может потребовать дополнительных действий для восстановления данных.
Для предотвращения подобных ситуаций рекомендуется регулярно обновлять антивирусное ПО, избегать посещения подозрительных веб-сайтов и непроверенных загрузок, а также быть внимательными при установке нового программного обеспечения.
Неправильная работа драйверов
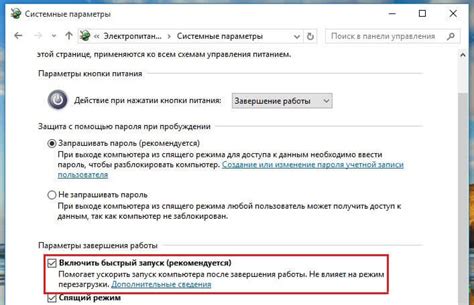
Если драйвер, отвечающий за работу диска Д, испытывает проблемы, то это может привести к его исчезновению. Неправильно установленный или устаревший драйвер, конфликт между драйверами или поврежденный драйвер – все эти ситуации могут быть причиной проблемы.
Для восстановления диска Д, связанной с неправильной работой драйверов, можно попробовать следующие действия:
- Обновить драйвер: Проверьте, есть ли обновления для драйвера диска Д на сайте производителя вашего компьютера или на сайте производителя диска.
- Переустановить драйвер: Если обновление не помогло, попробуйте удалить текущий драйвер и переустановить его. Для этого откройте "Диспетчер устройств", найдите диск Д, щелкните правой кнопкой мыши, выберите "Удалить устройство" и затем перезагрузите компьютер. Обычно при перезагрузке драйвер будет автоматически установлен заново.
- Использовать системные средства: В операционной системе Windows есть встроенные средства для управления и диагностики дисков, например, "Управление дисками" или "Диспетчер устройств". Используя эти средства, вы можете проверить состояние диска Д, включить его, если он выключен, или переустановить его драйвер вручную.
Если вы не уверены, какой именно драйвер отвечает за диск Д или не имеете достаточного опыта для выполнения перечисленных действий, рекомендуется обратиться за помощью к специалисту или технической поддержке.
Физические повреждения диска

Одной из возможных причин исчезновения диска Д на компьютере может быть его физическое повреждение. Внешние воздействия, такие как падение, удар, вибрация или неправильное использование диска, могут привести к повреждению его внутренних компонентов.
Если диск был поврежден, компьютер может перестать его распознавать или показывать ошибки при попытке доступа к нему. В таком случае, восстановление диска может потребовать профессионального вмешательства специалистов по восстановлению данных.
Однако, прежде чем обратиться за помощью, можно попробовать некоторые домашние меры по восстановлению поврежденного диска. Для начала, можно проверить физическое состояние соединений и шлейфов, подключенных к диску. Убедитесь, что все кабели надежно подключены и не повреждены.
Другой способ восстановления диска - использование специальных программ для проверки и восстановления поврежденных секторов. Существуют различные программы, которые могут помочь восстановить данные с поврежденного диска. Однако, имейте в виду, что использование таких программ может быть сложным и требовать специальных навыков.
Если вы не уверены в своих навыках или диск содержит важную информацию, лучше обратиться к специалистам, которые смогут провести более глубокую диагностику и произвести профессиональное восстановление данных.
Размещение диска в нестандартном месте

Одной из возможных причин исчезновения диска Д на компьютере может быть его размещение в нестандартном месте. Пользователь мог перенести диск в другую папку или даже на другой диск, что может привести к его неправильному отображению или полному исчезновению.
Чтобы восстановить диск Д, необходимо проверить разные места, где он мог быть перемещен. Пользователь может использовать поиск по файловой системе компьютера или проводник Windows для поиска диска Д. Важно обратить внимание на правильность названия диска и его расположение.
Если диск Д был перемещен в другую папку, пользователь может найти его, просматривая содержимое папок на компьютере. Если диск был перемещен на другой диск, необходимо обратить внимание на обозначение нового диска и проверить его содержимое.
Если диск Д все еще не отображается, пользователь может попробовать восстановить его через диспетчер дисков. Для этого нужно открыть меню "Пуск", выбрать "Панель управления", перейти в раздел "Система и безопасность" и выбрать "Создание и форматирование разделов диска". В диспетчере дисков пользователь должен найти диск Д и выполнить манипуляции, необходимые для его восстановления и правильного отображения.
Помимо этого, пользователь может использовать специальные программы для восстановления дисков или обратиться за помощью к специалистам, если все предыдущие методы не помогли. Важно помнить, что перемещение дисков в нестандартное место может привести к проблемам с их отображением и использованием, поэтому рекомендуется быть внимательным при таких действиях.
Несовместимость с операционной системой
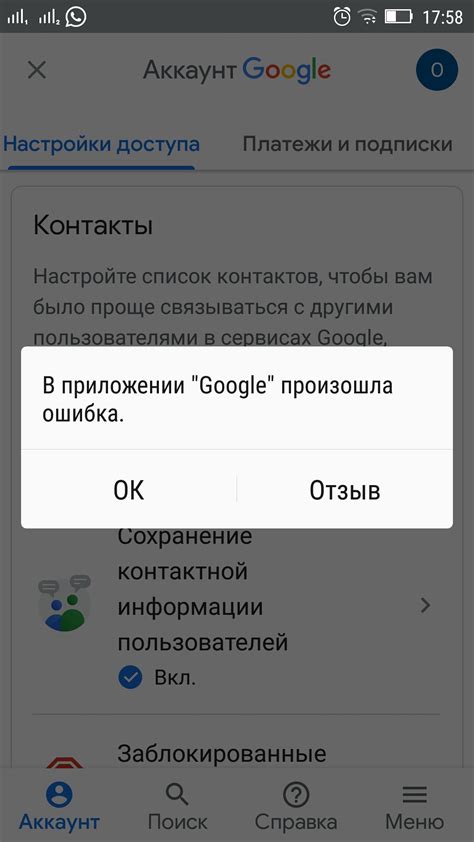
Проблема:
Иногда диск D может исчезнуть из-за несовместимости с операционной системой. Это может произойти в случае использования устаревшей версии ОС или при обновлении, которое повлияло на работу диска.
Потенциальные решения:
1. Проверьте совместимость диска D с текущей версией операционной системы. Убедитесь, что диск совместим с ОС и не требует дополнительного обновления или установки драйверов.
2. Перезагрузите компьютер. Иногда диск может временно исчезнуть из-за сбоя в системе, поэтому попробуйте перезагрузить компьютер и проверьте, появился ли диск D после этого.
3. Установите драйверы для диска. Проверьте, есть ли необходимые драйверы для диска D, и установите их, если требуется. Для этого можно обратиться к производителю диска или на его официальный сайт.
4. Обновите операционную систему. Проверьте, доступны ли обновления для вашей операционной системы, и установите их, если они доступны. Обновления могут исправить проблемы несовместимости с диском D.
5. Проверьте наличие вирусов. Вредоносное программное обеспечение может повлиять на работу диска D. Проверьте компьютер на наличие вирусов с помощью антивирусного программного обеспечения и удалите обнаруженные угрозы.
Примечание: Если ни одно из перечисленных выше решений не помогло восстановить диск D, рекомендуется обратиться за помощью к профессионалам или технической поддержке.
Восстановление потерянного диска

Потеря диска D на компьютере может быть вызвана различными причинами, такими как сбой в системе, неправильное подключение, ошибки в драйверах или вредоносное программное обеспечение. Если вы столкнулись с этой проблемой, восстановление потерянного диска возможно с помощью следующих шагов:
| Шаг | Описание |
|---|---|
| 1 | Проверьте подключение диска. Убедитесь, что кабель, который соединяет диск с компьютером, надежно затянут. Попробуйте подключить диск к другому порту или использовать другой кабель. |
| 2 | Проверьте диск в Диспетчере устройств. Щелкните правой кнопкой мыши по кнопке "Пуск" и выберите "Диспетчер устройств". В разделе "Диски" найдите и раскройте список устройств. Если диск D отображается, но имеет значок восклицательного знака или красного крестика, сделайте щелчок правой кнопкой мыши и выберите "Обновить драйвер". |
| 3 | Проверьте диск с помощью программы проверки дисков. Откройте проводник и щелкните правой кнопкой мыши по диску D. Выберите "Свойства" и перейдите на вкладку "Сервис". Нажмите кнопку "Проверка" и выберите опцию "Проверить и исправить ошибки файлов". Начните проверку и дождитесь завершения. |
| 4 | Проверьте систему на наличие вредоносного программного обеспечения. Запустите антивирусное программное обеспечение и выполните полное сканирование системы. Если обнаружены вирусы или вредоносные программы, удалите их и перезагрузите компьютер. |
| 5 | Если ни один из предыдущих шагов не помог восстановить диск D, попробуйте использовать программу для восстановления данных. Существуют многочисленные программы, которые могут помочь восстановить потерянные данные с диска. Установите и запустите одну из таких программ и следуйте инструкциям. |
Обратите внимание, что восстановление потерянного диска может быть не всегда возможным в случае физического повреждения диска или неправильной эксплуатации оборудования. В таких случаях рекомендуется обратиться к профессионалам для дальнейшей диагностики и ремонта.