Владельцы ноутбуков часто сталкиваются с проблемой, когда дисковод внезапно перестает отображаться в операционной системе. Это может быть очень разочаровывающе и мешать выполнению различных задач. В этой статье мы рассмотрим некоторые причины, по которым дисковод может не отображаться, и попытаемся найти решение проблемы.
Подключение и кабели: Если дисковод не отображается на вашем ноутбуке, первым делом стоит проверить правильность подключения и состояние кабелей. Убедитесь, что дисковод полностью вставлен в соответствующий разъем, и что все кабели целы и надежно подключены. Возможно, кабель был поврежден или оторвался, что может привести к неполадке дисковода.
Драйверы и обновления: Еще одной причиной отсутствия отображения дисковода может быть несоответствие между установленными драйверами и операционной системой. Проверьте, что драйверы вашего дисковода актуальны и совместимы с вашей ОС. Если нет, попробуйте установить новые драйверы с официального веб-сайта производителя.
Если эти меры не помогли решить проблему, возможно, у вас имеется более серьезное аппаратное повреждение, которое требует профессионального ремонта или замены дисковода. Обратитесь к специалисту или производителю ноутбука для получения дальнейшей помощи.
Причины и решения проблемы с отображением дисковода на ноутбуке

Отсутствие или неправильное отображение дисковода на ноутбуке может быть вызвано различными причинами. В данной статье рассмотрим наиболее распространенные проблемы и способы их устранения.
- Отключение дисковода в BIOS
- Неисправности аппаратного обеспечения
- Проблемы с драйверами
- Проблемы с кабелем или интерфейсом
Частой причиной отсутствия дисковода на ноутбуке является его отключение в настройках BIOS. Для решения этой проблемы необходимо зайти в BIOS компьютера и проверить, включен ли дисковод. Если дисковод выключен, необходимо включить его и сохранить изменения.
Если дисковод не отображается даже после включения в BIOS, возможно, что причиной проблемы является неисправность аппаратного обеспечения. В этом случае рекомендуется обратиться в сервисный центр для проведения диагностики и ремонта дисковода.
Иногда дисковод может быть неправильно отображен из-за проблем с драйверами. Для решения этой проблемы необходимо проверить, установлены ли на компьютере актуальные драйвера для дисковода. Если драйвера устарели или отсутствуют, рекомендуется скачать и установить их с официального сайта производителя.
Если все вышеперечисленные решения не помогли, возможно, проблема связана с кабелем или интерфейсом дисковода. Рекомендуется проверить состояние кабеля и подключения дисковода к материнской плате. Если кабель поврежден или подключение нестабильно, требуется заменить кабель или провести ремонт интерфейса.
Неисправности аппаратной части
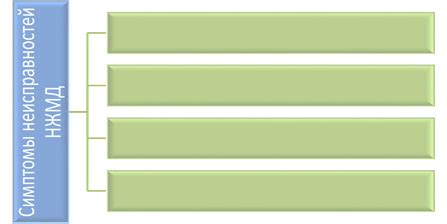
Если на ноутбуке не отображается дисковод, причиной может быть неисправность в аппаратной части устройства. Рассмотрим некоторые возможные проблемы:
- Поврежденный кабель SATA или IDE. Проверьте состояние кабеля, соединяющего дисковод с материнской платой. Если он поврежден или не подключен правильно, необходимо заменить или переподключить кабель.
- Неисправная лента кабеля. Проверьте соединительную ленту кабеля между дисководом и материнской платой. Если лента повреждена или не подключена правильно, замените ее или переподключите.
- Неисправность порта SATA или IDE. Проверьте порт, к которому подключен дисковод. Если порт вышел из строя, возможно потребуется ремонт или замена материнской платы.
- Неисправный дисковод. Если все кабели и порты исправны, возможно, сам дисковод вышел из строя. В этом случае рекомендуется заменить его на новый.
Неправильные настройки BIOS
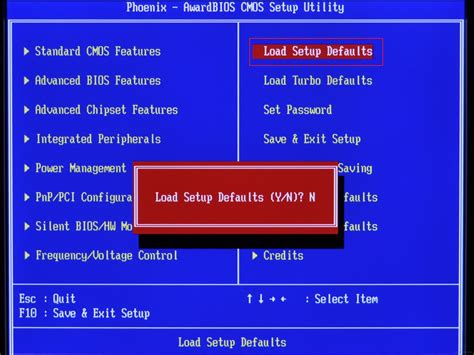
Если в вашем ноутбуке не отображается дисковод, возможно причина кроется в неправильных настройках BIOS (Basic Input/Output System). BIOS отвечает за запуск компьютера и настройку его аппаратной части, включая дисководы.
Для проверки настроек BIOS необходимо перезагрузить ноутбук и в момент загрузки нажать соответствующую клавишу (обычно это Delete или F2), чтобы открыть настройки BIOS.
Внутри BIOS найдите раздел, связанный с устройствами хранения данных или периферийными устройствами. Убедитесь, что соответствующий дисковод (обычно он обозначается как CD/DVD-ROM или HDD) включен и определен как активное устройство.
Нажмите сохранить изменения и выйти из BIOS. После этого ноутбук перезагрузится и возможно, дисковод начнет отображаться в операционной системе.
Если проблема не решена, возможно, в BIOS еще есть другие настройки, связанные с дисководом, которые нужно проверить. Целесообразно обратиться к документации к вашему ноутбуку или обратиться в службу поддержки производителя для получения дополнительной помощи.
Отсутствие драйверов для дисковода
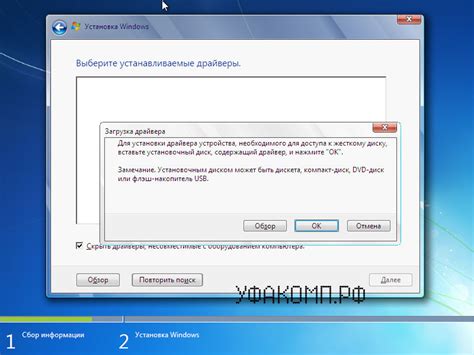
Если на вашем ноутбуке отсутствуют или повреждены драйверы для дисковода, операционная система не сможет распознать и использовать это устройство. В результате дисковод может не отображаться в проводнике или в устройствах и принтерах.
Для решения этой проблемы следует установить или обновить драйверы для дисковода. Вы можете найти драйверы на официальном веб-сайте производителя вашего ноутбука или дисковода. Обычно драйверы предоставляются в виде исполняемого файла, который можно скачать и запустить на компьютере.
При установке драйверов следуйте инструкциям производителя и убедитесь, что выбранный драйвер совместим с вашей операционной системой. После установки драйверов перезагрузите компьютер и проверьте, отображается ли теперь дисковод в системе.
Если после установки драйверов проблема не решается, возможно, причина в другом аппаратном или программном сбое, и вам следует обратиться за помощью к специалистам.
Конфликт с другими устройствами
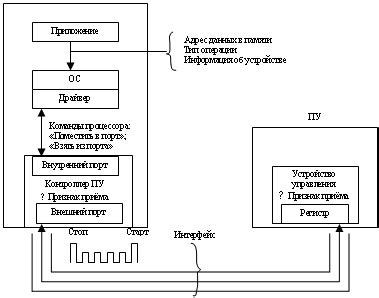
Если дисковод не отображается на ноутбуке, возможно, это связано с конфликтом с другими устройствами. Конфликт может возникнуть, если на вашем ноутбуке установлено несколько устройств, которые пытаются использовать один и тот же ресурс или порт.
Для исправления этой проблемы вам необходимо выполнить следующие шаги:
- Перезагрузите ноутбук. Иногда простая перезагрузка может помочь решить конфликтные ситуации.
- Проверьте диспетчер устройств. Чтобы открыть диспетчер устройств, нажмите правой кнопкой мыши на значок "Мой компьютер" на рабочем столе, выберите "Свойства", затем вкладку "Аппарат" и нажмите кнопку "Диспетчер устройств".
- В диспетчере устройств найдите категорию "Дисководы". Если в этой категории отображается восклицательный знак или вопросительный знак, это означает, что с дисководом возникла проблема.
- Нажмите правой кнопкой мыши на дисководе и выберите "Свойства". Перейдите на вкладку "Ресурсы" и проверьте, не использует ли дисковод какие-либо ресурсы, которые могут быть заняты другим устройством. Если это так, вы можете попробовать изменить параметры ресурсов, чтобы избежать конфликта. Обычно это делается путем выбора пункта "Изменить параметры автоматически" в разделе "Тип ресурсов".
- Если после всех манипуляций дисковод все еще не отображается на ноутбуке, возможно, требуется обновить драйверы. Вы можете сделать это, перейдя на официальный сайт производителя ноутбука и загрузив последние драйверы для вашей модели.
Следуя этим простым шагам, вы сможете решить проблему с отображением дисковода на ноутбуке и наслаждаться его полноценной работой.
Проблемы с кабелями и разъемами

Одной из причин, по которой дисковод не отображается на ноутбуке, может стать проблема с кабелями и разъемами. Возможно, кабель, соединяющий дисковод с материнской платой, поврежден или не подключен должным образом. В этом случае необходимо проверить состояние кабелей и убедиться, что они правильно подключены к дисководу и материнской плате.
Также, возможна проблема с самим разъемом на материнской плате. Если разъем поврежден или испорчен, то дисковод не будет работать или отображаться на ноутбуке. В этом случае требуется заменить разъем на материнской плате или обратиться к специалисту для проведения ремонта.
| Проблема | Решение |
| Поврежденный кабель | Заменить поврежденный кабель |
| Неправильное подключение кабеля | Проверить правильность подключения кабеля |
| Поврежденный или испорченный разъем | Заменить разъем или обратиться к специалисту для ремонта |
Перед проведением каких-либо действий, рекомендуется обратиться к руководству пользователя для вашего ноутбука и просмотреть информацию о разъемах и кабелях, а также о возможных проблемах и их решениях. В некоторых случаях также может потребоваться консультация специалиста или обращение в сервисный центр для более точной диагностики и ремонта.
Неисправности операционной системы
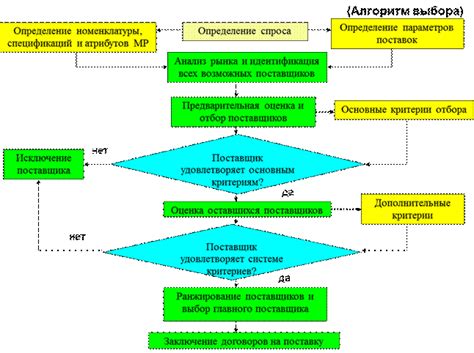
1. Драйверы
Драйверы - это программные компоненты, которые обеспечивают взаимодействие операционной системы с аппаратными устройствами, включая дисководы. Если установленные драйверы устарели, повреждены или отсутствуют, то операционная система может не распознать дисковод. В этом случае рекомендуется обновить или переустановить драйверы для дисковода, что может помочь восстановить его отображение.
2. Плагины и расширения
Некоторые плагины или расширения, установленные в операционной системе, могут вызывать конфликты или ошибки, из-за которых дисковод не отображается. Если вы заметили, что дисковод исчез после установки нового приложения или плагина, попробуйте его отключить или удалить, чтобы проверить, вернется ли функциональность дисковода.
3. Вирусы и вредоносные программы
Вирусы и другие вредоносные программы могут негативно влиять на работу операционной системы и устройств компьютера, включая дисковод. В случае, если ваш ноутбук был заражен вирусом, рекомендуется просканировать систему с помощью антивирусного программного обеспечения и удалить обнаруженные вредоносные программы. Это может восстановить нормальную работу операционной системы и вернуть отображение дисковода.
4. Неправильные настройки
Иногда неправильные настройки операционной системы могут приводить к тому, что дисковод не отображается. В этом случае можно попробовать выполнить сброс настроек операционной системы до заводских значений или воспользоваться системными утилитами для восстановления исправных настроек. Это может помочь решить проблему и восстановить отображение дисковода.
В случае, когда на ноутбуке не отображается дисковод, рекомендуется проверить вышеперечисленные проблемы операционной системы. Если вы не можете самостоятельно устранить причину проблемы, рекомендуется обратиться к специалисту или службе поддержки для проведения дополнительных диагностических работ и ремонта.
Важно: перед принятием каких-либо действий, связанных с изменением настроек операционной системы или удалением программ, рекомендуется создать резервные копии данных и обратиться за помощью к профессионалам, чтобы избежать потери данных и повреждения системы.
Вирусная атака или вредоносное ПО

Одной из возможных причин пропадания дисковода на ноутбуке может быть вирусная атака или наличие вредоносного ПО.
Вирусы и другие вредоносные программы могут атаковать систему и блокировать работу определенных устройств, включая дисковод. Они могут изменять настройки, блокировать доступ к дисковому устройству или даже полностью отключать его.
Для предотвращения и лечения вирусных атак и вредоносного ПО необходимо использовать антивирусное программное обеспечение и регулярно обновлять его. Также важно соблюдать меры предосторожности при работе в интернете, не открывать подозрительные ссылки или файлы, и не загружать программное обеспечение с ненадежных источников.
Устаревшее оборудование

Одной из возможных причин неполадок с отображением дисковода на ноутбуке может быть устаревшее оборудование. Это понятие может относиться как к самому дисководу, так и к портам подключения, которые используются для подключения дисковода к ноутбуку.
Если дисковод является устаревшим моделем, скорее всего, он не будет полностью совместим с современными операционными системами и драйверами. В этом случае ноутбук может не распознавать дисковод или не отображать его в устройствах компьютера.
Также стоит обратить внимание на порты подключения на ноутбуке. Если они устаревшие или повреждены, это может привести к проблемам с отображением дисковода. Например, если используется устаревший интерфейс подключения, например IDE, а ноутбук имеет только порты SATA, то дисковод не будет работать.
Чтобы решить проблемы с устаревшим оборудованием, необходимо обратиться к специалисту или сервисному центру. Там смогут провести диагностику и предложить возможные варианты решения проблемы, например, замену дисковода или порта подключения.