Интернет является неотъемлемой частью нашей жизни, и потеря связи может вызвать огромное беспокойство. Особенно, если вы полагаетесь на интернет для работы или обучения. Если ваш ноутбук не подключается к интернету, есть несколько распространенных причин, которые могут стать источником проблемы. В этой статье мы рассмотрим основные причины, почему интернет не работает на ноутбуке, и предоставим вам советы и решения, как справиться с этой проблемой.
Проверьте подключение к Wi-Fi
Первым делом, убедитесь, что ваш ноутбук подключен к Wi-Fi. Проверьте, есть ли иконка Wi-Fi в правом нижнем углу панели задач (обычно это иконка с изображением волн). Если иконка Wi-Fi отсутствует, значит ваш ноутбук не подключен к беспроводной сети. Чтобы подключиться к Wi-Fi, щелкните правой кнопкой мыши на иконке сети и выберите соответствующую опцию подключения.
Если иконка Wi-Fi присутствует, но ноутбук не может подключиться к интернету, попробуйте перезагрузить роутер. Часто простое перезапуск устройства может решить проблему с подключением к Wi-Fi. Чтобы перезагрузить роутер, найдите кнопку питания на задней панели роутера и нажмите ее на несколько секунд, затем включите роутер снова и подождите, пока все индикаторы загорятся.
Далее следует рассмотреть другие возможные причины, почему не работает интернет на ноутбуке, и как их устранить. Узнаем больше в следующих пунктах.
Что делать, если не работает интернет на ноутбуке?

Проблемы с интернетом на ноутбуке могут возникать по разным причинам. Если у вас возникла подобная проблема, не паникуйте. Следуя простым советам и решениям, вы можете вернуть связь и получить доступ в сеть:
- Проверьте соединение. Убедитесь, что кабель или беспроводная сеть правильно подключены. Перезагрузите роутер.
- Проверьте другие устройства. Проверьте, работает ли интернет на других устройствах, таких как смартфоны или планшеты. Если интернет работает на других устройствах, проблема, скорее всего, связана с вашим ноутбуком.
- Перезагрузите ноутбук. Выполните перезагрузку ноутбука, чтобы очистить временные файлы и восстановить все настройки по умолчанию.
- Проверьте настройки сети. Перейдите в раздел "Настройки сети" и убедитесь, что все параметры настроены правильно. Проверьте, что ваш ноутбук не настроен на работу в режиме "выключено" или "в режиме полета".
- Обновите драйверы. Проверьте, есть ли доступные обновления для драйверов сетевого адаптера. Установите их, если есть.
- Отключите антивирусное программное обеспечение. Временно отключите антивирусное программное обеспечение или файрвол, так как они могут блокировать доступ в интернет.
- Проверьте наличие вирусов. Прогоните антивирусное сканирование системы для обнаружения и удаления вредоносных программ, которые могут заблокировать доступ в интернет.
- Свяжитесь с провайдером интернета. Если все вышеперечисленные шаги не помогли, обратитесь в службу поддержки вашего интернет-провайдера для уточнения возможных проблем соединения.
Следуя этим советам, вы сможете решить большинство проблем с интернетом на ноутбуке и вернуть связь в самое короткое время.
Проверьте подключение к сети
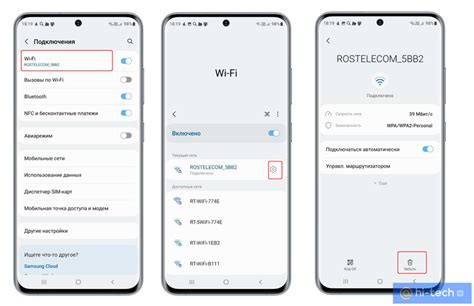
Первым шагом, если у вас не работает интернет на ноутбуке, следует проверить подключение к Wi-Fi или другой сети. Убедитесь, что ваш ноутбук подключен к сети и имеет стабильное соединение. Возможно, проблема заключается в том, что вы находитесь в районе с плохим покрытием или ваш роутер не включен.
Для проверки подключения к сети следует взглянуть на значок Wi-Fi, который находится в нижнем правом углу экрана. Если значок отображает, что вы подключены к сети, но интернет не работает, то проблема может быть где-то в другом месте. Если значок Wi-Fi не отображается, значит, ваш ноутбук не подключен к сети.
Для решения проблемы с подключением к сети попробуйте следующее:
- Перезагрузите роутер и ноутбук;
- Убедитесь, что Wi-Fi на вашем ноутбуке включен;
- Перейдите в настройки Wi-Fi и попробуйте подключиться к другой сети;
- Проверьте пароль Wi-Fi, который вы используете для подключения;
- Проверьте настройки безопасности Wi-Fi: есть ли настройки фильтрации по MAC-адресу, ограничения скорости или другие ограничения.
Если проблема с подключением к сети не решается, возможно, следует обратиться к провайдеру услуг интернета или же обратиться к специалисту для более подробной диагностики и ремонта.
Перезагрузите модем и роутер

Если у вас нет доступа к Интернету на ноутбуке, самым простым и эффективным способом решить проблему может быть перезагрузка модема и роутера.
Модем и роутер - это устройства, которые обеспечивают доступ к Интернету. Периодически они могут столкнуться с техническими проблемами, которые могут привести к потере интернет-соединения на вашем ноутбуке. Перезагрузка модема и роутера может помочь восстановить работу соединения.
Процедура перезагрузки модема и роутера очень проста:
| 1. | Отключите модем и роутер от источника питания. |
| 2. | Подождите около 30 секунд. |
| 3. | Подключите модем и роутер обратно к источнику питания. |
| 4. | Дождитесь, пока модем и роутер завершат процесс загрузки. |
Перезагружая модем и роутер, вы сбрасываете потенциальные проблемы сети, которые могут быть причиной отсутствия интернет-соединения на вашем ноутбуке. В большинстве случаев, это помогает исправить проблему и восстановить доступ к Интернету.
Если перезагрузка модема и роутера не помогла, то следующим шагом может быть проверка других возможных причин проблемы, таких как настройка Wi-Fi, подключение проводной сети или проблемы с провайдером Интернета.
Проверьте настройки Wi-Fi
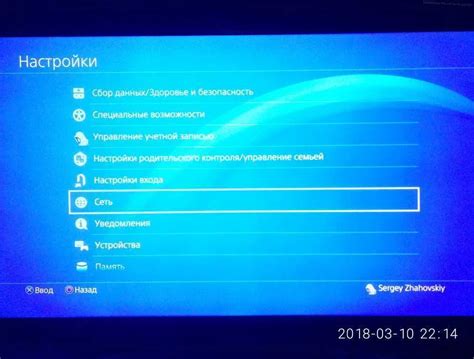
Если у вас возникли проблемы с подключением к Интернету на ноутбуке, возможно, проблема кроется в настройках Wi-Fi.
1. Убедитесь, что Wi-Fi включен на вашем ноутбуке. Обычно есть физическая кнопка или комбинация клавиш на клавиатуре для включения и выключения Wi-Fi.
2. Проверьте, подключены ли вы к правильной Wi-Fi сети. Иногда ноутбук может подключиться к другой сети, если вы находитесь в области с несколькими доступными сетями.
3. Проверьте пароль для Wi-Fi сети. Убедитесь, что вы правильно вводите пароль, особенно если вы запоминаете его автоматически.
4. Попробуйте перезагрузить роутер. Иногда перезагрузка роутера может устранить временные проблемы с подключением.
5. Проверьте, нет ли конфликта с другими устройствами Wi-Fi. Если у вас подключено много устройств к роутеру, возможно, они конкурируют между собой за скорость и пропускную способность сети.
6. Проверьте настройки IP и DNS. Некорректные настройки могут привести к проблемам с подключением к Интернету. Убедитесь, что вы используете автоматическое получение IP адреса и DNS сервера, если вы не являетесь опытным пользователем.
Если после всех этих шагов проблема с подключением к Интернету на ноутбуке остается, возможно, проблема кроется в аппаратной части или провайдере Интернета. В этом случае рекомендуется обратиться к специалисту для более глубокой диагностики и решения проблемы.
Отключите антивирусную программу
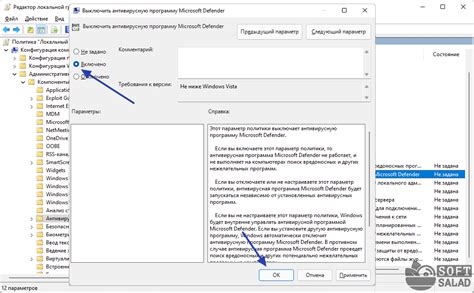
Антивирусные программы нередко могут блокировать доступ к интернету на ноутбуке, если они обнаружат подозрительную активность или потенциально вредоносное ПО. В таких случаях проблема может быть связана с неправильной настройкой антивируса или его программного обеспечения.
Чтобы проверить, влияет ли ваш антивирус на соединение с интернетом, вам следует временно отключить его и проверить, восстановилось ли подключение. Обратите внимание, что для отключения антивирусной программы могут быть различные методы в зависимости от используемого ПО. Обычно вы найдете соответствующую опцию в настройках антивируса.
Если после отключения антивируса интернет заработал, значит, проблема действительно связана с вашей антивирусной программой. В таком случае вы можете обратиться в службу поддержки антивируса или попробовать изменить настройки антивируса, чтобы избежать блокировки интернета в будущем.
Примечание: Отключение антивирусной программы может повысить риск заражения компьютера вредоносными программами. Поэтому, не забудьте включить антивирус после проверки подключения к интернету.
Восстановите TCP/IP
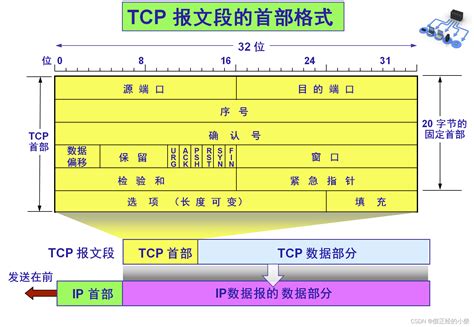
Если у вас возникла проблема с подключением к интернету на ноутбуке, восстановление протокола TCP/IP может помочь решить эту проблему.
Протокол TCP/IP отвечает за обмен данными в сети, и если он настроен неправильно или его настройки повреждены, это может привести к отсутствию доступа к интернету.
Вот простые шаги, которые помогут вам восстановить протокол TCP/IP:
- Перезагрузите маршрутизатор и модем. Иногда проблема может быть вызвана простой технической неисправностью, и перезагрузка оборудования может помочь восстановить подключение.
- Выполните команду "ipconfig /release" и "ipconfig /renew". Эти команды помогут очистить существующие настройки IP-адреса и получить новый IP-адрес от вашего провайдера.
- Проверьте настройки TCP/IP. Убедитесь, что настройки TCP/IP на вашем ноутбуке правильно сконфигурированы. Для этого выполните следующие шаги:
- Откройте "Панель управления" и найдите раздел "Сеть и интернет".
- Выберите "Центр управления сетями и общим доступом".
- Щелкните правой кнопкой мыши на текущем соединении и выберите "Свойства".
- В окне "Свойства соединения" выберите "Интернет-протокол версии 4 (TCP/IPv4)" и нажмите "Свойства".
- Убедитесь, что "Получить IP-адрес автоматически" и "Получить DNS-сервер автоматически" выбраны.
- Нажмите "OK" для сохранения изменений.
- Обновите драйверы сетевой карты. Устаревшие или поврежденные драйверы могут вызывать проблемы с подключением к интернету. Проверьте сайт производителя вашей сетевой карты и загрузите последнюю версию драйвера.
- Проверьте наличие вирусов и вредоносных программ. Вирусы и вредоносные программы могут блокировать доступ к интернету. Сканируйте свой ноутбук с помощью антивирусной программы и удаляйте обнаруженные угрозы.
Если после выполнения этих шагов проблема с интернетом на вашем ноутбуке не решена, возможно, проблема заключается в самом оборудовании или требуется помощь специалиста.
Помните, что эти рекомендации предназначены для общих ситуаций и могут не решить вашу конкретную проблему. Если у вас по-прежнему возникают трудности с подключением к интернету, рекомендуется обратиться к администратору системы или провайдеру услуг интернета.
Удалите и переустановите драйверы
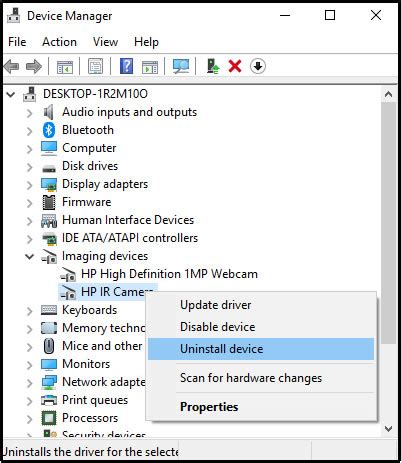
Чтобы удалить и переустановить драйверы сетевых адаптеров, следуйте указанным ниже шагам:
- Откройте меню "Пуск" и перейдите к панели управления.
- В панели управления найдите раздел "Устройства и принтеры" и откройте его.
- Выберите свой ноутбук из списка устройств и щелкните правой кнопкой мыши.
- В появившемся контекстном меню выберите "Свойства".
- Перейдите на вкладку "Аппаратные средства" и нажмите на кнопку "Диспетчер устройств".
- В списке устройств найдите раздел "Сетевые адаптеры" и раскройте его.
- Щелкните правой кнопкой мыши на своем сетевом адаптере и выберите пункт "Удалить".
- Подтвердите удаление драйвера и перезагрузите компьютер.
После перезагрузки компьютера операционная система автоматически обнаружит отсутствие драйверов для сетевого адаптера и предложит установить их. Это может произойти автоматически или понадобится подключение к Интернету для загрузки необходимых файлов.
Если компьютер не обнаруживает или не устанавливает драйверы сетевого адаптера автоматически, вы можете посетить официальный сайт производителя ноутбука и загрузить последнюю версию драйверов для вашего конкретного модели ноутбука. Установка последних версий драйверов может помочь решить проблемы с Интернетом.
Удаление и переустановка драйверов - это один из популярных способов устранения проблем с Интернетом на ноутбуках. Если после этого интернет все еще не работает, рекомендуется обратиться к специалистам по ремонту компьютеров или в службу поддержки производителя ноутбука.
Обратитесь к провайдеру интернет-услуг
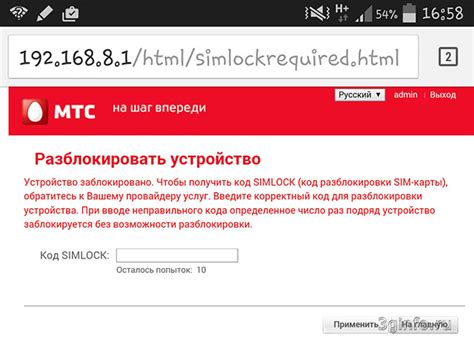
Если все решения и советы не помогли вам, и интернет так и не заработал на вашем ноутбуке, не стоит отчаиваться. Возможно, проблема на стороне провайдера интернет-услуг.
В такой ситуации вам следует обратиться к технической поддержке вашего провайдера. Опишите им проблему, которую вы испытываете, и уточните, что уже попытались сделать для ее решения.
Техническая поддержка провайдера сможет помочь вам определить, есть ли проблемы на их стороне, протестировать качество сигнала и провести диагностику вашего подключения.
Если проблема действительно обнаружена на стороне провайдера, они предложат вам соответствующие решения и инструкции. Возможно, это может потребовать посещения технического специалиста или установку дополнительного оборудования.
Важно помнить, что провайдеры обычно предлагают бесплатную техническую поддержку своим абонентам, поэтому не стесняйтесь обращаться за помощью, если возникли проблемы с интернет-соединением на вашем ноутбуке.