Стрелка на ноутбуке – это неотъемлемый элемент работы с компьютером. Она позволяет точно указывать на объекты на экране, управлять курсором и выполнять множество других операций. Однако, порой возникают ситуации, когда стрелка перестает двигаться, вызывая неудобство и затрудняя работу пользователя.
Главной причиной неподвижности стрелки на ноутбуке может быть аппаратная неисправность. Если вы обнаружили, что курсор не реагирует на движения тачпада или мышки, то, вероятнее всего, проблема кроется в самом устройстве. Проверьте, не наклеилась ли пленка или слой грязи на тачпад, а также убедитесь, что ничего не зажимает тачпад.
Второй причиной может быть программная неисправность. По разным причинам драйверы тачпада или мыши могут быть повреждены или устарели. Это может привести к тому, что устройство перестает правильно взаимодействовать с операционной системой. Рекомендуется обновить или переустановить драйверы тачпада, чтобы исправить данную проблему.
В этой статье мы рассмотрим основные причины, по которым не двигается стрелка на ноутбуке и предложим несколько решений проблемы. Получив информацию о возможных причинах, вы сможете самостоятельно решить данную проблему или обратиться за помощью к специалисту.
Причины, по которым не двигается стрелка на ноутбуке:
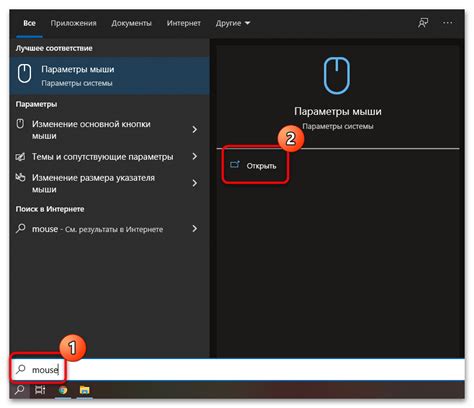
- Неправильные настройки тачпада. Возможно, стрелка перестала двигаться из-за неправильной конфигурации тачпада. Проверьте настройки в меню управления и убедитесь, что тачпад включен и правильно сконфигурирован.
- Повреждение или износ тачпада. Если нажатия на тачпад не вызывают движения стрелки, возможно, сам тачпад поврежден или требует замены. Обратитесь к профессионалам, чтобы проверить тачпад и, при необходимости, заменить его.
- Проблемы с драйверами. Неисправность или устаревшие драйверы тачпада могут привести к неработающей стрелке. Установите последние версии драйверов для тачпада с сайта производителя вашего ноутбука или воспользуйтесь автоматическим обновлением драйверов.
- Воздействие внешних факторов. Пыль, грязь и другие мелкие частицы могут накапливаться под тачпадом и препятствовать его нормальной работе. Очистите тачпад от грязи с помощью мягкой щетки или ватного шарика, смоченного спиртом.
- Неполадки с операционной системой. Ваша операционная система может иметь неполадки, которые вызывают неработающую стрелку. Перезагрузите ноутбук и проверьте, решается ли проблема. Если проблема остается, возможно, потребуется переустановка операционной системы.
- Подключенное внешнее устройство. Проверьте, что ни одно внешнее устройство, подключенное к ноутбуку, не воспринимается как вводимое устройство и не блокирует работу тачпада. Отключите все внешние устройства и проверьте, возобновляется ли движение стрелки.
Если ни одно из вышеперечисленных решений не решает проблему, рекомендуется обратиться к специалисту или сервисному центру для проведения диагностики и ремонта устройства.
Устаревшее программное обеспечение

Одной из возможных причин неработающей стрелки на ноутбуке может быть устаревшее программное обеспечение. Во многих случаях мы привыкаем к использованию определенных программ и забываем про их обновления.
Стрелка на ноутбуке может не двигаться из-за несовместимости с операционной системой или браузером, если необходимые драйвера не установлены или устарели. В таких случаях рекомендуется обратить внимание на обновление программного обеспечения.
Обновление драйверов на компьютере может помочь решить проблему с неработающей стрелкой. Возможно, производитель вашего ноутбука предоставляет обновления для драйверов на своем веб-сайте. Вы можете проверить, необходимо ли установить свежие драйверы для устройства указателя или установить специальные программы для обновления драйверов.
Если у вас есть доступ к Интернету, вы также можете проверить наличие обновлений в центре обновления операционной системы. В большинстве случаев эта функция проверяет установленные драйверы и предоставляет возможность обновить их до последней версии.
В некоторых случаях обновление операционной системы может помочь решить проблему с неработающей стрелкой. Для этого необходимо перейти в настройки системы и проверить наличие актуальных обновлений операционной системы. Если доступно обновление, рекомендуется его установить, чтобы исправить возможные ошибки и недоработки программного обеспечения.
Другим вариантом является переустановка операционной системы. Этот метод может быть более трудоемким, но может решить проблемы с неработающей стрелкой, вызванные устаревшим или поврежденным программным обеспечением. Перед переустановкой операционной системы рекомендуется создать резервные копии всех важных данных, чтобы не потерять их в процессе переустановки.
Неотрегулированные или дефектные настройки программного обеспечения также могут привести к проблемам с неработающей стрелкой на ноутбуке. В таких случаях можно попробовать сбросить настройки программы или переустановить ее, чтобы вернуть ее к изначальным параметрам.
В конечном счете, устаревшее программное обеспечение может стать причиной неработающей стрелки на ноутбуке. Поэтому рекомендуется периодически проверять наличие обновлений для операционной системы, драйверов и программ для предотвращения возникновения проблем и обеспечения более стабильной работы устройства.
Проблемы с аппаратным обеспечением
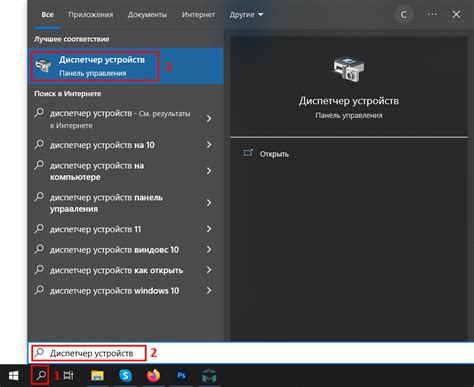
Если стрелка на ноутбуке не двигается, причиной может быть неисправность аппаратного обеспечения. Вот некоторые из возможных проблем:
- Неисправность тачпада. Если стрелка не двигается, то проблема может быть связана с неисправностью тачпада. Попробуйте перезагрузить ноутбук и убедиться, что функция тачпада включена. Если это не помогло, возможно, тачпад нужно заменить.
- Неисправность мыши. Если стрелка на ноутбуке не двигается только с внешней мышью, попробуйте подключить другую мышь или проверьте свою мышь на другом устройстве. Если проблема остается, проблема может быть в самом порту USB или в драйверах мыши.
- Ошибка в драйверах. Неправильно установленные или устаревшие драйверы могут быть причиной неработающей стрелки. Обновите драйверы для тачпада или мыши с помощью менеджера устройств или официального сайта производителя.
- Аппаратное повреждение. Если ничто из вышеперечисленного не помогло, возможно, в ноутбуке есть физическое повреждение, которое мешает стрелке двигаться. В этом случае, рекомендуется обратиться к специалисту для проведения диагностики и ремонта.
В случае проблем с аппаратным обеспечением, лучше обратиться к профессионалам, чтобы избежать возможных дополнительных повреждений или неправильного ремонта.
Неполадки с драйверами

Драйверы - это программные компоненты, которые позволяют операционной системе взаимодействовать с аппаратным обеспечением устройства. Если драйвер, отвечающий за работу тачпада или указателя, испорчен, несовместим или отсутствует, то стрелка может не двигаться.
Чтобы исправить проблему с драйвером, первым шагом рекомендуется перезагрузить ноутбук. Это может помочь в случаях, когда драйвер повис или перестал функционировать из-за временной неполадки.
Если перезагрузка не помогла, следующим шагом стоит проверить наличие и правильную установку драйвера для тачпада или указателя. Для этого можно зайти в меню "Устройства и принтеры" в настройках компьютера или воспользоваться функцией поиска в меню "Пуск". Затем нужно найти соответствующее устройство и проверить его статус: если драйвер не установлен или есть какие-либо проблемы, система сама предложит решение проблемы или попытается обновить драйвер.
Если система не находит подходящего драйвера или не может его установить, можно обратиться к производителю ноутбука для получения последней версии драйвера для вашей модели. Обычно такие драйвера можно найти на официальном веб-сайте поддержки производителя.
Также существуют программы-утилиты, которые автоматически обнаруживают и обновляют драйвера на компьютере. Их использование может быть полезным в тех случаях, когда самостоятельно найти и установить драйвер представляется сложным заданием.
Запускайте только проверенные и доверенные программы для обновления драйверов, чтобы избежать установки поддельных или вредоносных программ.
Если после всех этих мер стрелка все еще не двигается, стоит обратиться к специалистам или сервисному центру для диагностики и ремонта ноутбука.
Нарушение работы мыши
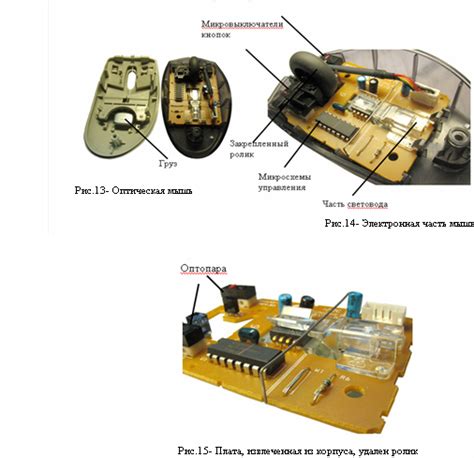
Если на ноутбуке не двигается стрелка, причиной проблемы может быть неисправность в работе мыши. Возможны различные причины, такие как:
1. Физические повреждения:
Мышь может быть повреждена или разбита. Проверьте, нет ли видимых повреждений на корпусе мыши или проводах. Если вы обнаружили повреждения, попробуйте заменить мышь новой.
2. Проблемы с подключением:
Проверьте, правильно ли подключена мышь к ноутбуку. Убедитесь, что провод подключен к соответствующему порту и надежно закреплен. Если вы используете беспроводную мышь, проверьте, что она правильно подключена к компьютеру.
3. Драйверы мыши:
Возможно, проблема связана с драйверами мыши. Проверьте, что драйверы мыши установлены и обновлены до последней версии. Если нет, попробуйте обновить драйверы или переустановить их.
4. Проблемы с программным обеспечением:
Следующим шагом может быть проверка программного обеспечения, связанного с мышью. Попробуйте запустить систему в безопасном режиме или восстановить систему до последней рабочей точки, когда мышь была функциональной. Это может помочь исключить возможные программные проблемы.
5. Общие решения:
Если проблема не устранена после проверки вышеперечисленных причин, попробуйте выполнить следующие действия:
- Перезагрузите ноутбук;
- Отключите мышь от компьютера и повторно подключите;
- Проверьте, работает ли мышь на другом компьютере или ноутбуке;
- Сделайте проверку антивирусным программным обеспечением, возможно, клавиатура заблокирована в результате деятельности вредоносного ПО.
Если нет уверенности в том, что делать, лучше обратиться к специалисту по ремонту ноутбуков или связаться с технической поддержкой производителя.